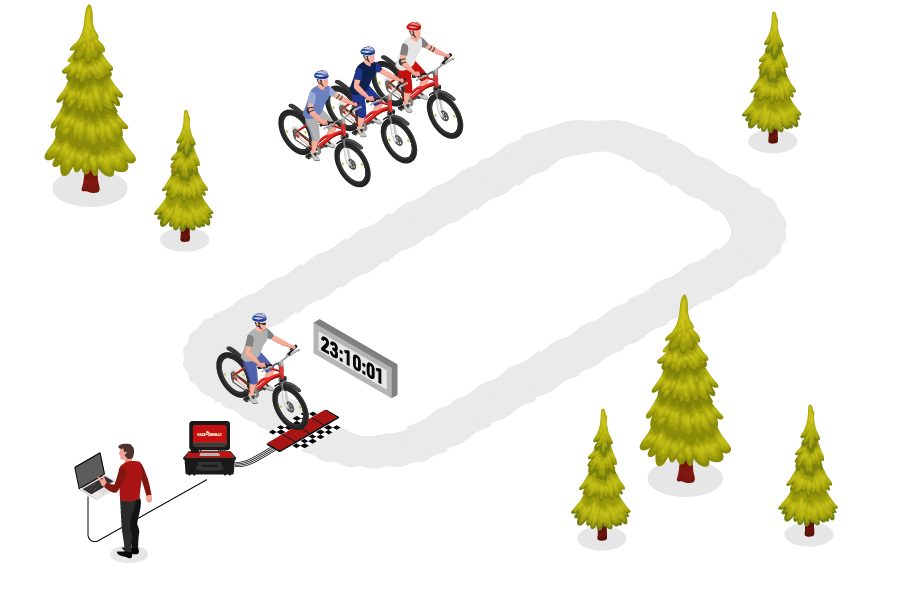Questa sezione spiega RACE RESULT 14 in modo più dettagliato, compreso il suo funzionamento, i menu e le impostazioni disponibili, i campi e le funzioni e ulteriori guide di apprendimento.
Si prevede che tu abbia una conoscenza di base di RACE RESULT 14, dalla Introduzione di RACE RESULT 14.
Come funziona RACE RESULT 14
È possibile accedere a RACE RESULT 14 tramite un browser Web, utilizzando la versione online avviando RACE RESULT 14 nell'Area Clienti. In alternativa, puoi accedere direttamente su https://events.raceresult.com o come software installato localmente per i sistemi operativi basati su Windows o MacOs.
Al momento non esiste supporto per Linux.
È possibile accedere e lavorare su un evento da più utenti contemporaneamente o, analogamente, è possibile accedere a più eventi dallo stesso dispositivo contemporaneamente.
La funzionalità delle versioni online e offline di RACE RESULT 14 è identica, sebbene alcuni flussi di lavoro differiscano tra le due versioni a seconda di ciò che desideri ottenere.
Lavorare online ha molti vantaggi:
- le registrazioni online saranno salvate direttamente nel tuo evento (nessuna importazione necessaria);
- il tuo file evento compila direttamente i risultati online (nessuna esportazione necessaria);
- tutti i tuoi eventi si trovano in un unico posto;
- puoi collaborare online con i tuoi colleghi, clienti e con il team di supporto RACE RESULT.
In alcuni casi, ad esempio quando la connettività Internet durante un evento può essere limitata, può essere utile lavorare offline durante l'evento per assicurarsi di essere in grado di produrre risultati in loco che possano poi essere pubblicati online in una fase successiva. Per tali eventi, il file dell'evento può essere estratto dal server online per poter lavorare offline; è ancora possibile pubblicare i risultati online utilizzando l'inoltro online, e a gara terminata, il file può essere ri-caricato sul server RACE RESULT per continuare a lavorare online.
Quando si utilizza RACE RESULT 14 offline con Sistemi RACE RESULT, l'utilizzo è gratuito. Altrimenti, il modello di prezzo per RACE RESULT 14 è semplice: paghi una piccola quota per partecipante. Vedi Attivazione partecipante per i dettagli.
Esistono diversi elementi del software RACE RESULT 14 che vengono spiegati di seguito, oltre ad alcune guide per lavorare con il software sia online che offline.
Lavorare Online
È possibile accedere a RACE RESULT 14 online da qualsiasi dispositivo dotato di connessione Internet e browser Web, laptop, telefoni cellulari, tablet e altro ancora.
Quando si lavora online, è possibile accedere al software tramite l'Area Clienti di www.raceresult.com o direttamente tramite https://events.raceresult.com. Una volta effettuato l'accesso verrai indirizzato al Menu Start che contiene l'elenco degli eventi e ti consente di creare nuovi eventi dai modelli disponibili o copiare un file esistente da utilizzare come modello.
Quando possibile, è sempre consigliabile lavorare online durante l'evento: ciò consente a diversi utenti di accedere al software contemporaneamente, ad esempio nel caso in cui la registrazione potrebbe essere separata dalla linea del traguardo dove si sta cronometrando.
Lavorare Offline
Quando si lavora offline, è necessario prima scaricare e installare il software RACE RESULT, quindi avviare il server Web RACE RESULT ed estrarre il file dell'evento.
Lavorare offline ti consente comunque di cronometrare completamente la tua gara e di produrre risultati che possono ancora essere esportati tramite elenchi di output in PDF, Excel o altri formati standard.
Cronometraggio & altre connessioni
Qui troverai alcuni scenari tipici e come sono collegate le cose per portare i tempi dal tuo hardware al file evento tramite lo Sports Event Server.
Legenda
- Sports Event Server: gestisce il tuo file evento;
- RACE RESULT Web Server gestisce tutti gli elementi di rete di RACE RESULT 14;
- RACE RESULT 14: interfaccia software basata su browser.
- Proxy RRS: uno spazio di archiviazione online e un proxy per comunicare con i Track Box e i decoder con upload abilitato.
Frecce
- la direzione della freccia indica chi è responsabile dell'inizializzazione della connessione;
- verde: connessione online;
- nero: connessione locale o di rete;
- rosso: esportazione;
Box
- grigio scuro: locale o LAN;
- grigio chiaro: online;
- rosso: interfaccia utente;
Gestione multilingue
Sia all'interno di RACE RESULT 14 che su my.raceresult.com l'utente può scegliere tra diverse lingue. RACE RESULT 14 contiene una tabella di traduzione per ogni lingua per eventuali testi ed etichette predefiniti/fissi. Inoltre, i testi definiti dall'utente come nome evento, gare, campi aggiuntivi, intestazioni elenco, modelli email e altro possono anche essere definiti in diverse lingue.
Campi Predefiniti
Tutti gli input di testo che supportano traduzioni multilingue hanno un selettore di lingua sulla destra:
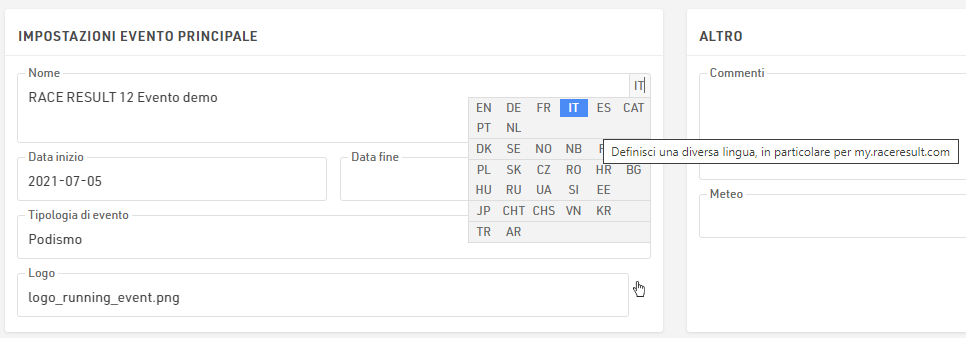
Basta spostare il cursore del mouse lì e selezionare la lingua per la quale si desidera inserire la traduzione. Le lingue che hanno già una traduzione sono contrassegnate in blu.
Se una casella ha più di una lingua, è contrassegnata anche in blu:
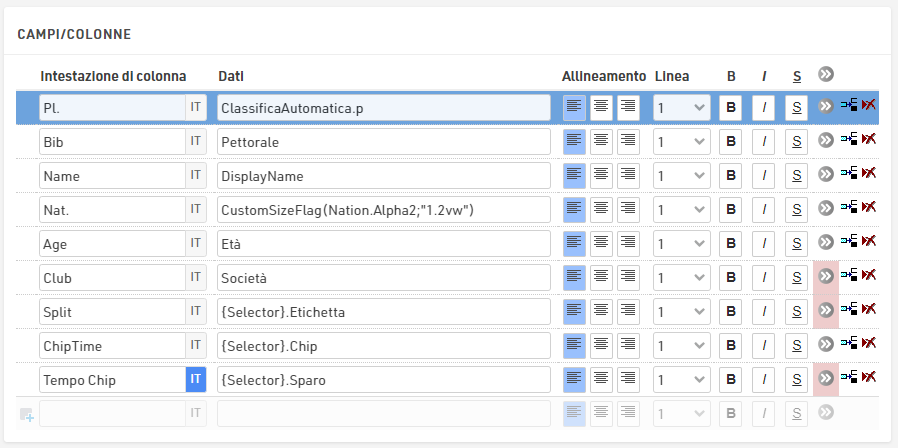
Campi Aggiuntivi
Valori nei campi aggiuntivi: ogni valore può essere definito in più lingue, ogni valore è contenuto all'interno di una parentesi graffa con ogni lingua definita. Per esempio. "{de:Bier|it:Birra};{de:Wasser|it:Acqua}".
- All'interno della parentesi graffa inserire il codice della lingua seguito dai due punti, quindi inserire il rispettivo valore. Più lingue sono separate da una barra verticale.
- Chiudi la parentesi graffa e separa il valore successivo con un punto e virgola come di consueto.
Visualizzazione dei campi tradotti
Su my.raceresult.com e quando si utilizzano i collegamenti ai chioschi di check-in e alle schermate del Presentatore, verrà utilizzata automaticamente la lingua predefinita del browser.
È possibile impostare una lingua specifica aggiungendo il parametro di query &lang=XX all'URL.
Per visualizzare il valore di un campo (ad esempio [Gara.Nome] o [Evento.Nome]) in una lingua specifica utilizzare la funzione Text().
Text([NomeCampo];"lingua")
Per l'utilizzo nei modelli di posta elettronica in cui il valore del campo [Lingua] dei partecipanti verrà utilizzato per scegliere il modello, è possibile sostituire "lang" con [Lingua].
Se un campo non ha una traduzione nella lingua selezionata, verrà invece visualizzato l'inglese come fallback. Se non viene trovata alcuna traduzione in inglese, verrà utilizzata la prima traduzione disponibile.
Tempi in RACE RESULT 14
In RACE RESULT 14 tutti i tempi sono memorizzati nel database come valori in secondi, questo è indicato come tempo decimale. Un tempo formattato invece è una stringa che rappresenta l’orario così come ci si aspetterebbe normalmente di leggerlo. Per esempio:
Tempo Decimale: 36015.125 Tempo Formattato: 10:00:15.125
Il tempo decimale è considerato un numero, mentre un tempo formattato è considerato una stringa di caratteri. In informatica, questi diversi tipi di valori vengono chiamatiTipi di Dato.
In entrambi gli esempi precedenti, abbiamo anche i millisecondi, rappresentati dai numeri dopo la virgola. I millisecondi sono gli stessi sia in un tempo formattato che in un tempo decimale.
Quando usare il Tempo Decimale?
Il tempo decimale deve essere utilizzato ogni volta che è necessario fare un calcolo matematico o ordinare/classificare per tempo.
Matematica
Ad esempio, supponiamo di voler sommare 00:30:00 a 00:15:00. Come esseri umani vediamo facilmente che il risultato è 45 minuti, ma un computer non interpreta i tempi nello stesso modo. Per un computer, i tempi devono prima essere convertiti in tempo decimale, poi sommati e infine riformattati in modo che siano leggibili per noi.
00:30:00 è equialente a 1800 secondi.
00:15:00 è equivalente a 900 secondi.
Se sommiamo 1800 e 900 otteniamo 2700 secondi. Questo può poi essere riformattato come 00:45:00.
Puoi usare degli strumenti come Time to Decimal o Decimal to Time per effettuare queste conversioni.
Ordinamento/Classificazione
Quando si ordina per un valore, noterai anche la differenza tra stringhe e numeri.
- A sinistra un report ordinato per BibTest, che è una stringa.
- A destra lo stesso elenco ordinato per Bib, che è un numero.
Quando l’ordinamento avviene per una stringa, la lista viene ordinata prima per il primo carattere, poi per il secondo e così via.
Quando invece si ordina per numero, viene considerato l’intero valore numerico, non un carattere alla volta.
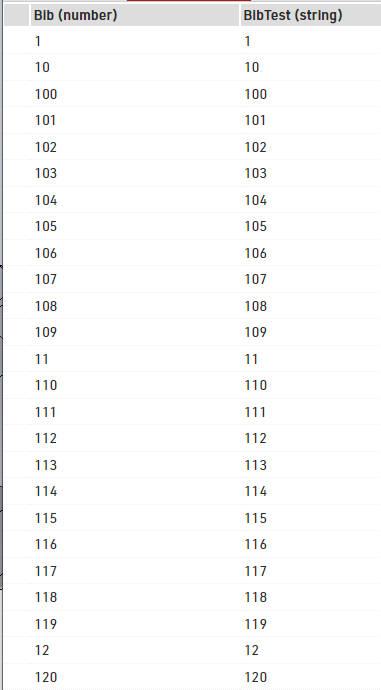
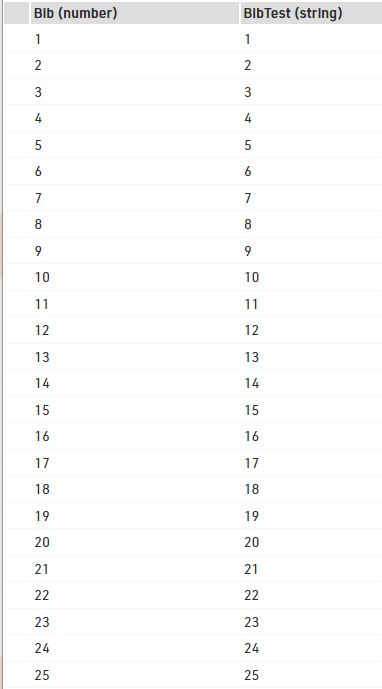
Utilizzo di RACE RESULT 12
Area iniziale
Eventi
Il menu Eventi in RACE RESULT 14 viene utilizzato per accedere ai tuoi file evento o per crearne di nuovi. Quando si lavora offline non tutte le opzioni del menu saranno disponibili. Gli eventi aperti più recentemente verranno mostrati per primi, oppure puoi navigare tra i tuoi eventi recenti, futuri o tutti gli eventi. Utilizzando la barra di ricerca è possibile cercare all’interno di tutti gli eventi.
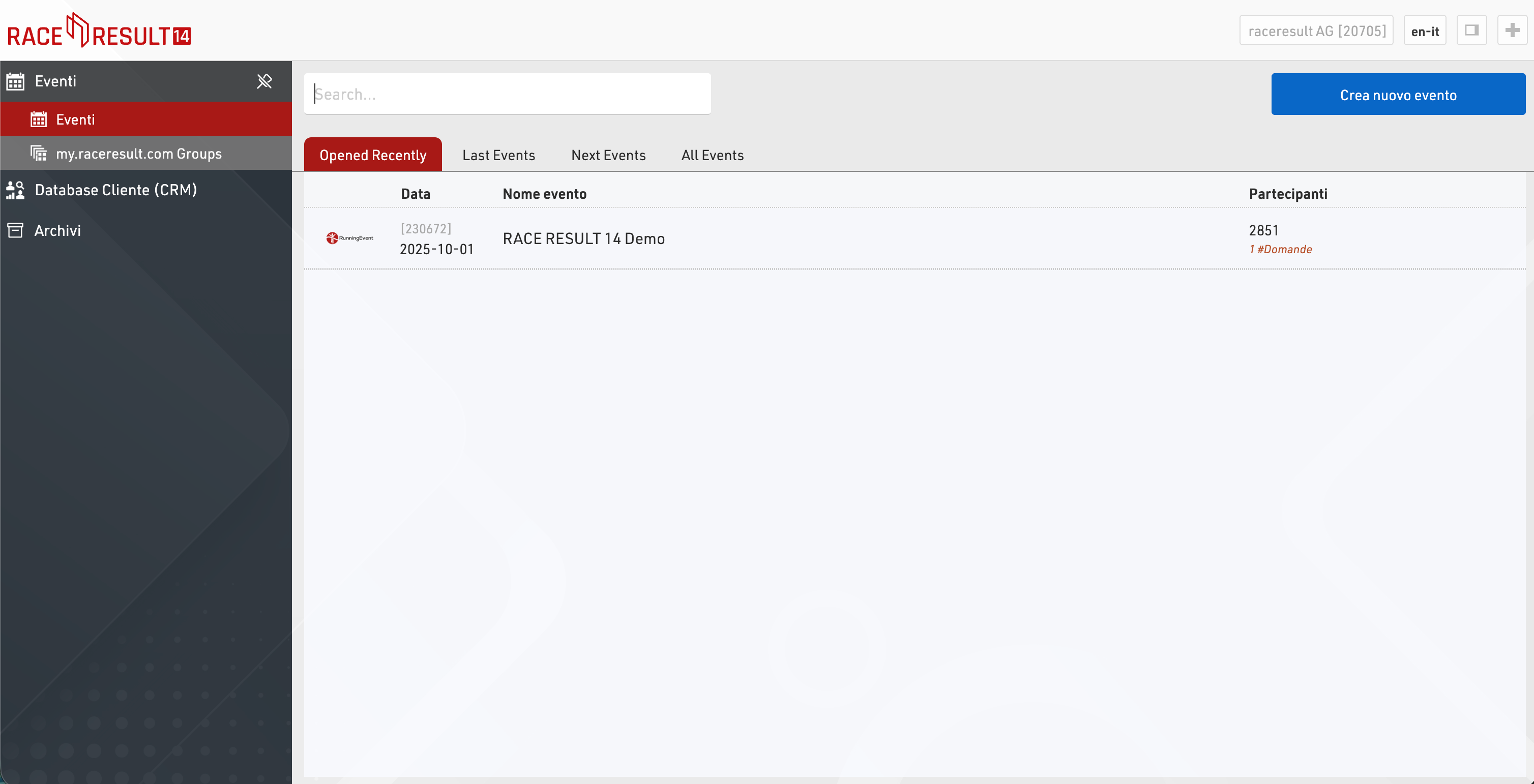
Per creare un nuovo evento, fare clic sul pulsante Crea nuovo evento, inserire il nome e la data dell'evento, selezionare un modello e fare clic su Crea (questa funzione è disponibile solo quando si lavora online] ].
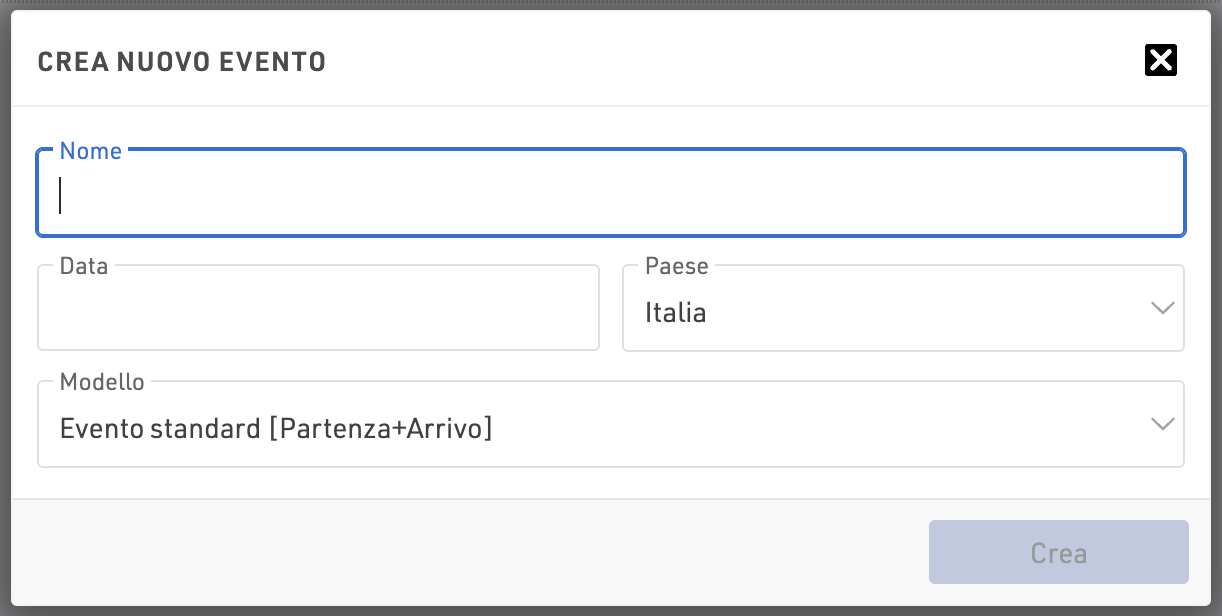
Offline, è possibile creare nuovi file di eventi nel RACE RESULT Web Server).
Fai clic su un evento esistente per aprirlo oppure inserisci il nome dell'evento nella casella di ricerca nella parte superiore dello schermo e premi Invio.
Per cancellare un evento, clicca sull'icona cancella presente sulla destra (disponibile solo quando lavori online): ti verrà chiesta la password del tuo account come conferma.
Ricerca Partecipanti
Utilizzando la funzione Ricerca Partecipanti è possibile cercare partecipanti in tutti i file degli eventi.
Gruppi di Eventi
Gruppi di eventi è utilizzato per organizzare i tuoi eventi in differenti categorie, nella pagina my.raceresult.com. Puoi trovare maggiori informazioni nell'articolo inerente i [[@3322|Gruppi.
Analisi Cliente
Il Customer Data Base (CRM) ti offre preziose informazioni su chi sono effettivamente i tuoi partecipanti (clienti), dove e quanto spesso corrono e da dove vengono.
Dashboard
The Dashboard provides a quick overview of your event, in particular information about registration figures & payments.
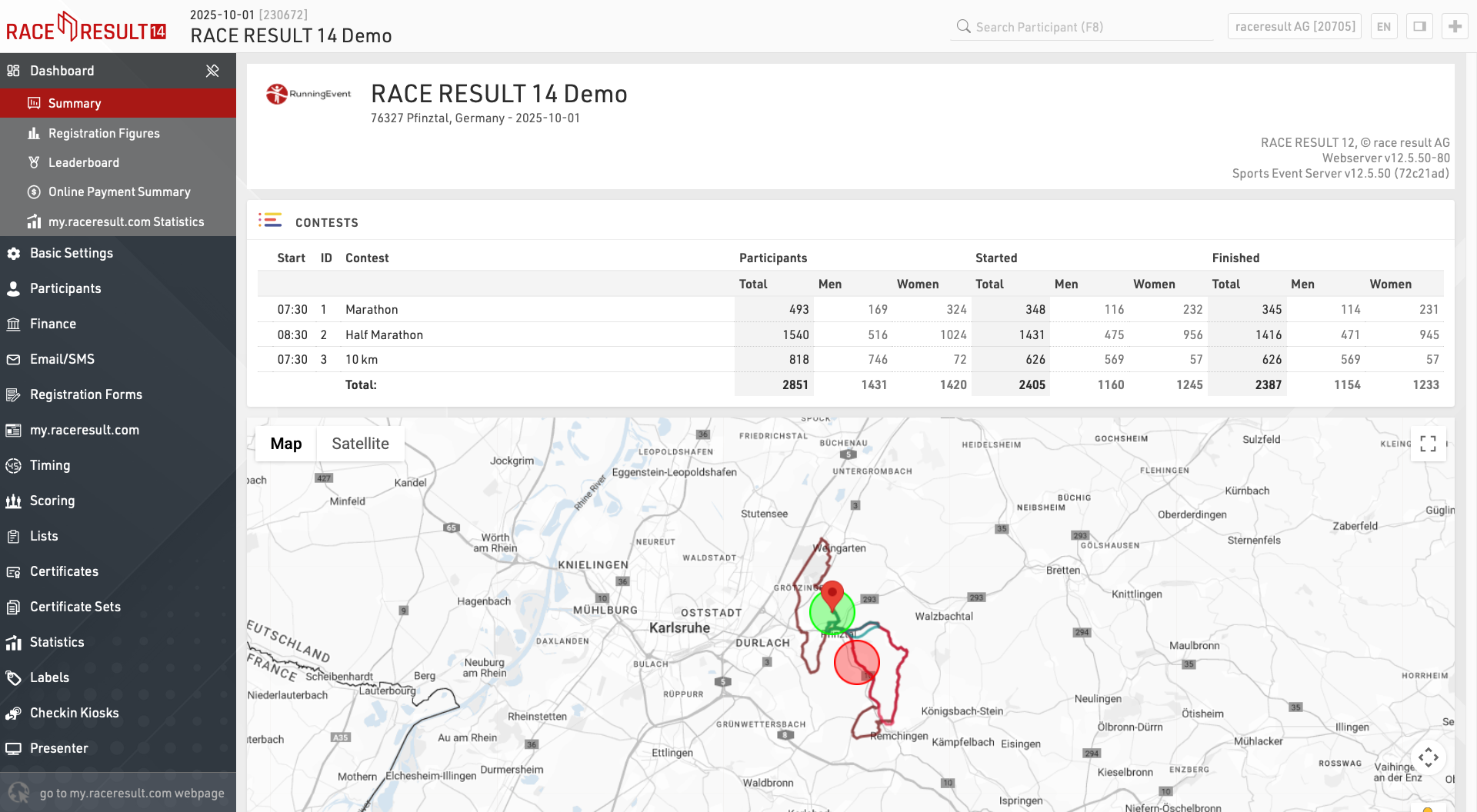
Basic Settings
The Basic Settings define core settings of your event file.
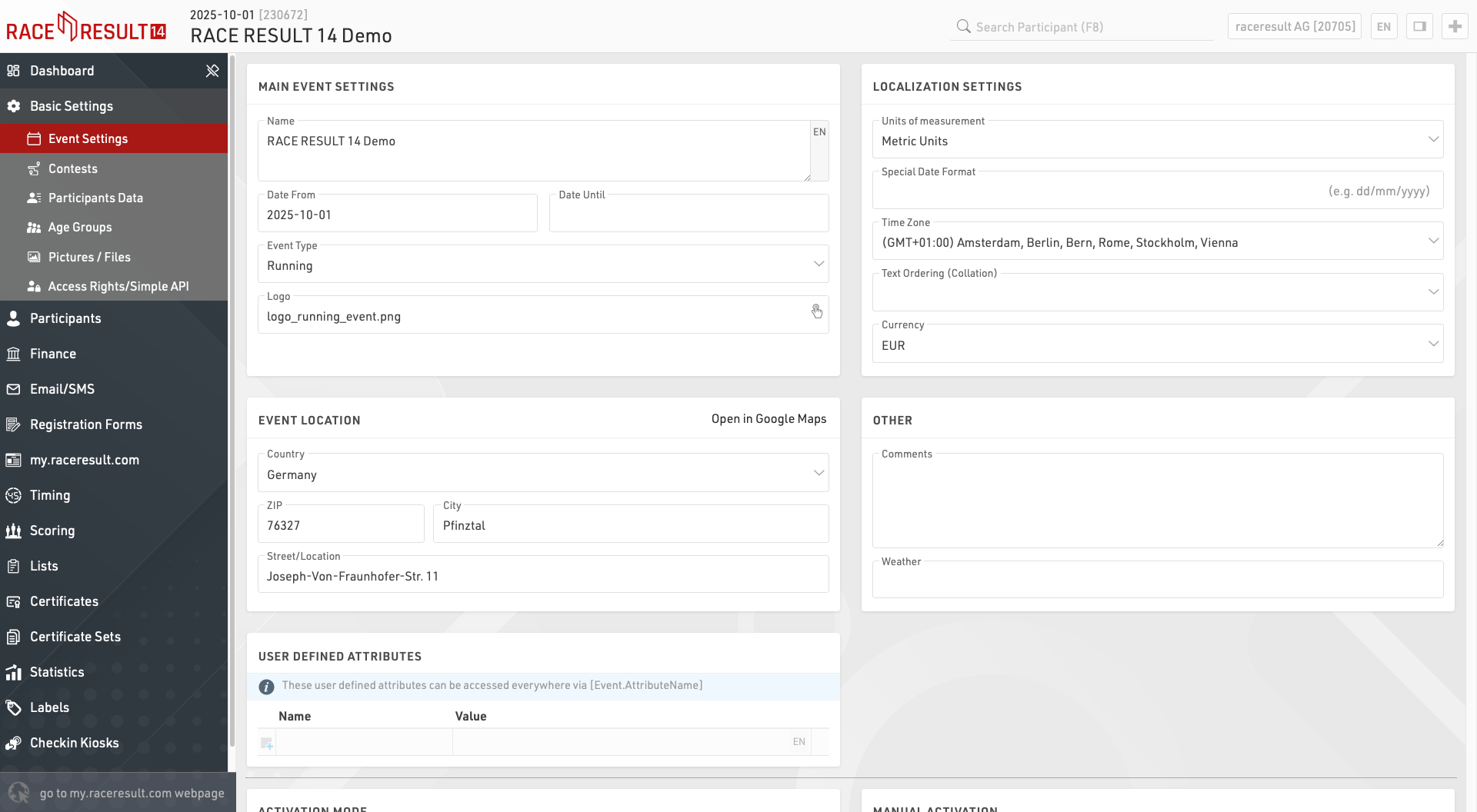
Participants
The Participants Window is used to manage all participant data within the event file.
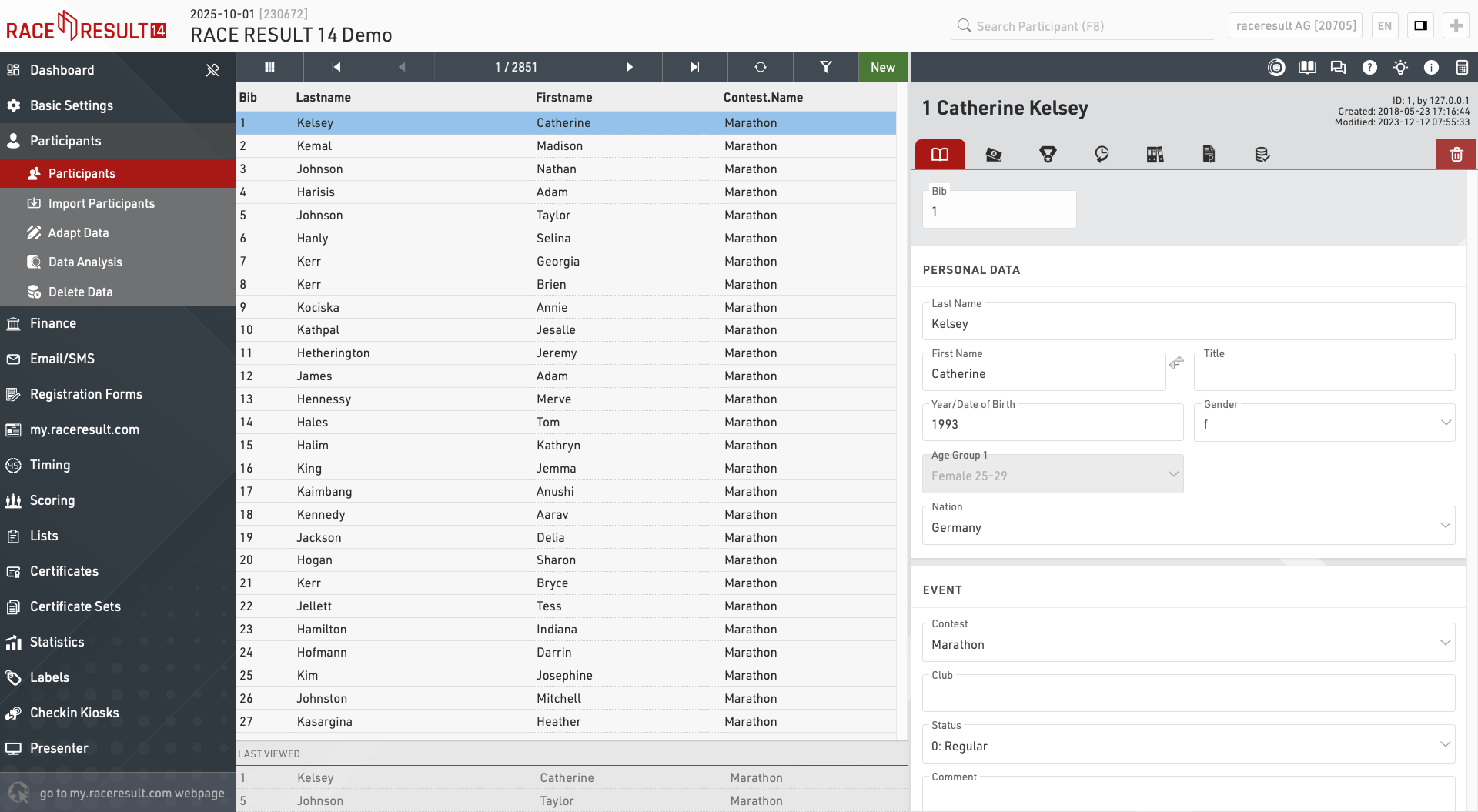
The participants window can also be accessed by using the search bar in the main navigation bar, selecting a name from the search will automatically open that participant in the main view.
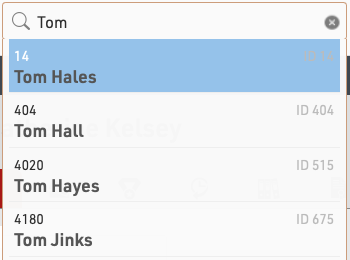
Finance
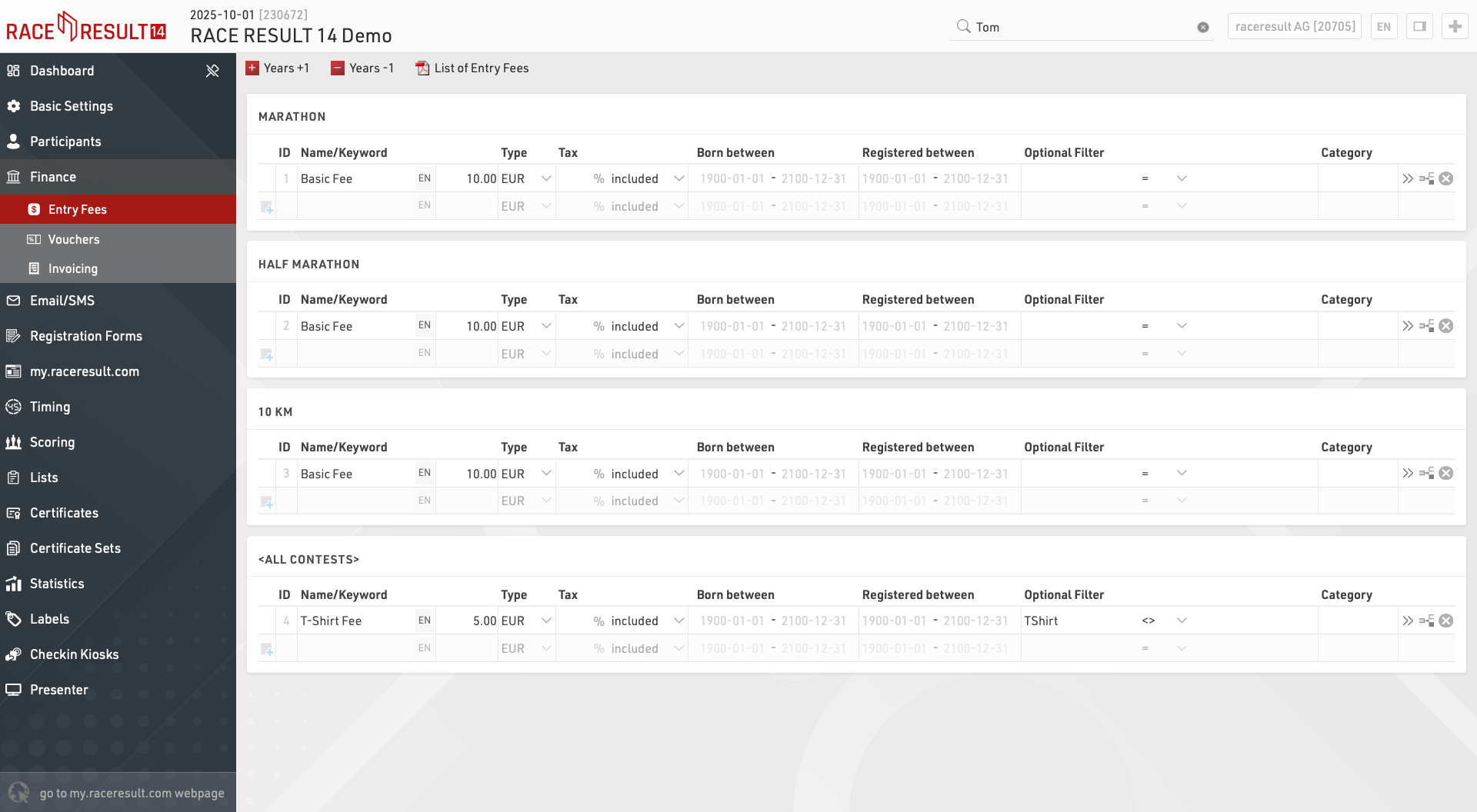
Modulo email/SMS
Il Modulo Email / SMS consente l’invio massivo di Email o SMS ai partecipanti.
È possibile creare un numero qualsiasi di modelli per scopi diversi, che possono essere inviati tramite la finestra Email / SMS o attivati tramite gli Exporters.
L’elenco a sinistra mostra tutti i modelli presenti nel file dell’evento, che possono essere riordinati tramite drag & drop cliccando nello spazio libero a sinistra del nome del modello.
I modelli possono essere ulteriormente organizzati in cartelle. Per creare una nuova cartella, fai clic sull’icona Aggiungi Cartella nell’intestazione Email/SMS. Facendo clic sull’intestazione della cartella, questa può essere espansa o compressa; per ordinare alfabeticamente gli elementi all’interno di una cartella, fai clic sull’icona  . Le cartelle vuote verranno eliminate automaticamente al riavvio della finestra.
. Le cartelle vuote verranno eliminate automaticamente al riavvio della finestra.
Facendo clic sul nome di un modello dal menu, si aprono le impostazioni del modello, da cui sarà anche possibile inviare direttamente l’Email o l’SMS.
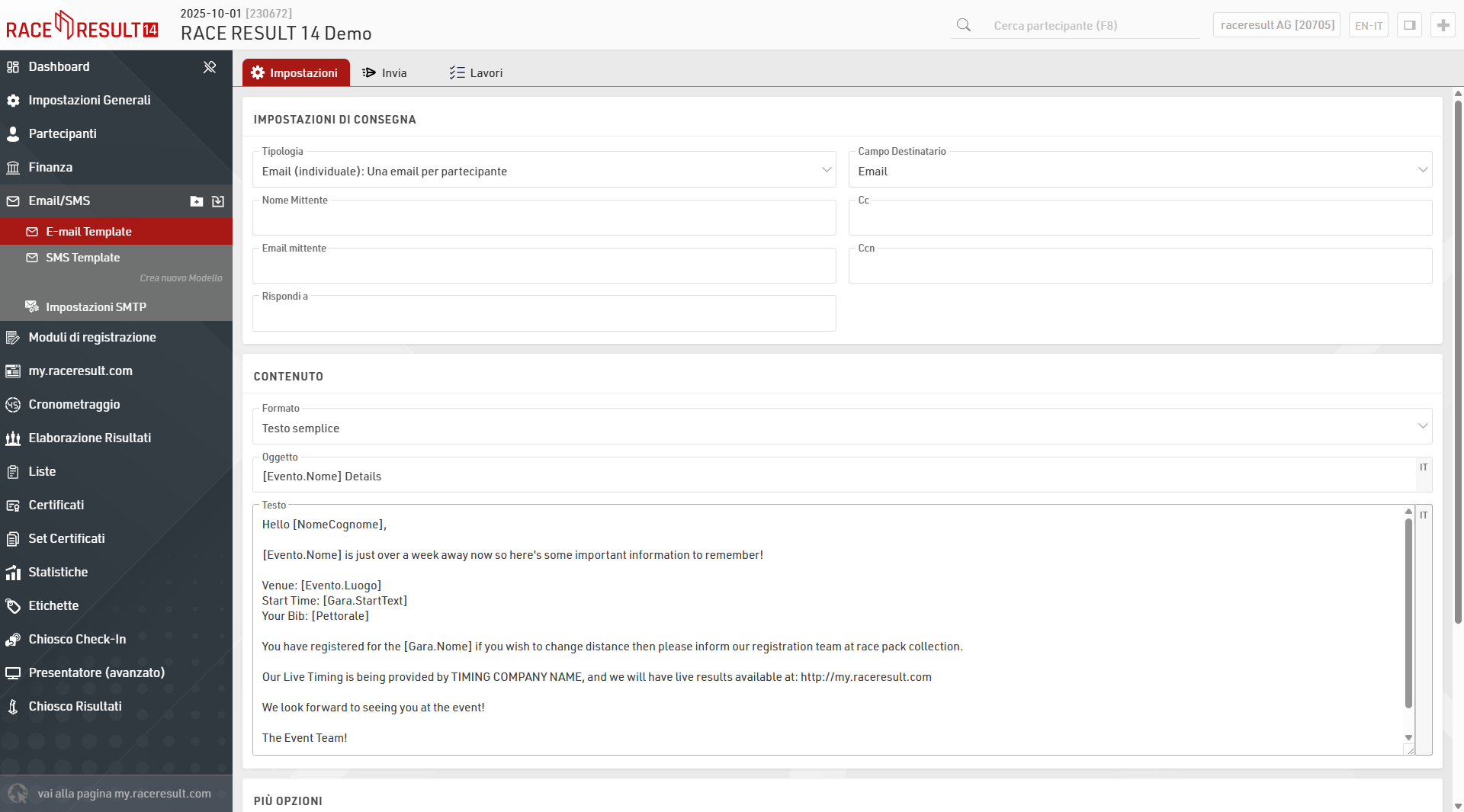
Registration Forms
Registration Forms are used to provide both online and on-site registration, this can also be extended to online self-service allowing participants to update their data directly.
The list on the left shows all registration forms in your event file which can be rearranged using drag&drop by clicking the free space to the left of the form name.
Lists can be further sorted into folders, to create a new folder, click the Add Folder icon in the Lists Header. By clicking the folder header, the folder can be expanded / collapsed, to sort the items within a folder alphabetically, click the  icon. Empty folders will be deleted automatically when you reload the window.
icon. Empty folders will be deleted automatically when you reload the window.
Each registration form is fully customisable and multiple registration forms can be setup for different purposes and each form is one of four types:
- Single Registration
- Group Registration (Enter multiple registrations simultaneously)
- Single Self-Service
- Group Self-Service
To access self-service a unique URL is generated for each participant which contains a unique Key for security, the URL can be retrieved using the Changelink() function.
Each registration form will generate a unique URL which can be opened directly, or the form can be included in the my.raceresult registration page.
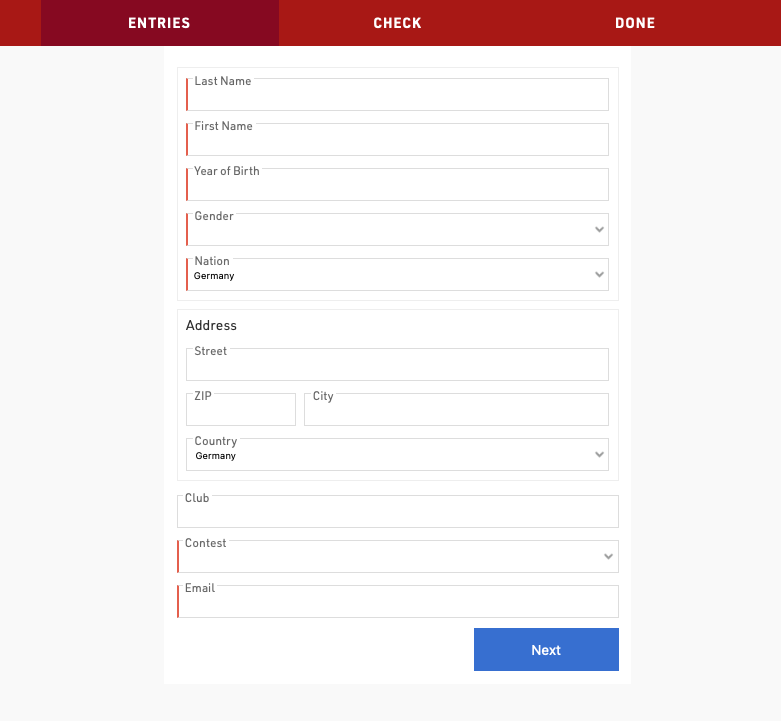
my.raceresult.com
The my.raceresult.com page is used to configure the registration and results platform my.raceresult.com and to handle inquires from my.raceresult.com
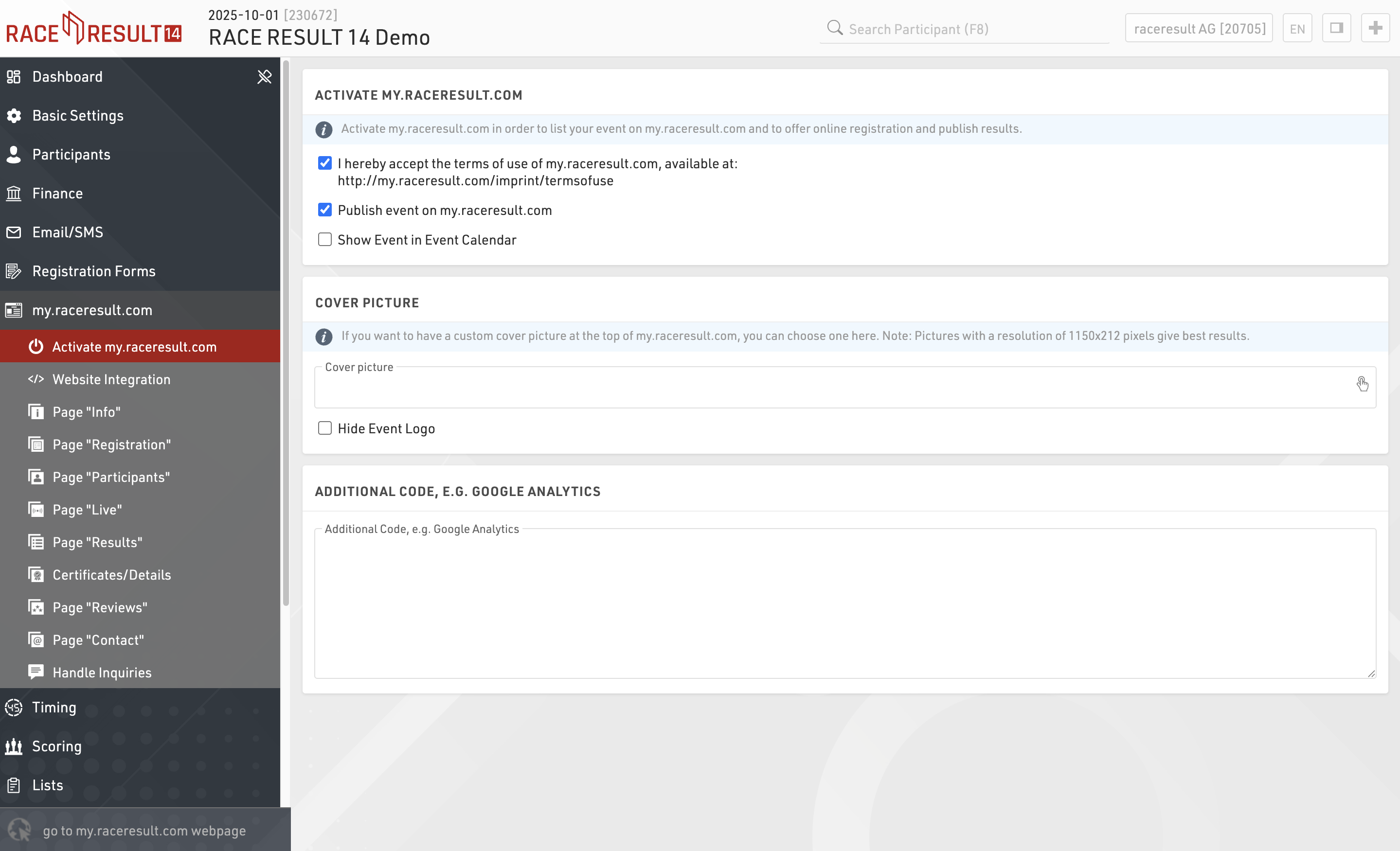
Cronometraggio
La finestra Cronometraggio contiene le principali impostazioni di cronometraggio ed è l’interfaccia principale per la connessione ai sistemi di rilevazione durante l’evento.
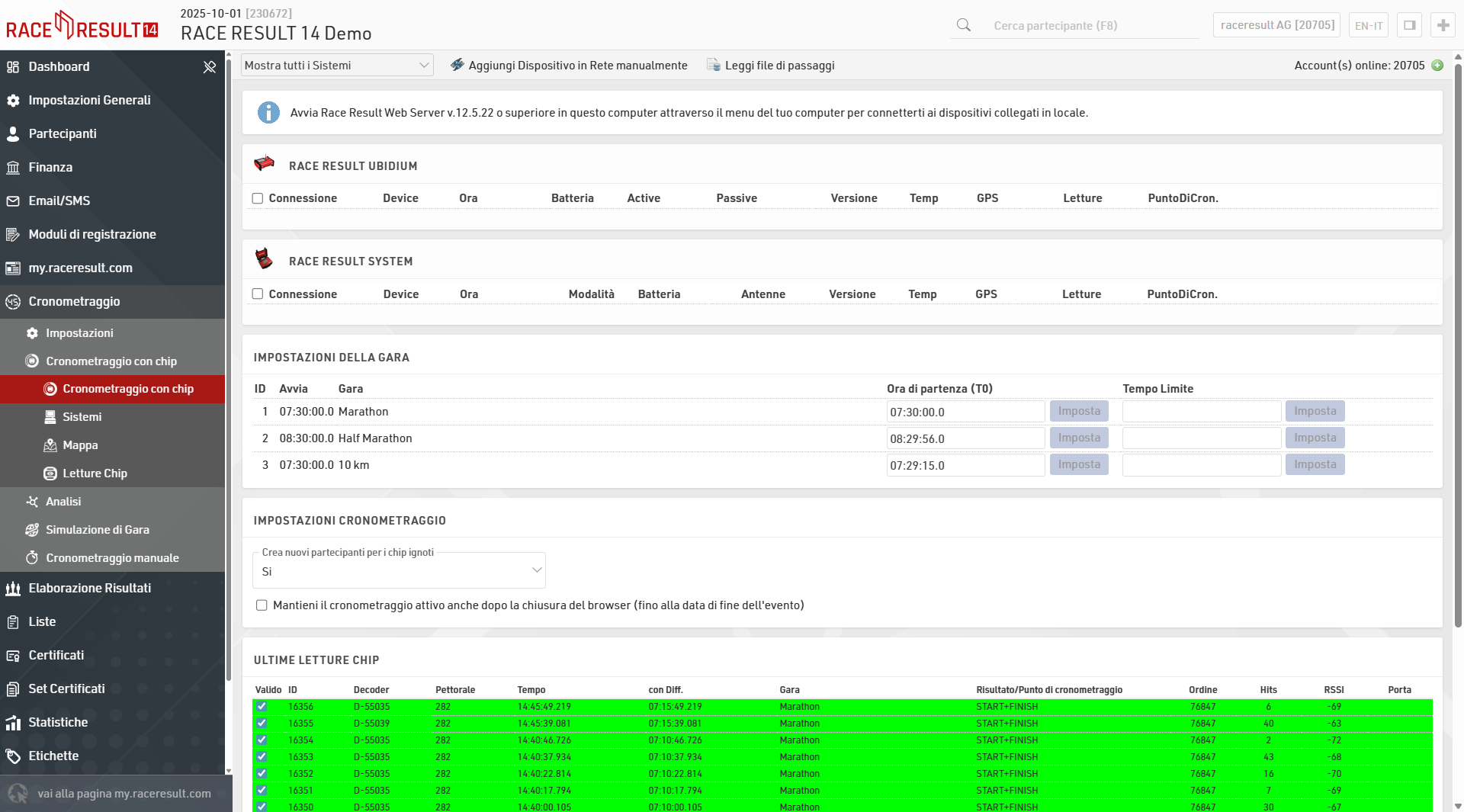
Per impostazione predefinita, la pagina Impostazioni verrà aperta se la data corrente è precedente all’inizio dell’evento; successivamente, verrà aperta automaticamente la pagina Cronometraggio con chip.
Elaborazione Risultati
Le impostazioni di elaborazione definiscono come RACE RESULT 14 utilizza i dati grezzi per calcolare i tempi di ciascun partecipante.
L’opzione più semplice è utilizzare gli Intermedi, che consentono la configurazione più rapida per le gare che seguono uno schema standard, con una partenza e un arrivo definiti, come una gara punto a punto o con un numero fisso di giri. Gli intermedi generano automaticamente molti dei tempi e delle classifiche necessari per le liste, oltre a eventuali segmenti aggiuntivi che possono coprire un intervallo di intertempi.
Gli Intermedi creano inoltre un’ampia gamma di campi per ciascun punto intermedio, inclusi diversi formati di tempo, classifiche e ritmo/andatura.
Per gare più complesse o per metodi di elaborazione personalizzati, potrebbe essere necessario definire impostazioni più avanzate.
Risultati speciali: i risultati sono campi associati a un tempo, che possono essere estratti/calcolati da dati grezzi o calcolati da intermedi/altri dati. I risultati potrebbero essere richiesti per determinati tipi di eventi come le gare a giri variabile.
Classifiche: controllo della configurazione delle classifiche, ad esempio classifica generale/genere/fascia di età.
Punteggio a squadra: facoltativamente, definizione dei punteggi della squadra. Un punteggio di squadra riassumerà, ad esempio, i tempi dei migliori tre atleti di ogni club e creerà una classifica in base al tempo di squadra.
Nota: Per impostazione predefinita, il file evento ha già classifiche generali / sesso / fascia di età. È necessario lavorare sulle classifiche solo se si desidera che vengano calcolate in modo diverso o se si desidera calcolare classifiche aggiuntive.
Liste
Le liste sono il metodo più importante per estrarre dati da RACE RESULT 14 e vengono utilizzate per una grande varietà di applicazioni: risultati stampati, pubblicazione dei risultati online, schermi per i presentatori, creazione di liste statistiche personalizzate, checklist per la verifica dei risultati o qualsiasi report personalizzato di cui hai bisogno.
L’elenco a sinistra mostra tutte le liste presenti nel file dell’evento, che possono essere riordinate tramite drag & drop cliccando nello spazio libero a sinistra del nome della lista. I nomi delle liste evidenziati in blu sono pubblicati online tramite my.raceresult.com.
Le liste possono essere ulteriormente organizzate in cartelle. Per creare una nuova cartella, fai clic sull’icona Aggiungi Cartella nell’intestazione delle liste. Facendo clic sull’intestazione della cartella, questa può essere espansa o compressa; per ordinare alfabeticamente gli elementi all’interno di una cartella, fai clic sull’icona  . Le cartelle vuote verranno eliminate automaticamente quando ricarichi la finestra.
. Le cartelle vuote verranno eliminate automaticamente quando ricarichi la finestra.
Facendo clic sul nome di una lista dal menu si apre una pagina panoramica relativa a quella lista.
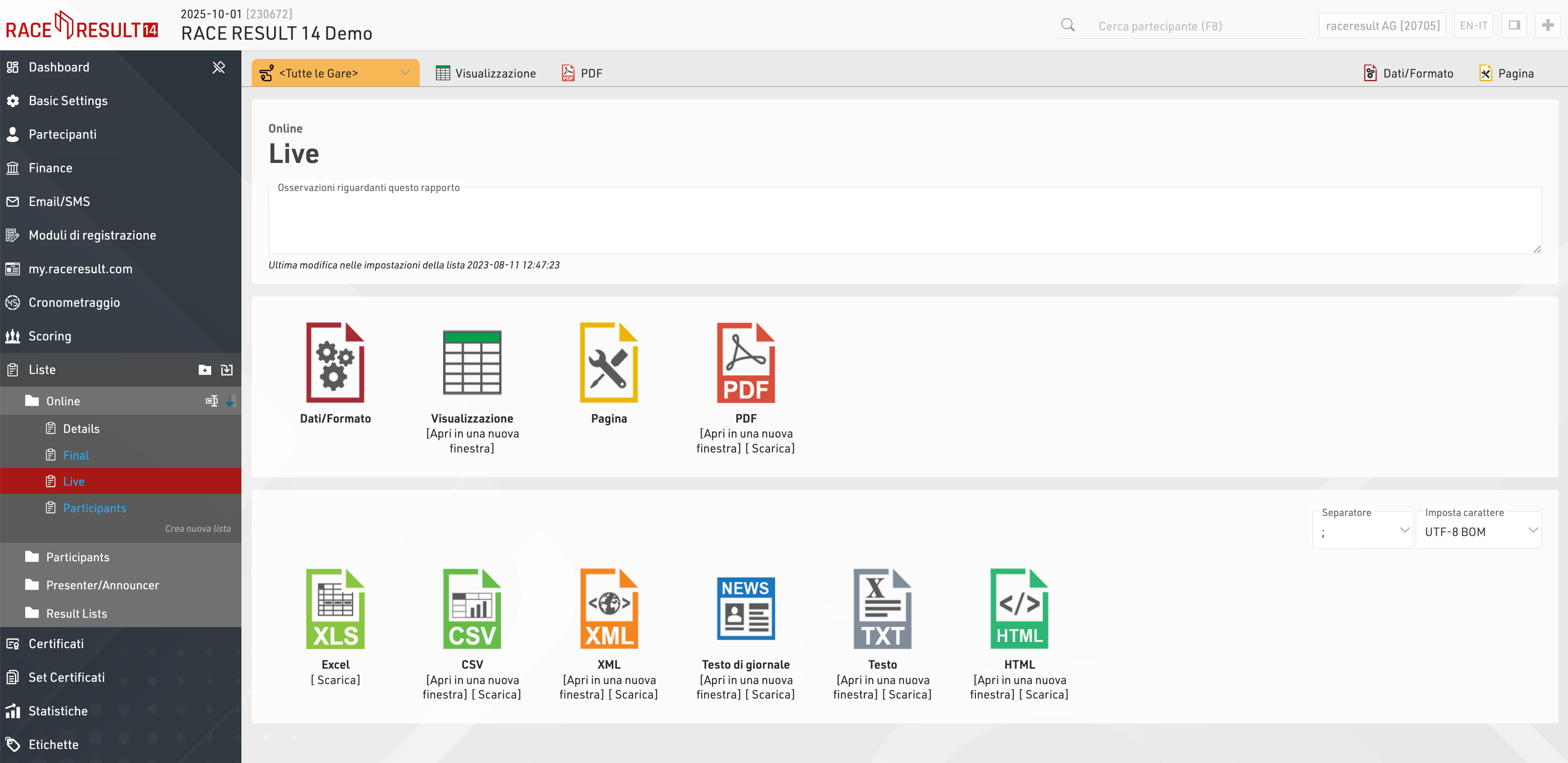
Le liste mostrano un insieme definito di campi per uno specifico gruppo di record. Le impostazioni di una lista determinano:
- quali partecipanti vengono mostrati
- quali campi dati (colonne) vengono mostrati
- come i record vengono ordinati
- come i record vengono formattati
- come la pagina viene formattata (formato pagina, margini, ecc.)
Le impostazioni di una lista sono suddivise nelle schede Dati/Formato e Pagina. La scheda Dati/Formato contiene tutte le impostazioni relative ai dati mostrati nella lista e alla loro formattazione, mentre le impostazioni Pagina riguardano il layout generale della pagina e sono rilevanti solo per l’output in PDF e HTML.
Per visualizzare una lista, fai clic sul pulsante o sulla scheda Visualizza; questa può anche essere aperta in una nuova finestra. Le liste possono inoltre essere aperte direttamente nella scheda Visualizza facendo doppio clic sul nome della lista dal menu. È possibile anche visualizzare in anteprima o scaricare una versione PDF della lista.
Le liste possono essere esportate in diversi formati: EXCEL, CSV, XML, TXT e HTML.
Certificate
The Certificate creates a graphical layout which can contain, images, text and even data fields.
Certificates may be used for
- Layouts of Certificate Sets to generate individual participant certificates
- Background image for a List
- Cover sheet and closing page for a List
- Content of Labels
Certificates can be designed in any size format allowing them to be designed for different printer types, additionally - certificates may contain multiple pages.
The list on the left shows all certificates in your event file which can be rearranged using drag&drop by clicking the free space to the left of the list name. Certificates can be further sorted into folders, to create a new folder, click the Add Folder icon in the Certificates Header. By clicking the folder header, the folder can be expanded / collapsed, to sort the items within a folder alphabetically, click the  icon. Empty folders will be deleted automatically when you reload the window.
icon. Empty folders will be deleted automatically when you reload the window.
Clicking the name of a certificate from the menu opens the layout editor for that certificate.
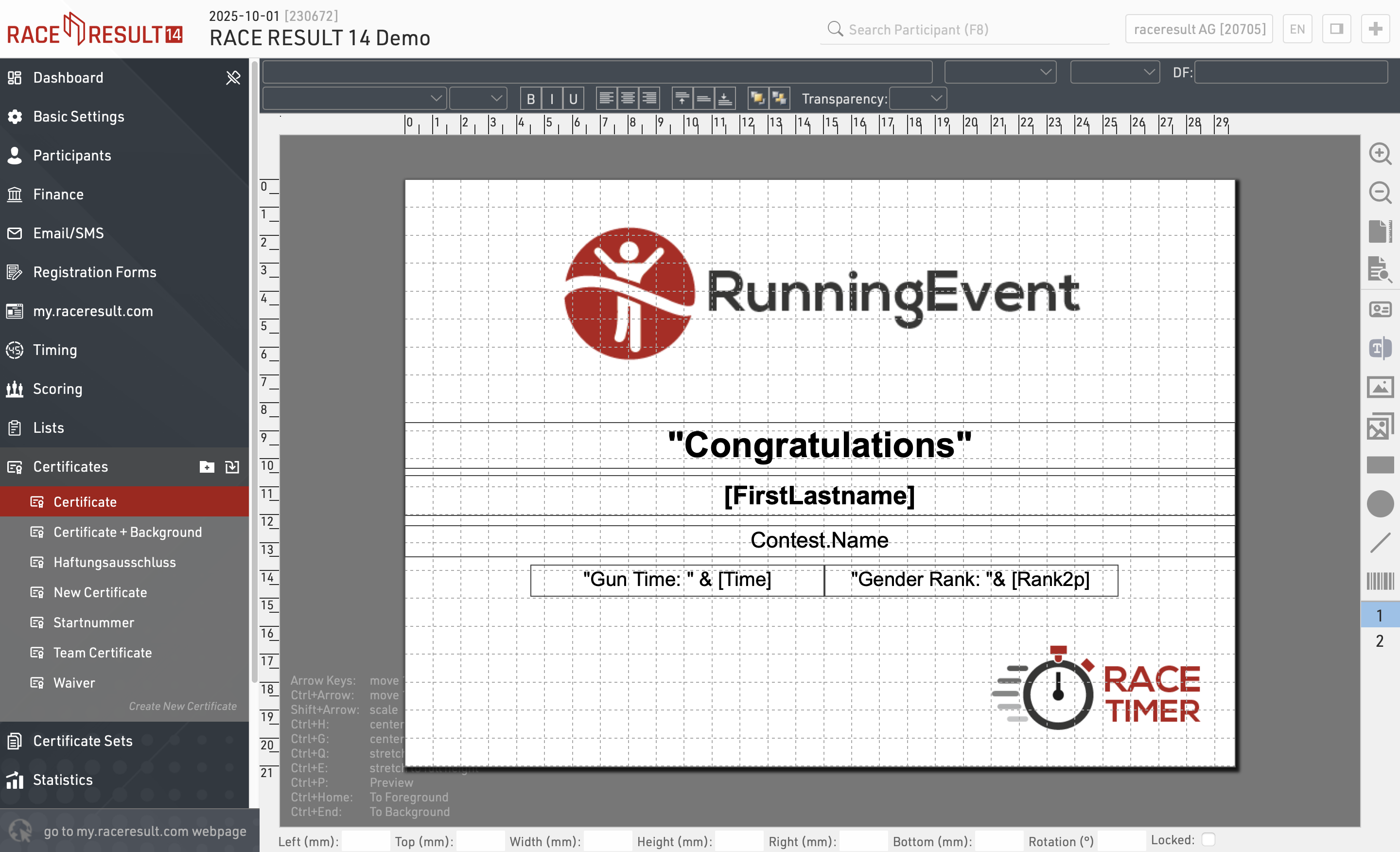
Page Settings
First, define the page size and choose between landscape and portrait orientation:
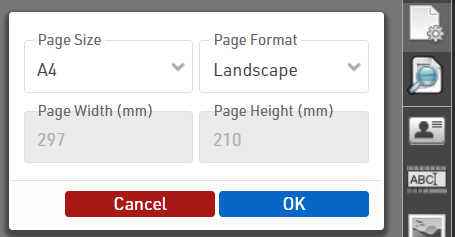
Preview
At any time you can render a real preview of the certificate for any bib number using this button:
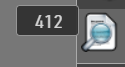
Adding Elements
The menu on the right offers different types of elements that can be placed on the certificate:
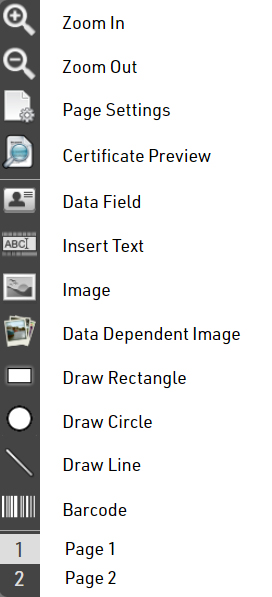
Data Field
You can enter a Field or an Expression in a Data Filed to display specific participant data. The example below displays the participant's first name.
Firstname
Using an expression you could display static text with dynamic text.
"Gender Rank: "&[GenderRank]
Text
The Text element can be used to display static text. Note, that you can not set Dynamic Formatting for text elements. Only Data Field elements can have Dynamic Formatting.
Image
The Image element can be used to display static images. When selecting this element, you will be given the option to select an image from the list of available images in your event file or from the available folders.
Data Dependent Image
The Data Dependent Image element can be used to display dynamic images using an Expression. The Expression should evaluate the name of the image, including the image extension (eg. .jpg).
For example, you can use the field Nation.Alpha2 in an expression to evaluate the name of each image file. The below would be evaluated to "flag_DE.jpg" assuming the participant was from Germany.
"flag_" & [Nation.Alpha2] & ".jpg"
Another example would be if you wanted to use a Control Function like an if() statement to determine what image to display. Here is one example
if([GenderRank] IN "1-3";"Winner.jpg";"Blank.jpg")
Shapes (Rectangle, Circle, and Line)
You can use the Rectangle, Circle, or Line options to display colored shapes. Using Dynamic Formatting, the colors can change dynamically for each participant.
Barcode/QR Code
You can encode any Field or Expression in one of the below format options.
- Barcode 39
- EAN 13
- Barcode 128
- QR Code
Element Setting Bar
Each element listed above has various settings. Not all available settings work for all elements. These settings are located at the top of the certificate window.
Top Row

The left text box is where you enter a field or expression for a given element. This is used for Data Field, Text, Image, and Data Dependent Image elements.
The two center drop-down lists pertain to team scores. This is discussed in more detail further down in this article.
The right text box labeled DF stands for Dynamic Formatting. Dynamic formatting can be used to change the formatting of an element dynamically. For example, you could change the text color depending on the participants finishing place.
if([GenderRank] IN "1-3";"C(#ffdb4d)";"C(#000000)")
Bottom Row

The bottom row of options has standard text formatting options like bold, italics, and unlined text. There are also options for text alignment within a text box, layering options, color, text outline, and element transparency.
Aligning Elements
After adding an element to the certificate you can position and scale it on the certificate with the mouse. Alternatively, you can use the cursor keys (see keyboard codes in the bottom left corner) or use the entry fields at the bottom of the screen to position and scale the element.
Select several elements at the same time by clicking and holding your mouse button and dragging the selection rectangle over the elements.
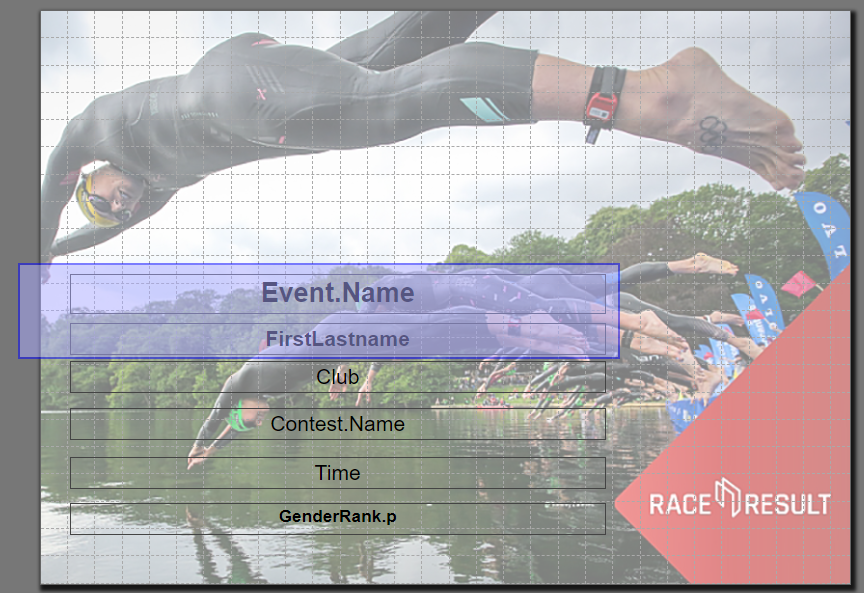
Alternatively, you can hold the Ctrl key on the keyboard and click one element after the other.
Then, these functions appear in the top left corner to align the elements:
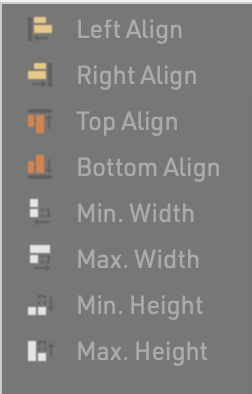
Pages
Optionally, a certificate can include more than one page. Simply click on "2" in the toolbar on the right to access page 2. Once you have placed an element there, you can add a page 3 and so on.
Team Certificates
Certificates for teams work exactly the same as a normal certificate. Instead of the individual rank and time, you would show the team’s rank and time. If you would like to show also information on the other team members, you can simply enter the field/expression in the top left corner and then select the team score and the participant.

For example, to show the last name of the second participant of the team (according to team score 1), the system will use the field TS1.P2.Lastname. In the preview, you can see that selecting a team score/participant only helps you to set up your certificate, but internally the field name will be used.
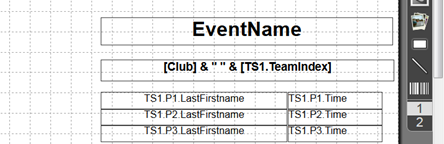
Set di attestati
I Set di attestati saranno creati nella Finestra di Output. Un set di attestati contiene gli Attestati per determinati partecianti in un certo ordine. Le impostazioni per un set di attestati decidono:
- per quali partecipanti bisogna creare l'attestato
- quale attestato (layout) è usato
- come sono ordinati gli attestati
Ad esempio: gli attestati dei primi tre di ogni categoria ordinati per nome della categoria e classifica di categoria.
Seleziona un set di attestati dalla finestra di Output e poi clicca su Impostazioni per accedere alle seguenti impostazioni:
Layout Attestato
Per prima cosa seleziona l'attestato che dovrebbe essere usato, creato in Certificati.
Seleziona quindi se vuoi creare un certificato individuale o di squadra. Se scegli Attestato di squadra (1 per ogni partecipante), gli attestati saranno creati solo per i membri della squadra. Se selezioni Attestato di squadra (1 per ogni team) l'attestato sarà stampato solo per il primo membro di ogni squadra.
Per quale partecipante vuoi creare l'attestato?
È possibile limitare ulteriormente per chi verranno stampati gli attestati. Spesso i set di attestati vengono filtrati in base a una classifica, ad esempio se si desidera stampare gli attestati solo per i tre migliori. Puoi anche inserire un filtro generale.
Ordine degli attestati
Determinare in quale ordine verranno creati gli attestati.
Statistiche
Le statistiche possono creare tabelle di dati statistici con righe/colonne personalizzate o utilizzando alcuni dei modelli predefiniti.
L'elenco a sinistra mostra tutte le tabelle delle statistiche nel file evento che possono essere riorganizzate utilizzando Drag & Drop facendo clic sullo spazio libero a sinistra del nome delle statistiche.
Le statistiche possono essere ulteriormente ordinate in cartelle, per creare una nuova cartella, fare clic sull'icona della cartella Aggiungi nell'intestazione delle statistiche. Facendo clic sull'intestazione della cartella, la cartella può essere aperta/chiusa, per ordinare gli elementi all'interno di una cartella in ordine alfabetico, fare clic sull'icona  . Le cartelle vuote verranno eliminate automaticamente quando si ricaricano la finestra.
. Le cartelle vuote verranno eliminate automaticamente quando si ricaricano la finestra.
Facendo clic sul nome di una statistica dal menu apre una pagina di panoramica per quell'elenco.
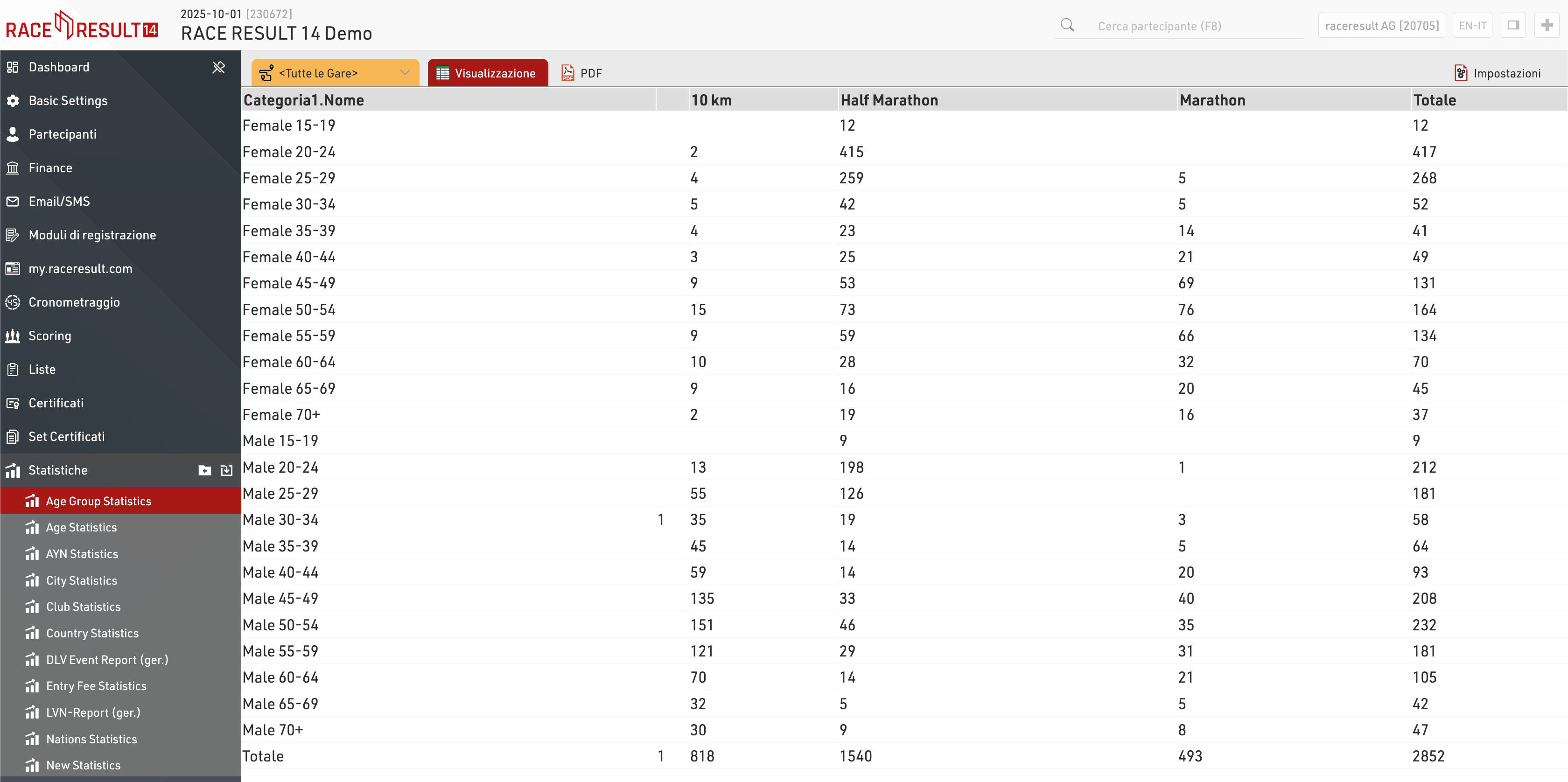
Quando si visualizzano le statistiche, facendo clic su un valore nella tabella, si aprirà una finestra popup con una panoramica dei partecipanti considerati in quell'elemento e facendo clic su un partecipante si apriranno i dettagli di tale partecipante nella finestra sul lato destro.
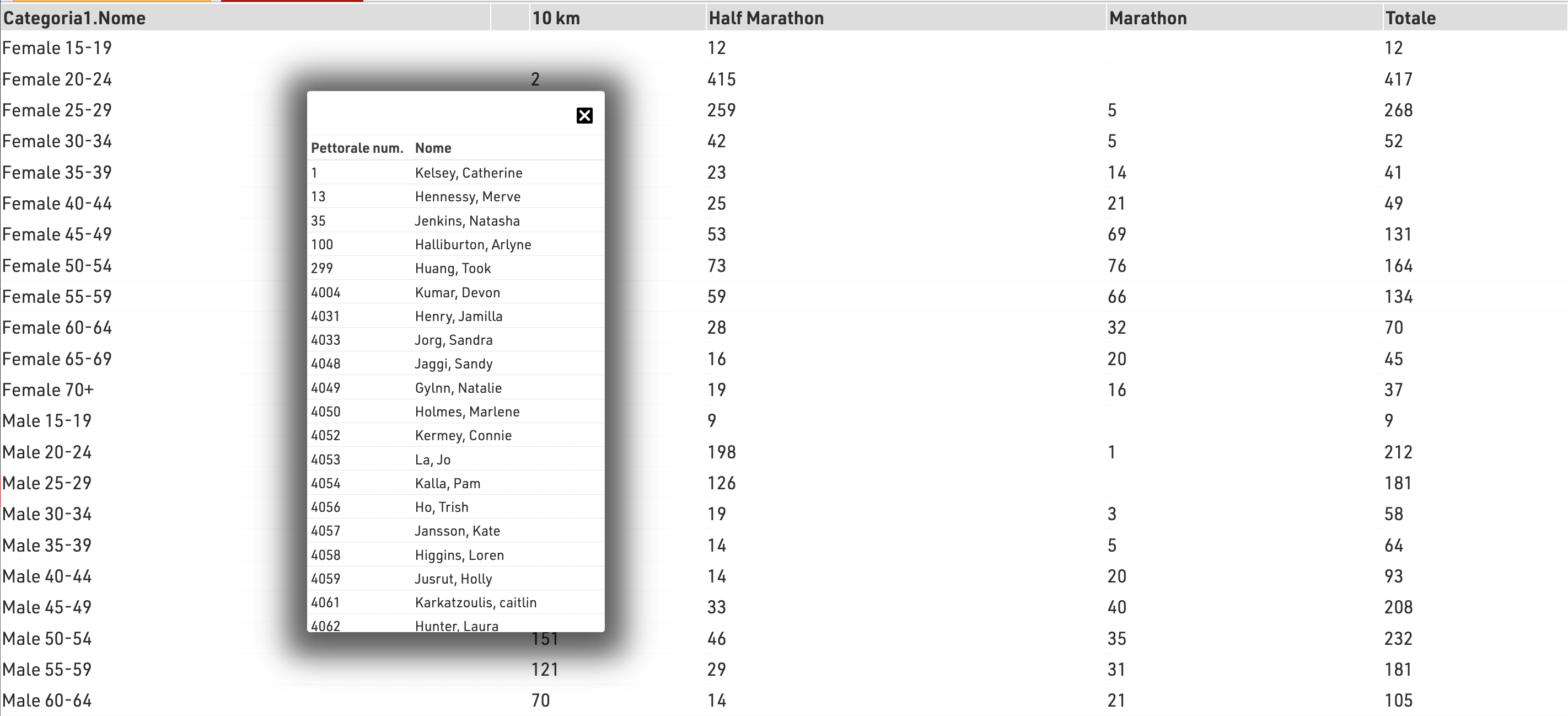
Etichette
Le etichette vengono normalmente stampate su fogli di etichette pretagliati e consentono di inserire testo o il disegno di un certificato su ciascuna etichetta.
Le Impostazioni etichetta determinano il layout di base e il modello per le etichette.
Partecipanti
Un Filtro che definisce per quali partecipanti verrà creata un'etichetta.
Campi di ordinamento che definiscono come verranno ordinate le etichette.
Contenuto
Immettere un [[1056|espressione]] che definisce il contenuto per ciascuna etichetta. Questo è gestito come espressione full-text e può supportare più righe.
Altro
Il layout direzionale (direzione riga/colonna) delle etichette.
Facoltativamente, è possibile stampare un disegno al posto dell'Espressione, vedere [[@3011|Etichette con disegno]], se viene selezionato un disegno è possibile modificarlo direttamente tramite la scheda Layout.
Opzionalmente includi un codice a barre generato automaticamente per ciascuna etichetta, il codice a barre includerà il numero di pettorale.
Carattere
Definire il carattere, la dimensione del carattere, la formattazione e l'allineamento del testo.
Pagina
Impostazioni della pagina per ciascun foglio, normalmente fornite dal produttore dei fogli di etichette.
Etichetta
Le dimensioni/spaziature delle singole etichette vengono normalmente fornite dal produttore dei fogli di etichette.
Una volta definite le impostazioni è possibile visualizzare in anteprima, scaricare e stampare le etichette tramite la scheda Etichette: un esempio potrebbe essere simile a questo.
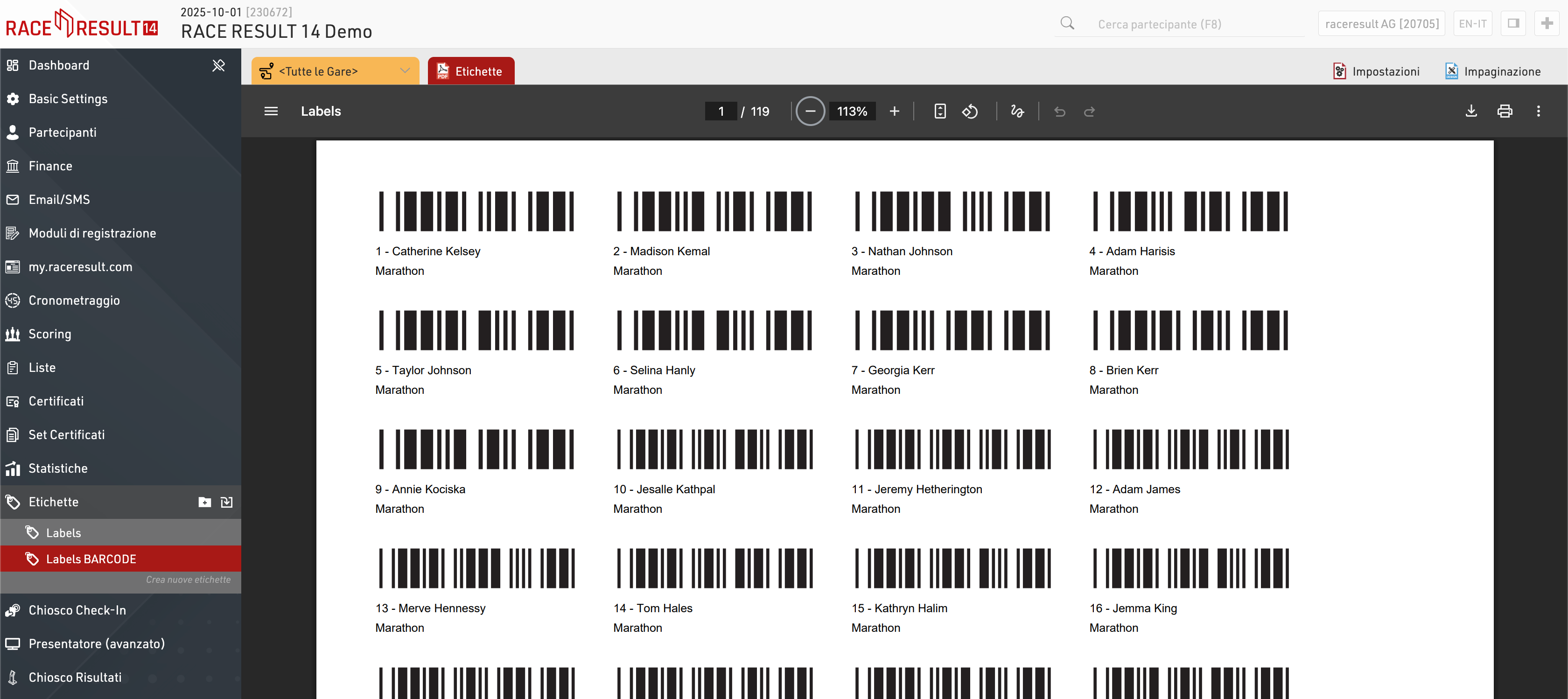
Checkin Kiosks
I chioschi forniscono uno strumento flessibile per cercare e modificare i dati dei partecipanti durante un evento, ad esempio al momento della registrazione, o per consentire alle persone di cercare e modificare facilmente i campi senza fornire l'accesso completo a RACE RESULT 12.
All'interno di un file evento è possibile creare più modelli per chioschi multimediali, a ciascuno dei quali è possibile accedere tramite un URL univoco: questo consente di definire modelli diversi per scopi diversi.
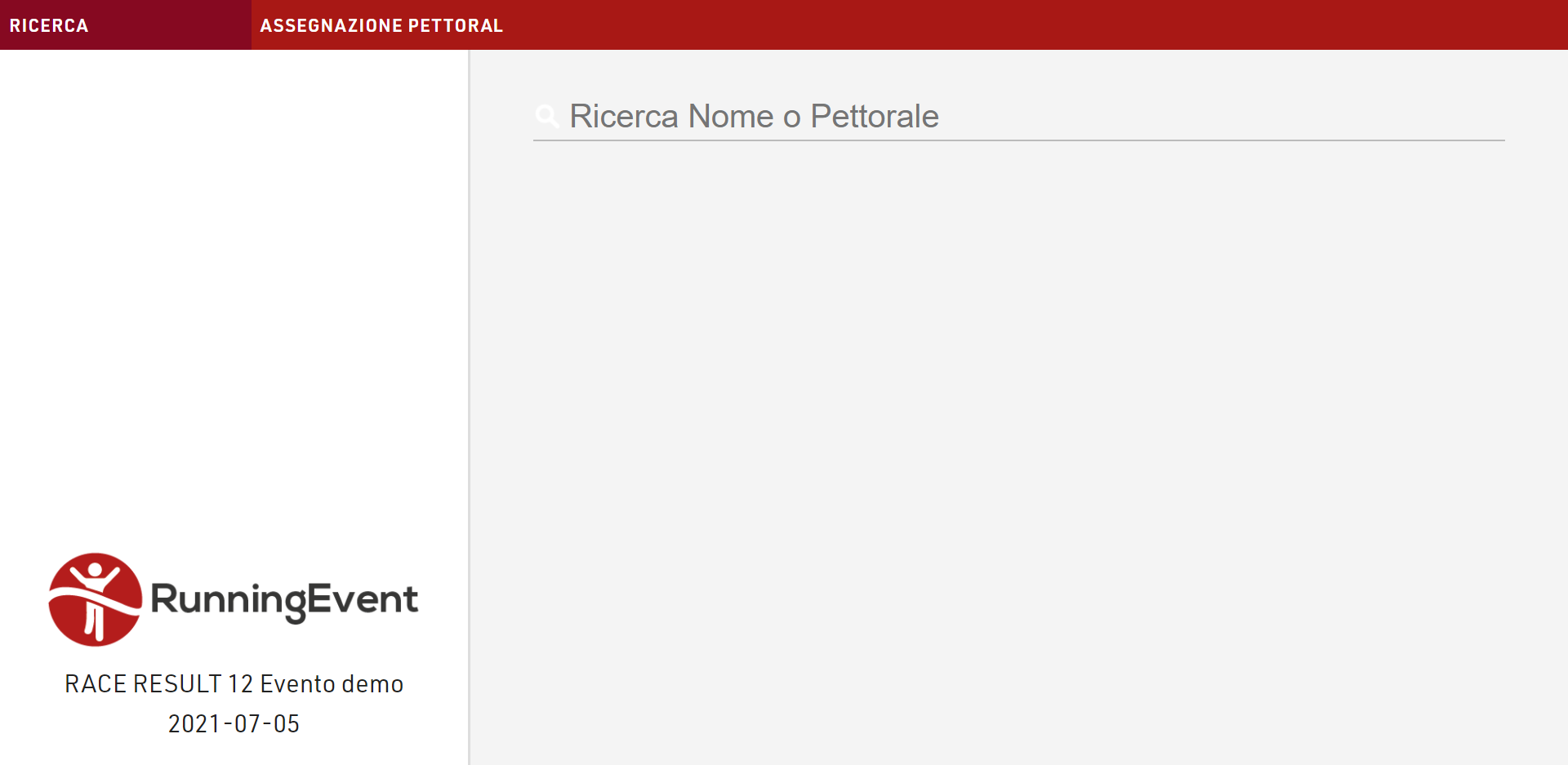
Il nome assegnato a ciascun chiosco verrà mostrato nella cronologia dei partecipanti, quando vengono apportate modifiche: in questo modo, puoi sempre vedere da quale chiosco (e utente) è stata apportata una modifica.
Presentatore (Avanzato)
Presentatore viene utilizzato per creare schermate di visualizzazione dati principalmente per la presentazione dei risultati in loco o per consentire ad altro personale/volontari di accedere facilmente ai dati.
All'interno di un file evento è possibile creare più modelli Presentatore, ognuno dei quali è accessibile tramite un URL univoco e questo consente di definire diversi modelli per scopi diversi. È possibile accedere agli URL senza dover accedere a RACE RESULT 14, il che significa che possono essere facilmente condivisibili senza dare pieno accesso al file dell'evento.
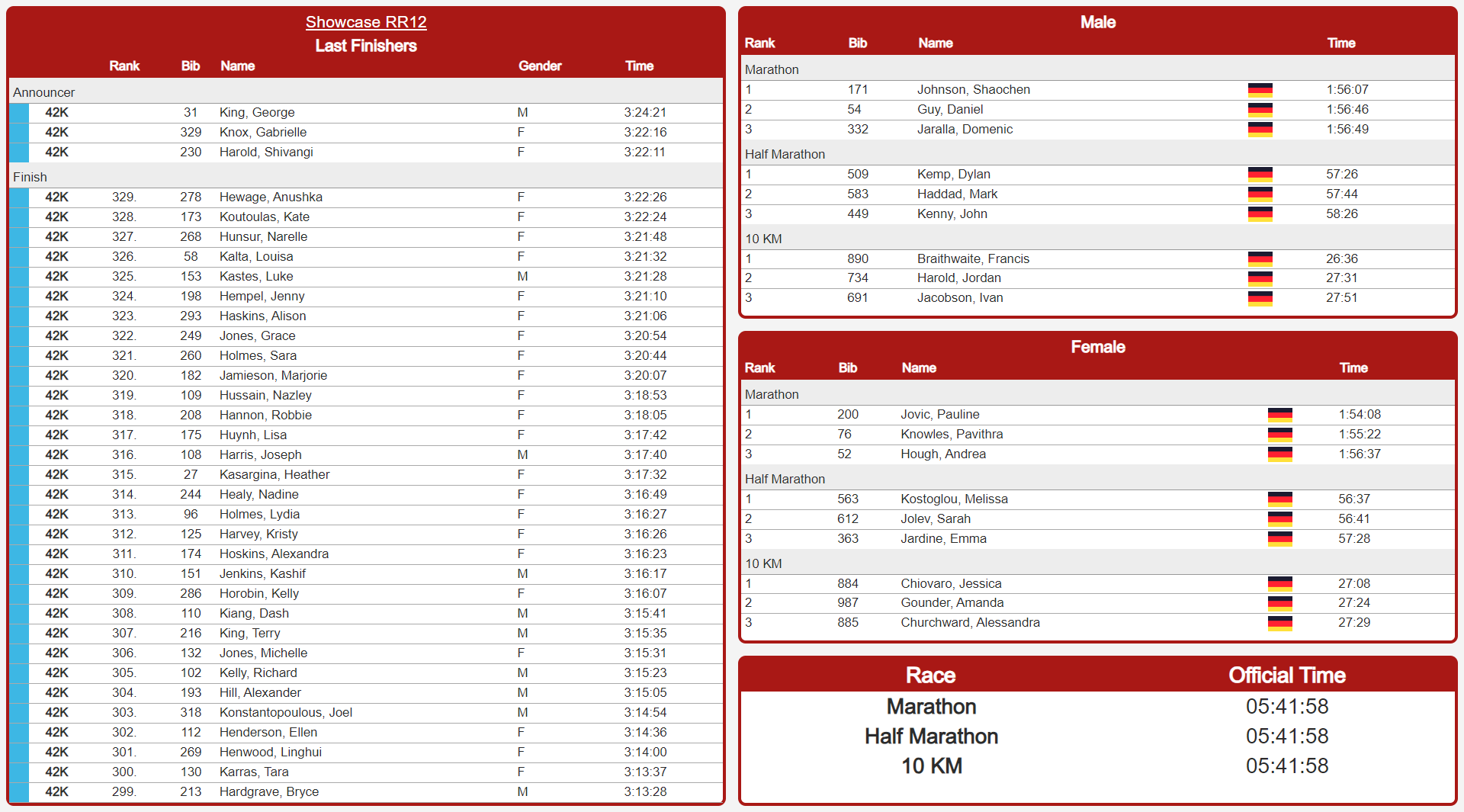
Ogni presentatore può contenere più schermate che possono essere commutate manualmente, utilizzando un touch screen o utilizzando i tasti FN 1-4.
Chiosco risultati
Gli atleti possono usare il Chiosco Risultati per controllare e/o stampare il loro attestato nel giorno della gara. Spesso viene usata una stampante termica cosí che gli atleti possano ottenere una rapida stampa dei risultati / classifica da portare a casa. Può essere trovato nel menu Strumenti.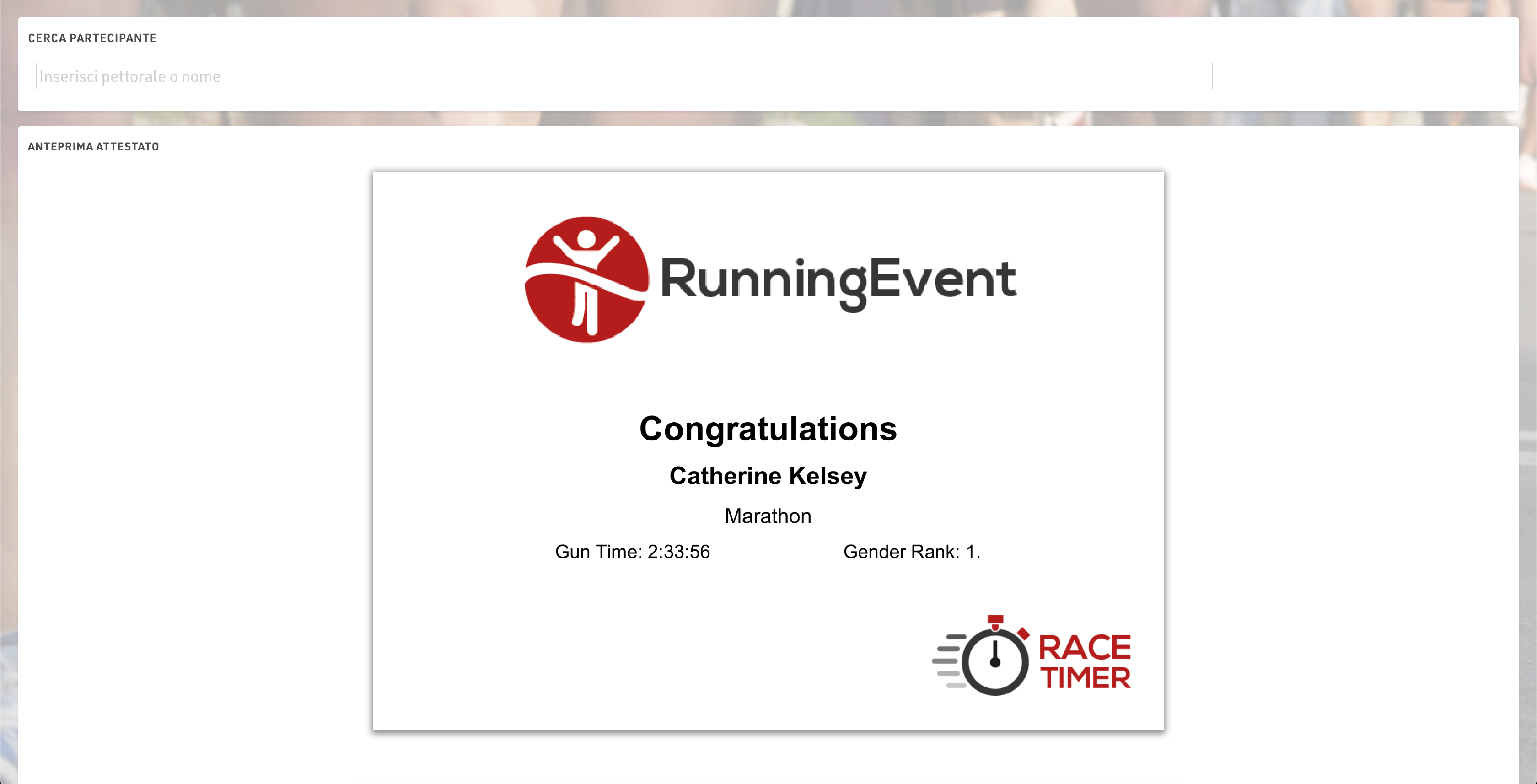
Impostazioni
Assicurati di definire le seguenti impostazioni importanti:
- Decidi se l'utente può visualizzare e / o stampare il suo attestato di gara. Se desideri fornirne la stampa, il RACE RESULT Web Server deve essere in esecuzione.
- Seleziona uno o più Set di attestati che possono essere mostrati / stampati per ogni gara.
- Opzionalmente, è possibile aggiungere testi personalizzati, impostare automaticamente un Campo aggiuntivo e vietare più stampe per lo stesso partecipante.
Immissione
Il campo di input può cercare tra i campi Pettorali o Nome o cercare tramite codice Transponder quando si utilizzano codici chip alfanumerici (si noti che al momento non è possibile utilizzare transponder standard passivi mappati in un file chip).
Puoi usare il RACE RESULT Decoder, Tag Reader o USB Timing Box per inserire automaticamente il transponder nella barra di ricerca. Per connettersi ad un dispositivo fare clic sull'icona di connessione in alto a destra nell'input di ricerca, questo elencherà i dispositivi disponibili e consentirà di connettersi direttamente al dispositivo per l'immissione del codice Transponder. Il RACE RESULT Web Server deve essere in esecuzione!
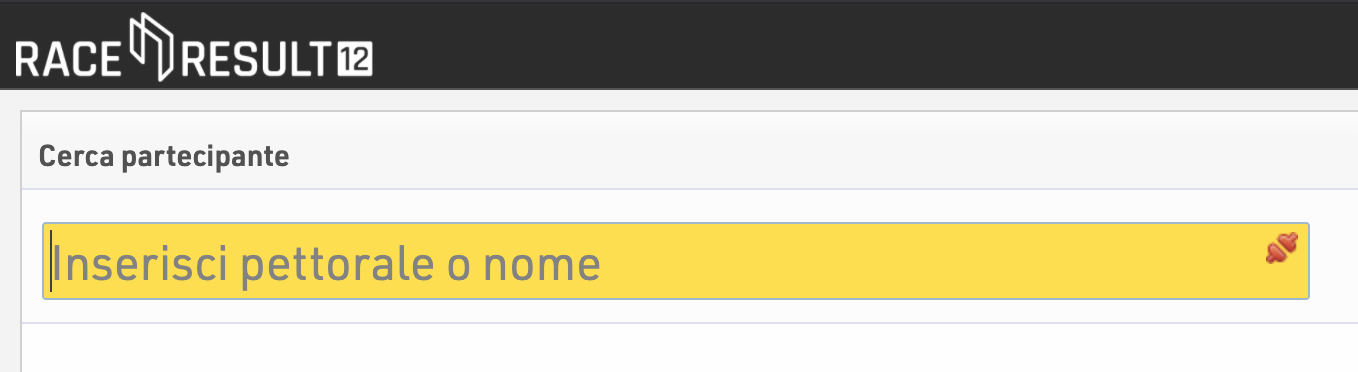
Strumenti e programmi
Campi, Espressioni e Funzioni
I campi contengono dati che possono essere dati immagazzinati o dati calcolati da altri dati come la posizione in classifica.
Usando Espressioni e Funzioni puoi combinare campi, effettuare calcoli, modificare valori e mostrare i risultati nelle Liste o negli Attestati. Per esempio, una Casella di controllo ha valore 1 se selezionato altrimenti 0. Usando una espressione puoi mostrare al posto di 1 e 0 i valori si/no o X/-.
Sintassi
Definizione di sintassi (linguaggi di programmazione): La sintassi di un linguaggio informatico è l'insieme di regole che definisce la combinazione di simboli considerati un documento o un frammento correttamente strutturato in quel linguaggio.
Definizione di sintassi: La disposizione di simboli e caratteri per formare espressioni o funzioni.
Simboli e loro nomi
I seguenti simboli sono usati per scrivere Espressioni e Funzioni.
|
[ |
Parentesi quadra aperta |
| ] | Parentesi quadra chiusa |
| ( | Parentesi tonda aperta |
| ) | Parentesi tonda chiusa |
| " | Virgoletta, virgolette o virgola invertita |
| | | Barra verticale |
| & | E commerciale |
| { | Parentesi graffa aperta |
| } | Parentesi graffa chiusa |
| ; | Punto e virgola |
| : | Due punti |
| # | Cancelletto |
Quando utilizzare ciascun simbolo
Quando usare le Parentesi quadre?
Le parentesi quadre sono usate quando si fa riferimento a un Campo all'interno di un'Espressione o di una Funzione.
Esempio: Se vogliamo fare riferimento alla gara di un partecipante, lo faremmo cosí
[Gara]
Esempio: Se vogliamo confrontare la Gara di un partecipante per vedere se corrisponde a un ID di Gara specifico, dobbiamo farlo cosí
[Gara] = 1
Se il partecipante è nella gara 1, quando facciamo riferimento alla [Gara] con l'uso delle parentesi quadre, riceveremo il valore 1. Ciò valuterà l'esempio sopra come vero perché 1 equivale a 1.
Quando usare le Parentesi tonde?
Le parentesi tonde vengono utilizzate per contenere i parametri all'interno di una Funzione.
Esempio: Se volessimo scrivere un'istruzione if per restituire sì se un partecipante è nella gara 1, altrimenti restituire no, potremmo farlo in questo modo
if([Gara]=1;"si";"no")
Nell'esempio sopra, stiamo usando un'istruzione if tra parentesi tonde per contenere la nostra espressione.
Le parentesi sono inoltre utilizzate per definire l'ordine delle operazioni.
Esempio: se hai una gara a giri variabili con un giro iniziale di 1km e i giri seguenti di 10 km e vuoi calcolare quanti km ogni partecipante compie (includendo il giro iniziale), puoi usare le parentesi per definire l'ordine di operazioni per calcolare questo.
(([NumerodiGiri]-1)*10)+1
In questo modo prima calcoliamo il numero di giri da 10km fatti dal partecipante sottraendo al numero totale di giri un giro (che corrisponde al giro iniziale di 1 km); successivamente moltiplichiamo questo numero per 10 in modo tale da avere i km fatti dal partecipante ed infine sommiamo 1, rappresentante il km del giro iniziale. Se per esempio i giri totali compiuti dal partecipante sono 5, sostituendolo nella formula si avrà come risultato 41km. Questo esempio presume che il punto di cronometraggio partenza/intermedio/arrivo sia lo stesso per il giro di parata che il giro normale.
Quando usare le Parentesi graffe?
Le parentesi graffe vengono utilizzate quando si fa riferimento al valore di un Moltiplicatore di record all'interno di un Elenco.
Esempio: Se volessimo fare riferimento ai giri da 1 a 3 e i giri sono chiamati Giro1, Giro2, Giro3 nella Finestra Principale-> Risultati (Avanzati), allora potremmo farlo cosí
[Giro{n}]
Nell'esempio sopra, stiamo facendo riferimento ai giri da 1 a 3 aggiungendo il testo Giro con il valore del moltiplicatore di record che è definito tra due parentesi graffe.
Le parentesi graffe vengono anche utilizzate per tradurre stringhe in diverse lingue.
Esempio: Se vogliamo che l'esempio sopra visualizzi "Yes" o "No" quando si utilizza il software o my.raceresult.com in inglese, o "Si" o "No" per lo spagnolo, scriveremo:
if([Gara]=1;"{EN:yes|ES:si}";"no")
Si noti che il valore per le diverse lingue è separato da una barra verticale.
Quando usare le Virgolette?
Le virgolette vengono utilizzate per fare riferimento a una stringa di testo.
Definizione di stringa (informatica): Una stringa è tradizionalmente una sequenza di caratteri, sia come costante letterale che come una sorta di variabile.
Esempio: Se volessimo trovare tutti i partecipanti con il nome di John, allora potremmo impostare un filtro come questo
[Nome] = "John"
Nell'esempio sopra, John è tra virgolette perché il suo nome è una stringa che stiamo cercando di confrontare. Nome è tra parentesi quadre perché è un campo che restituirà un valore stringa da confrontare con la stringa John.
Quando usare il Punto e virgola?
I punti e virgola sono usati per separare i parametri all'interno di una Funzione.
Esempio: In un'istruzione if ci sono tre parametri. Ogni parametro deve essere separato con un punto e virgola come questo
if([Pettorale]=1;"si";"no")
Nell'esempio sopra, stiamo verificando se il pettorale è uguale a 1. Se Pettorale è uguale a 1 (vero), allora restituisce Sì altrimenti (falso) restituisce "No".
Quando usare la E commerciale?
Le e commerciali vengono utilizzate per aggiungere una stringa ad un'altra.
Esempio: Se vuoi aggiungere una stringa come "John" a un campo dati come [Cognome], puoi fare qualcosa del genere
"John " & [Cognome]
Nell'esempio precedente se il valore di [Cognome] è "Doe", la stringa restituita è "John Doe". Questo è anche noto come concatenare due stringhe insieme.
Quando usare il cancelletto?
Un cancelletto indica che l'espressione è full-text. In questo modo, non è necessario utilizzare le virgolette attorno alle stringhe di testo e le e commerciali per combinare campi, stringhe e funzioni. I campi e le funzioni devono essere racchiusi tra parentesi quadre.
Esempio: puoi ottenere lo stesso risultato sopra citato scrivendo l'espressione in questo modo:
#John [Cognome]
Espressioni
RACE RESULT offre due tipi di espressioni. Nelle Espressioni Normali i testi fissi saranno tra virgolette mentre i campi, le funzioni e i campi/funzioni definiti dall'utente tra parentesi quadre e l'operatore di testo "&" collega diverse parti:
"Il mio nome è " & [Nome] & " " & [Cognome]
Se usi questa espressione su un attestato, questa mostrerà per esempio: Il mio nome è John Doe.
Le Espressioni Full-Text, invece, sono più adatti per testi più lunghi come il testo dell'e-mail di conferma della registrazione online. Iniziano con un cancelletto (#) e i campi, le funzioni e i campi/funzioni definiti dall'utente saranno tra parentesi quadre:
#Il mio nome è [Nome] [Cognome]
Nelle espressioni puoi anche usare Campi, Funzioni, Funzioni personalizzate, Operatori e Campi Personalizzati.
Campi
I Campi possono essere distinti tra campi dati utilizzati per archiviare informazioni come cognome o società e campi che hanno valori calcolati da altri dati come una classifica.
Tutti i campi possono essere mostrati direttamente su liste o attestati o essere utilizzati in espressioni. Possono essere facilmente selezionati nella guida ai campi.
Alcuni campi usano una logica con punto, il che significa che per insiemi di dati che fanno tutti riferimento allo stesso contesto viene utilizzato lo stesso prefisso e quindi i parametri successivi possono essere definiti dopo un punto.
Ad esempio, la Gara può avere una varietà di parametri relativi alla Gara che possono essere aggiunti come Gara.Nome o Gara.Lunghezza.
Operatori
I seguenti operatori possono essere utilizzati nelle espressioni:
Operatori aritmetici
Utilizzando i seguenti operatori aritmetici è possibile effettuare qualsiasi tipo di calcolo:
| + | addizione |
| - | sottrazione |
| * | moltiplicazione |
| / | divisione |
| \ | divisione intera |
| % | il resto dopo la divisione intera |
| ^ | elevamento a potenza |
| ( | parentesi aperta |
| ) | parentesi chiusa |
| : | operatore di tempo, moltiplica l'operando di sinistra per 60 e aggiunge l'operando di destra |
Se desideri sommare il numero di gara e l'anno di nascita e moltiplicare il risultato per due, usa la seguente espressione:
([Bib] + [Year]) * 2
Operatori di confronto
Utilizzare i seguenti operatori di confronto per confrontare due valori:
| < | minore di |
| > | maggiore di |
| = | uguale |
| <> | diverso |
| <= | minore o uguale |
| >= | maggiore o uguale |
Operatori logici
Usando gli operatori logici, puoi combinare due condizioni, per esempio in un Filtro. Sono disponibili i seguenti operatori:
- OR (almeno uno dei due valori è vero)
- XOR (o uno o l'altro ma non entrambi)
- AND (e)
Operatori di array
- IN
- NIN (NOT IN)
Se un dato è IN o NOT IN nella stringa di testo, più valori possono essere separati da virgole.
Esempi:
[Gara] IN "2,4,8-10"
[Cognome] NIN "Smith,Doe"
Funzioni
Le Funzioni aggiungono una certa funzionalitá alle espressioni. Dopo il nome della funzione, i parametri seguono separati da punto e virgola tra parentesi:
NomeFunzione(parametro1; parametro2; parametro3; ...)
Campi definiti dall'utente
Usando Campi definiti dall'utente puoi assegnare un nome specifico a qualsiasi espressione. È quindi possibile accedere all'espressione in tutto il file evento.
Per esempio, di default, il campo DisplayName definito dall'utente viene definito usando questa espressione:
[Cognome] & ", " & trim([Titolo] & " " & [Nome])
DisplayName viene utilizzato in quasi tutti gli elenchi per mostrare quell'espressione. Se decidi di usare un'espressione diversa come
UCase([Cognome]) & "" & [Nome]
allora devi solo cambiare il campo definito dall'utente una volta invece di modificare ogni singolo elenco.
Funzioni definite dall'utente
Similmente ai Campi definiti dall'utente, puoi definire le tue Funzioni personalizzate.
Supponiamo che tu voglia cambiare le lettere maiuscole / minuscole, in modo che la prima lettera sia maiuscola e le altre lettere minuscole. Per questo è possibile definire la funzione RightCase:
RightCase(x) lcase(left([x];1)) & lcase(mid([x]; 2))
Ora puoi usare la nuova funzione come qualsiasi altra funzione. Ad esempio, questo restituirà Raceresult:
RightCase("raCEreSuLt")
Le funzioni possono anche avere diversi parametri. Ad esempio, definire una funzione add:
add(x;y) [x]+[y]
I nomi dei parametri possono essere definiti liberamente. Quando li utilizzi nella definizione della funzione, devono essere racchiusi tra parentesi quadre.
Filtro
In molte sezioni di RACE RESULT 12 troverai una casella di testo per inserire un filtro. Un filtro è una espressione che restituisce vero o falso. Si basa sul confronto, sull'array e sugli operatori logici.
I nomi dei campi saranno tra parentesi quadre e i valori (esclusi i numeri) tra virgolette doppie. Per esempio:
[Cognome]="Miller"
Se si desidera collegare diversi filtri, è possibile utilizzare gli operatori logici AND e OR:
[Cognome]="Miller" AND [Città]="New York"
Formattazione Dinamica
La Formattazione Dinamica permette di formattare i singoli record presenti nelle Liste e negli Attestati in maniera dinamica, per esempio gli uomini potrebbero essere formattati con il colore azzurro e le donne con il colore rosa.
Viene utilizzata una Espressione che genera un testo con le istruzioni di formattazione. Questa espressione viene inserita per gli elenchi in Impostazioni colonna estese e per gli attestati in Certificati nella barra degli strumenti nella parte superiore dello schermo.
Il testo di formattazione può contenere diverse istruzioni separate da punto e virgola:
Elemento1;Elemento2;...
Questi elementi possono essere:
|
B |
Grassetto |
| I | Corsivo |
| U | Sottolineato |
| S | Barrato |
| AL | Allineato a Sinistra |
| AC | Allineato al Centro |
| AR | Allineato a Destra |
| C(X) | Colore X per il testo |
| BG(X)* | Colore X per lo sfondo |
| T(X) | Livello di trasparenza (0-100%) |
|
BTC(X) / BRC(X) BBC(X) / BLC(X) |
Colore Border Top (superiore) / Right (destro) / Bottom (inferiore) / Left (sinistro) X |
| BTW(X) / BRW(X) BBW(X) / BLW(X) |
Width (spessore) Border Top (superiore) / Right (destro) / Bottom (inferiore) / Left (sinistro) X, espresso in |
| FS(X)* | Dimensione font X |
| OW(X)** | Larghezza contorno X Valore 0-5 con incrementi di 0,5 |
| OC(X)** | Colore X per il contorno del testo |
*applicabile solo agli output in PDF e ai certificati in Designer. Per gli output PDF, X deve essere inferiore alla dimensione del carattere predefinita.
**applicabile solo ai certificati nello strumento Designer
I valori di colore possibili sono:
Vedi maggiori informazioni sui colori qui
Esempi
Un campo sarà stampato in corsivo per le donne:
if([Sex]="f"; "I"; "")
Un campo sarà formattato con uno sfondo rosso e testo bianco per i partecipanti con età inferiore a 18 anni.
if([Age]<18; "BG(#FF0000);C(#FFFFFF)"; "")
Un campo è contrassegnato in rosso per i partecipanti dagli Stati Uniti:
if([Nation.IOC]="USA"; "C(255,0,0)"; "")
Colori
I Colori degli elementi di testo su Liste e Attestati possono essere regolati. Per impostazione predefinita, tutti i testi sono visualizzati in RGB-nero.
RACE RESULT 12 supporta colori RGB cosí come i colori CMYK.
I colori delle colonne in un elenco possono essere modificati in Impostazioni estese di colonna. Puoi usare i seguenti formati:
- un valore esadecimale, come in HTML (RGB), es. #FF3300
- RGB come valore decimale, es. 255,51,10
- CMYK come valore decimale, es. 30,30,30,100
In Certificati, entrambi i colori RGB e CYMK possono essere impostati tramite la barra degli strumenti nella parte superiore dello schermo.
Con l'aiuto della Formattazione Dinamica, i campi possono essere formattati in modo diverso per ciascun set di dati.
Il seguente sito Web è utile per scegliere i colori e può convertire tra HTML, RGB e CMYK: https://html-color-codes.info/
Procedura guidata dei campi
La Procedura guidata dei campi appare in molti punti in RACE RISULT 12, ad esempio sotto i campi di impostazione. Nelle impostazioni di una lista o quando si definisce una classifica. La procedura guidata rende più semplice la selezione dei campi mostrandoli in una lista. Questa compare automaticamente quando inizi ad inserire qualcosa nel campo di testo, se invece modifichi un campo esistente puoi scegliere di visualizzarla cliccando sull'icona dell'ingranaggio presente sulla destra del campo.
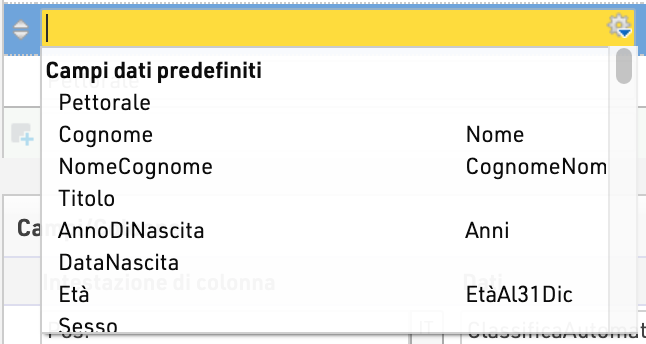
Come fare per...
CheckIn Kiosks
The following aticles show different ways how to use a Checkin Kiosk for different purposes.
Registration
Awards
Impostare orari di partenza ad ondata
Per impostazione predefinita, gli Orari di partenza (T0) sono impostati per Gara, tuttavia molte gare richiedono la partenza ad ondate in base ad altri criteri come la fascia di età (o Categoria), un numero d'onda predefinito o ad intervalli programmati in gare come Prove a tempo; potrebbero anche essere ondate casuali con atleti registrati per ciascuna di esse.
Ondate pre-assegate
Se gli orari delle ondate sono predefiniti da alcuni criteri, puoi impostare gli orari di partenza su Ondate di partenza secondo il criterio: e quindi inserire il campo o l'espressione richiesti nel campo d'immissione, che può essere qualsiasi testo o valore numerico.
L'elenco degli orari di partenza mostrerà un record per ogni valore che viene inserito o restituito dall'espressione; restituirà anche un record con un titolo vuoto in cui non viene restituito alcun valore.
A questo punto è possibile inserire un orario di partenza per ogni ondata come di consueto.
Orari di partenza calcolati
L'alternativa è calcolare un orario di partenza dell'ondata o un orario di partenza assegnato direttamente in un risultato: questo è utile per le prove a tempo o le gare in cui le ondate dei partecipanti iniziano a intervalli fissi, come i triathlon in piscina.
In un risultato, crea il calcolo per l'ondata; ad esempio se i partecipanti sono in ondate preassegnate e ogni ondata inizia a 30 secondi di distanza, puoi importare il numero dell'ondata di partenza in un campo aggiuntivo e quindi calcolare l'orario di inizio come segue:
Usiamo ancora T0 per l'inizio della prima ondata e quindi per ogni ondata vengono aggiunti 30 secondi; espressioni simili potrebbero utilizzare un numero di pettorale o una classifica di ordinamento per le partenze delle cronometro individuali. Questo si basa su ogni ondata che inizia in tempo.
Quando si utilizza una ondata calcolata, è necessario disattivare la Sottrazione dell'ora di inizio (T0) nella configurazione del punto di cronometraggio e sarà necessario sottrarre l'ora di partenza calcolata per i risultati pertinenti.
Ondate Random
L'ultima opzione si verifica quando non vengono assegnate ondate fisse; i partecipanti possono essere registrati da un punto di cronometraggio specifico e quindi avviati in gruppi di una certa dimensione.
In questo modo T0 è irrilevante, quindi assicurati di nuovo che questo non venga sottratto dai tuoi risultati. Imposta un risultato utilizzando una regola avanzata per prendere l'orario di check-in appropriato (molto probabilmente il rilevamento massimo al tuo punto di cronometraggio di check-in).
Puoi quindi utilizzare il Marker sul decoder e acquisire un marker per ogni inizio di ondata e utilizzare un secondo risultato con una regola avanzata per cercare il marker appropriato. È molto probabile che questo sia il primo marker dopo il risultato di check-in.
Ora puoi usare questo risultato come riferimento da sottrarre come Ora di inizio.
Partecipanti nell'ondata sbagliata
Se un partecipante non inizia nella sua ondata corretta, è possibile modificare il valore dell'ondata assegnata o sovrascrivere il tempo nei risultati dei singoli partecipanti. È anche comunemente usato un campo aggiuntivo considerato come una ondata override, inserendola in una espressione in modo che le ondate possano essere riassegnate più facilmente.
Gestire gare di più giorni
Quando si cronometra una gara che durerà oltre la mezzanotte, ci sono alcune considerazioni speciali da fare con la configurazione in RACE RESULT 12.
Innanzitutto è importante capire come il software gestisce questo: piuttosto che utilizzare una combinazione data/ora, i tempi continueranno semplicemente a contare oltre le 24:00:00 anziché ricominciare da 00:00:00, quindi ad esempio 3:30:00 del giorno 2 verrà espresso come tempo di 27:30:00 o 1:03:30:00 in RACE RESULT 12.
Quando lavori con gare di più giorni devi impostare la data dell'evento da e fino a, nella finestra principale - Impostazioni di base.
Solo se questa opzione è impostata, ti verranno presentate tre opzioni nelle Impostazioni di cronometraggio, che controllano il modo in cui il software gestisce gli eventi di più giorni.

Ignora la data, il tempo ricomincia da 0 dopo mezzanotte - con questa opzione i tempi ricominceranno dalle 00:00:00 a mezzanotte e il RISULTATO GARA 12 NON calcolerà i risultati che arrivano fino a mezzanotte. Ciò è utile per eventi su più giorni che possono avere gare diverse in giorni diversi e quindi ha senso iniziare ogni giorno dalle 00:00:00
Sottrai Data Evento - quando selezionato, considererà automaticamente la data di inizio dell'evento come punto di inizio e i tempi continueranno a contare oltre le 24:00:00 per ogni giorno successivo a questa data. Con questa impostazione la data sarà sempre legata alla Data dell'Evento.
Sottrai questa data di inizio - quando selezionato, verrà impostato per impostazione predefinita su Data evento da; questa data è considerata il punto di partenza e i tempi ora continueranno a contare oltre le 24:00:00 per ogni giorno successivo a questa data. Con questa impostazione, indipendentemente dal fatto che la data venga modificata, gli orari saranno corretti.
Transponder Code Validation
The following fucntions allow you to validate an input matches the pattern of a valid RACE RESULT Active Transponder code, for example if participants are required to enter an individual transponder code during registration. Note it does not truly validate if it is a valid Transponder code.
If you are using Check-In kiosks to assign transponders then it may be easier to use the option to only allow transponders which are in the chip file to validate against your own stock of transponders. You can import a chip file with all bibs set to 0 for this.
This can be entered as a User-Defined Function which takes an input to validate the value entered.
Create a user-defined for isTransponder(x), or an applicable function name with the following expression, this checks that the length is 7 characters, the first 5 digits should be letters and the last 2 digits should be numbers.
Len([x])=7 AND isAlpha(left([x];5))=1 AND isNumeric(right([x];2))=1
e.g. isTransponder([Transponder1]) would return 1 if the value in Transponder1 matches this pattern.
Importare immagini / File
Liste di output
Le immagini memorizzate qui possono essere inserite direttamente negli Output utilizzando il tag "[img:.....]".
Certificati
Le immagini possono essere inserite utilizzando un inserto immagine standard, che apre una finestra di selezione delle immagini quando si fa clic, o come immagine dipendente dai dati. Per le immagini dipendenti dai dati è necessario utilizzare il nome dell'immagine, esattamente come salvato, come testo nell'espressione.
Caselle di Testo in my.raceresult.com
Quando si inseriscono immagini in caselle di testo, come la pagina delle informazioni, è necessario utilizzare l'URL dell'immagine per inserire l'immagine. Quando un file evento è accessibile tramite my.raceresult.com, ogni immagine ha un URL pubblicamente accessibile che può essere utilizzato per accedere alle immagini in tutte le parti del software. Il formato è il seguente:
https://my.raceresult.com/EventID/elements/picture.php?eventid=EventID&name=imagename.png
dove l'EventID e il Imagename devono essere sostituiti con l'ID evento corrispondente e il nome file corretto.
Nella casella di testo di tua scelta, fai clic sull'icona dell'immagine per aggiungere un'immagine: l'icona del collegamento può essere utilizzata anche per collegare altri file archiviati nel file dell'evento, come i PDF che possono essere utilizzati come guida all'evento.

Nella casella delle proprietà dell'immagine aggiungi l'URL pertinente per la tua immagine: puoi regolare le dimensioni dell'immagine utilizzando le impostazioni di larghezza e altezza.
Le immagini possono essere inserite nei Template Email nello stessa modalità delle caselle di testo my.raceresult.com, utilizzando l'URL dell'immagine.
Se alleghi immagini o file come allegato al tuo modello, devi assicurarti che l'estensione del file sia incluso nel nome dell'allegato, altrimenti il file verrà inviato senza estensione e il destinatario potrebbe non essere in grado di aprire il file correttamente.
Quando si inseriscono immagini nei modelli di posta elettronica, è possibile ottimizzare l'URL utilizzando il campo dati Event.ID all'interno dell'URL in modo che venga aggiornato automaticamente quando si copia un file evento. Questo può essere utile per i modelli di posta elettronica se si utilizza sempre lo stesso nome per immagini particolari come intestazioni o loghi.
https://my.raceresult.com/[Event.ID]/elements/picture.php?eventid=[Event.ID]&name=imagename.png
Accedere alle immagini nelle cartelle
Se la tua immagine è nella cartella common o my, devi utilizzare la codifica URL per accedere a quella cartella. Quando si accede ad una cartella, normalmente si usa uno slash tra la cartella e il nome del file. Per inserire tale simbolo nell'URL, dobbiamo scrivere %5C. In questo esempio, stiamo accedendo alla cartella my.
https://my.raceresult.com/EventID/elements/picture.php?eventid=EventID&name=my%5Cimagename.png
Website Integration
You can embed the pages from my.raceresult.com on your own site using some simple Javascript. To find the source code for this you open any of your event files and navigate to my.raceresult.com > Website integration section.
You can use either the HTML code which uses javascript, or the Wordpress plugin, although this is much more limited.
Create Backups
Regularly there is need to create a Backup of an event file, for example
- when one of several contests is finished and you would like to save the current data status.
- before operations which concern several or all participants, e.g. when deleting data or manipulating data.
Creating a Backup
There are several options to create a backup file of an event:
- Inside the Dashboard -> Summary you will find a link to download a backup (Note, this option is not available if you are not the owner of the file).
- When working offline, a backup can be created easily by copying the event file. Select the file in Windows Explorer and press CTRL+C and then CTRL+V.
Restoring a Backup
If something goes wrong during an operation and you want to revert to the backup, take the following steps:
If you work offline, take these steps:
- Close the RACE RESULT Web Server and all other programs that access the file.
- Rename the backup file to show that you are working with this file now, and then continue working with it as before.
- Remember to create a new backup if you want to try to execute the previously failed operation again.
If you work online and want to access a backup offline on your computer, it is best you take these two steps:
- Check out the faulty event file. Close the file after the download and delete it.
- Then open the backup file and check it in instead of the faulty file.
Automatic Backups
Every night a backup of all your events saved online is created automatically. If you need access to one of these backups, you can request the backup via email from RACE RESULT.
Backup without Backup file
If you executed an incorrect data manipulation but did not create a backup prior, there is still the possibility to use the History to undo your changes: In the Participants Window under History you can create a complete export of the history and thus create an Excel file which will rewrite the old values via the Participant Import (with the option Update existing participants).
Live Backup
The Live Backup is a function to always have an up-to-date backup on another computer or an external drive (e.g. USB thumb drive). In case of a black-out of the main computer (e.g. hard drive crash) you can continue working with the backup file on another computer.
The live backup is started in the RACE RESULT Web Server via File->Start Live Backup Locally (backup on a local drive) or Start Live Backup Externally (backup on another computer on which the race result software needs to be running).
Sposta un evento online su un account diverso
Gli eventi possono essere condivisi con più account tramite i Diritti di accesso.
Non è possibile trasferire direttamente un evento esistente su un account diverso, è necessario caricare una copia del file dell'evento sul secondo account che genererà un nuovo ID evento. Tieni presente che, a meno che non elimini il file evento originale, questo rimarrà comunque attivo.
Scarica il backup del file dell'evento
In Panoramica>Informazioni tecniche, scarica una copia di backup del file dell'evento.
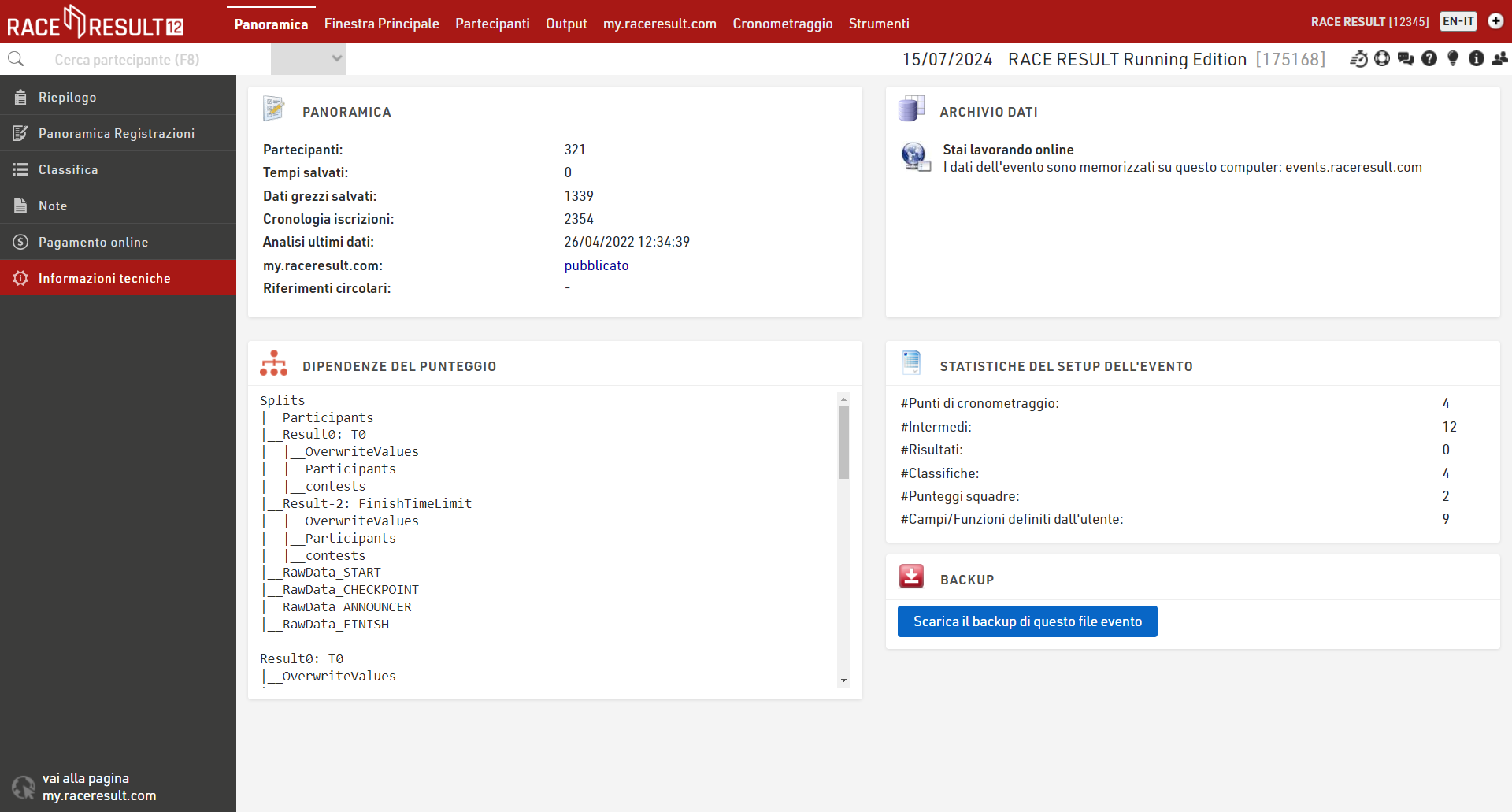
Rimuovi la connessione all'evento online
Una volta scaricato l'evento, aprilo nel RACE RESULT Web Server offline. Al momento, l'evento è ancora collegato all'ID evento online originale (in questo esempio, 175168).
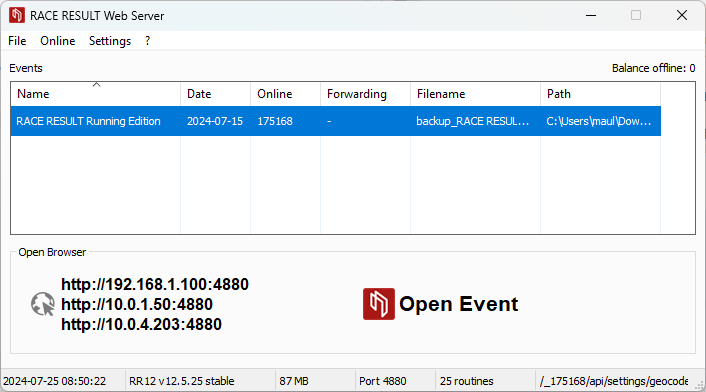
In Online>More, seleziona Remove Connection to Event Online
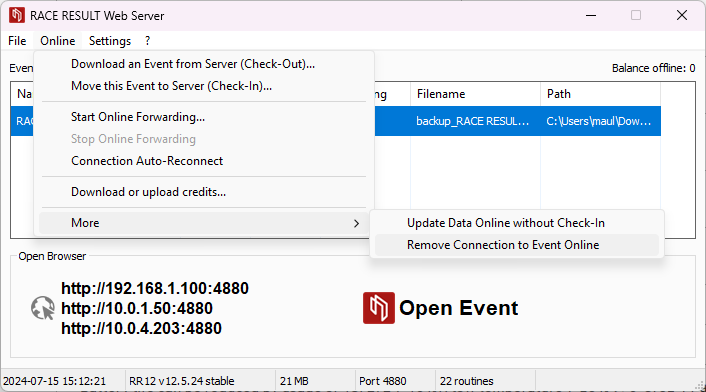
Carica l'evento sull'altro account
Ora che l'evento non è più impostato sull'ID evento originale, è possibile caricarlo su un secondo account caricando il file tramite Online > Move this Event to Server (Check-In).
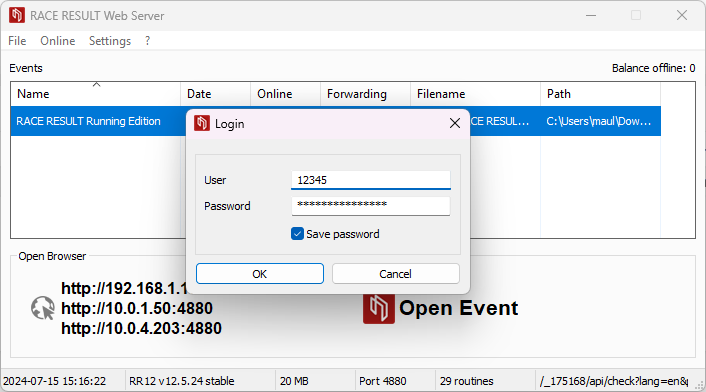
Il Web Server avviserà che l'evento non esiste e chiederà se è il caso di crearlo, selezionare ok per confermare il caricamento.
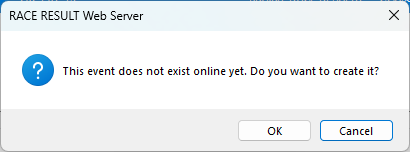
Use Custom Fonts
Fonts can be added to RR12 offline by installing them to your computer as you would install any new font. Fonts are reloaded into RR12 every 5 minutes or when restarting the RACE RESULT Web Server. These fonts can then be used for certificates, PDFs or even Presenter screens.
Browsers will cache the list of fonts for 24 hours so new fonts will not be visible until you clear your cache or wait 24 hours.
Offline fonts will NOT transfer online. The list of fonts online are fonts available from our servers. This list can not be added to at this time.
How to create an announcer report
Below are two examples of how to create an announcer report in RR12. One is explained using Splits. The other is explained using Special Results.
Club registration list
In the output window you find a predefined club registration list that groups all participants from the same club, and automatically adds a subtotal of their entry fees.
If you want to create an additional receipt for each club, you can do as follows:
- "Main Window > Team Scores": Create a new Team Score with the filter [Club]<>"", a minimum number of participants of 1 (min. female 0), a maximum number of participants (and female) of 9999. Additionally, make sure to have [Club] as the only criterium for the team aggregation. Keep all other fiels empty or delete the pre-set values, especially for the Result 1.
- Under "Output > Certificate" you can import the attached file ClubReceipt.lvs. This is a receipt template that aggregates all entry fees of club members.
- Under "Output > Cert. Sets" import the attached the file CertSets_ClubReceipt.lvs. Make sure to have selected the Team Certificate (1 per team) and select the uploaded certificate design.
Now you can download/print all club receipts fromt eh certificate sets. If you need a single club receipt open any club member, navigate to the Certificates within the participant dataset and open the certificate ClubReceipt.
Come cronometrare una gara virtuale?
Una corsa virtuale consente ai partecipanti di correre in qualsiasi momento e su qualsiasi percorso, quindi di caricare il proprio tempo sulla corsa come verifica o per la classifica.
Questa configurazione spiega come un file evento può essere adattato per supportare il caricamento dei tempi da parte dei partecipanti; presuppone che i partecipanti siano già registrati all'evento e abbiano fornito il proprio indirizzo e-mail. Per questo dovrai utilizzare la versione online di RACE RESULT 12 e pubblicare l'evento su my.raceresult.com.
Un modello di questa configurazione di gara è incluso in fondo a questo articolo.
Creazione di un campo aggiuntivo per memorizzare il tempo di corsa impiegato.
Poiché non è possibile, per un partecipante, inserire un tempo direttamente come risultato, registreremo prima il tempo in un Campo aggiuntivo.
Qui creiamo un nuovo campo denominato TempoVirtuale utilizzando come tipologia Campo di Testo.

Creazione di un risultato per il tempo virtuale.
Ora dobbiamo convertire questo valore, che è memorizzato come testo, in un tempo. Per farlo, crea un Risultato Avanzato; qui abbiamo utilizzato l'ID risultato 1 denominato ArrivoVirtuale.
Il calcolo utilizzerà la funzione TimeFromString ([TempoVirtuale]) che convertirà il testo memorizzato nel nostro campo aggiuntivo (TempoVirtuale) in un valore tempo.

Impostazione del risultato finale
Il Risutato Finale determina quale split o risultato deve essere utilizzato per classificare i partecipanti.
Per ogni gara, il risultato finale dovrebbe essere impostato per utilizzare il nostro risultato ArrivoVirtuale.
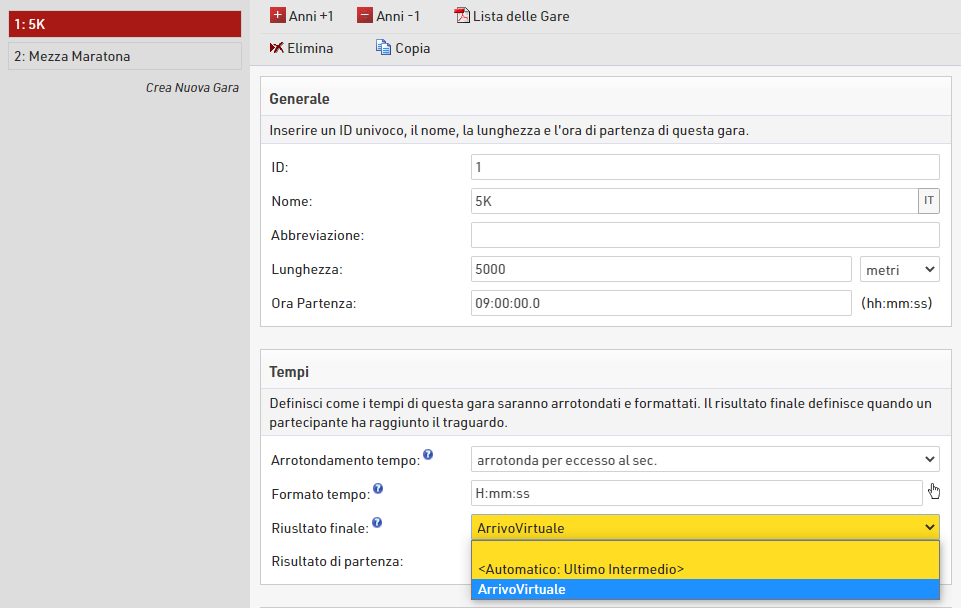
Le Classifiche predefinite sono ordinate per TempoDecimale, che utilizza il tempo dal risultato finale.
Aggiornamento degli elenchi di output
Gli elenchi di output predefiniti utilizzano i tempi della sezione Intermedi per l'ordinamento e la visualizzazione, qui aggiorneremo l'elenco di output finale che è l'elenco predefinito pubblicato online per la visualizzazione dei risultati; lo stesso dovrebbe essere applicato a qualsiasi elenco di output che si desidera utilizzare.
Raggruppamento/Ordinamento
- Sostituisci Arrivo.Decimale con TempoDecimale che si riferisce al risultato finale
Campi/Colonne
- Sostituisci Arrivo.Ritmo con Ritmo che utilizza la lunghezza di gara e il risultato finale predefiniti
- Rimuovi le colonne TempoChip e TempoSparo
- Aggiungi la colonna "Tempo Virtuale" usando [Tempo] che si riferisce al risultato finale
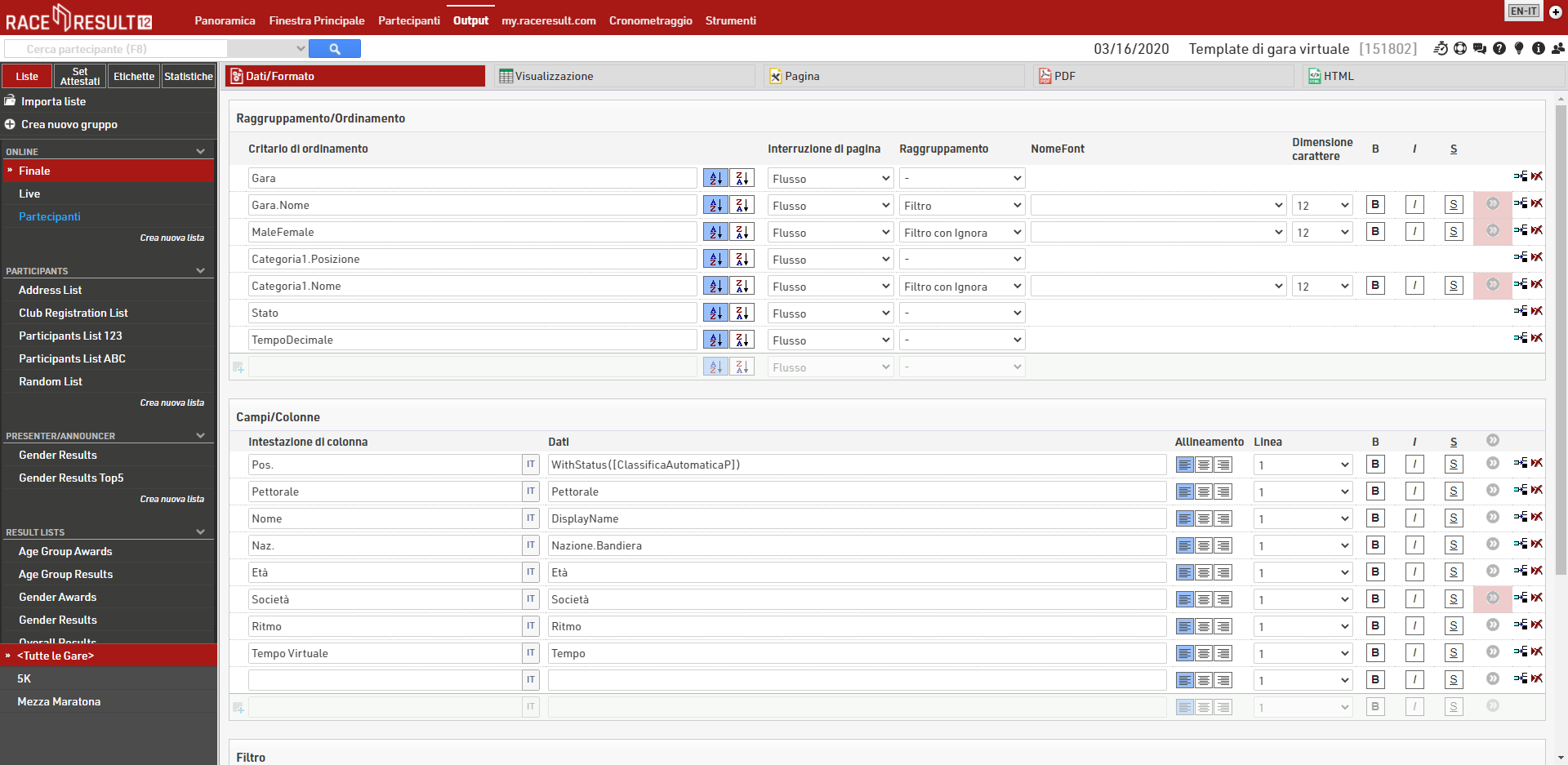
Configurazione del Self-Service Online
Innanzitutto, dovrai assicurarti che il tuo evento sia pubblicato online nelle impostazioni Attivare my.raceresult.com.
my.raceresult.com offre un Online Self Service che funziona allo stesso modo della registrazione online ma consente l'aggiornamento dei partecipanti già registrati. I partecipanti non devono essere registrati tramite my.raceresult.com per utilizzare questa funzionalità: il collegamento univoco viene creato per tutti i partecipanti nel file dell'evento.
Il self-service online dovrà essere attivato e impostato sul periodo temporale in cui questo deve essere disponibile per l'uso. Facoltativamente, qui puoi anche aggiungere regole di partecipazione aggiuntive.
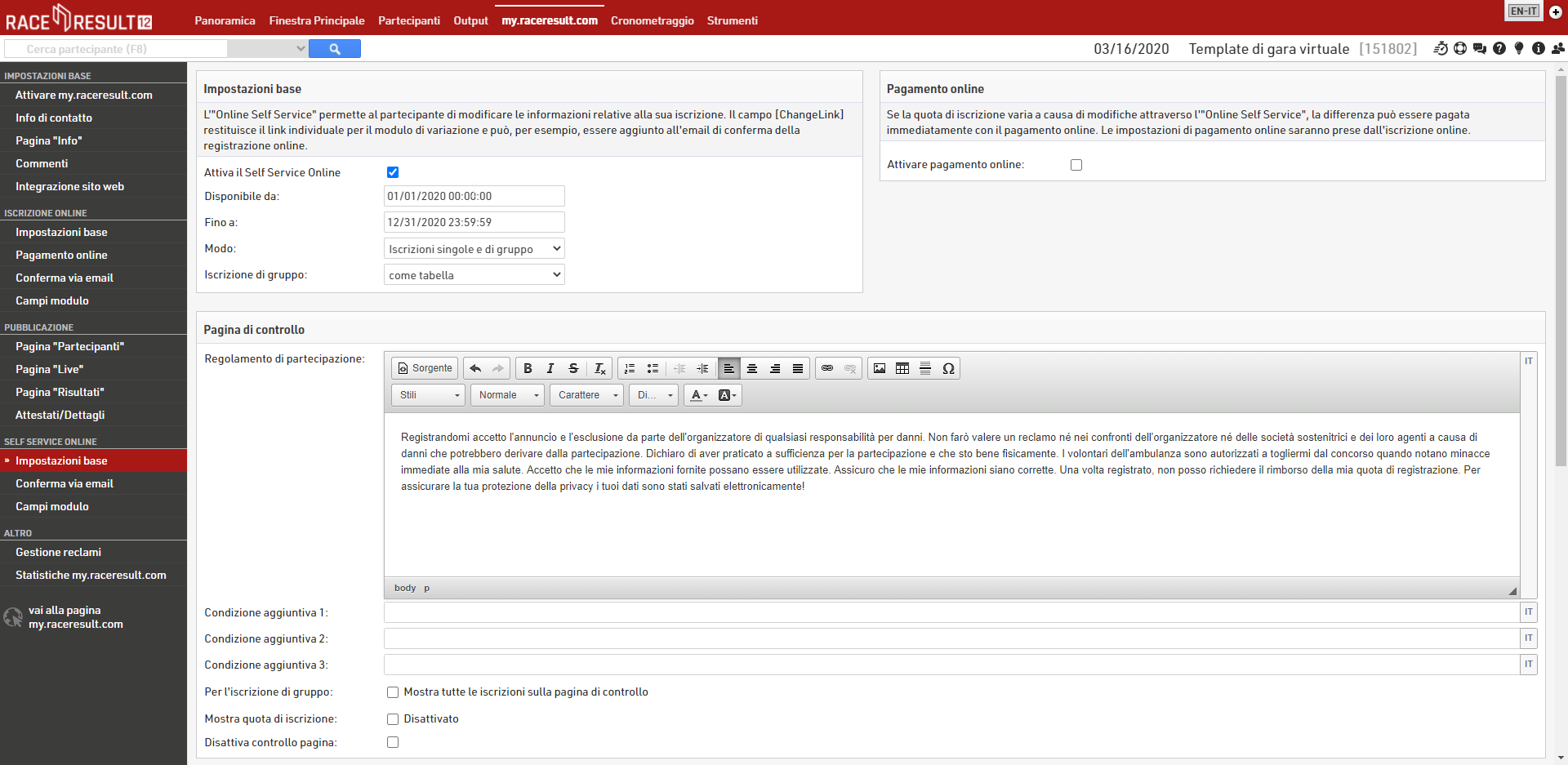
La parte fondamentale del self-service online è includere il campo aggiuntivo TempoVirtuale nei campi del modulo da raccogliere.
Seleziona il campo aggiuntivo pertinente nella colonna Campo e aggiungi un'etichetta se necessario, puoi anche aggiungere una nota come suggerimento utilizzando il campo Separatore/Testo o catturare altri campi come un indirizzo postale se prevedi di spedire medaglie/merchandise.

Per assicurarsi che i tempi siano inseriti nel formato corretto, fai clic sull'icona Ulteriori dettagli per il campo di testo aggiuntivo TempoVirtuale e seleziona Inserisci tempo (HH:MM:SS) in Funzione speciale.
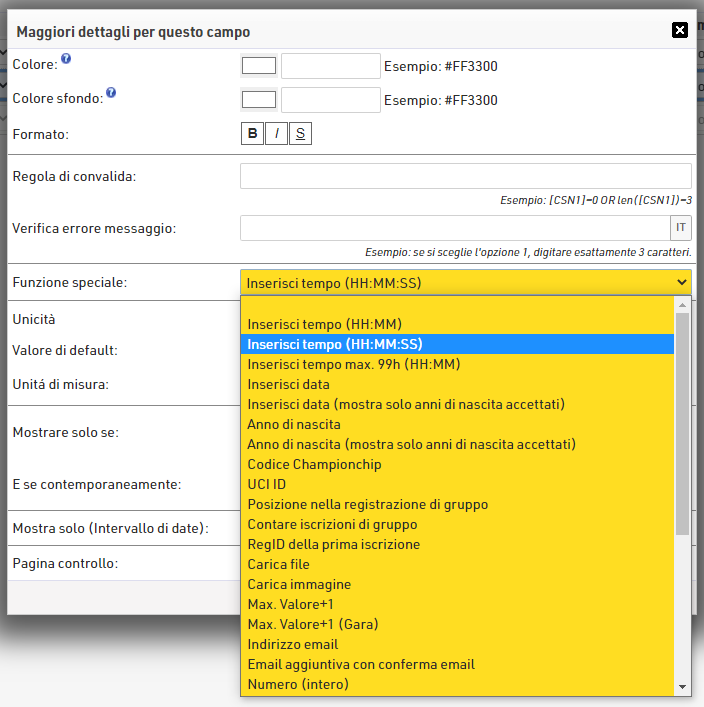
Creazione di un modello di posta elettronica per inviare il collegamento Self-Service in linea
Dobbiamo creare un Modello e-mail che invii il collegamento univoco a ciascun partecipante; il campo [LinkDiModifica] produce automaticamente l'URL completo per ogni partecipante in modo che questo possa essere incluso direttamente nell'e-mail.
Dovrai connettere il tuo server di posta SMTP in modo da poter inviare più di 10 email. Guarda Configurazione SMTP e-mail per ulteriori informazioni.
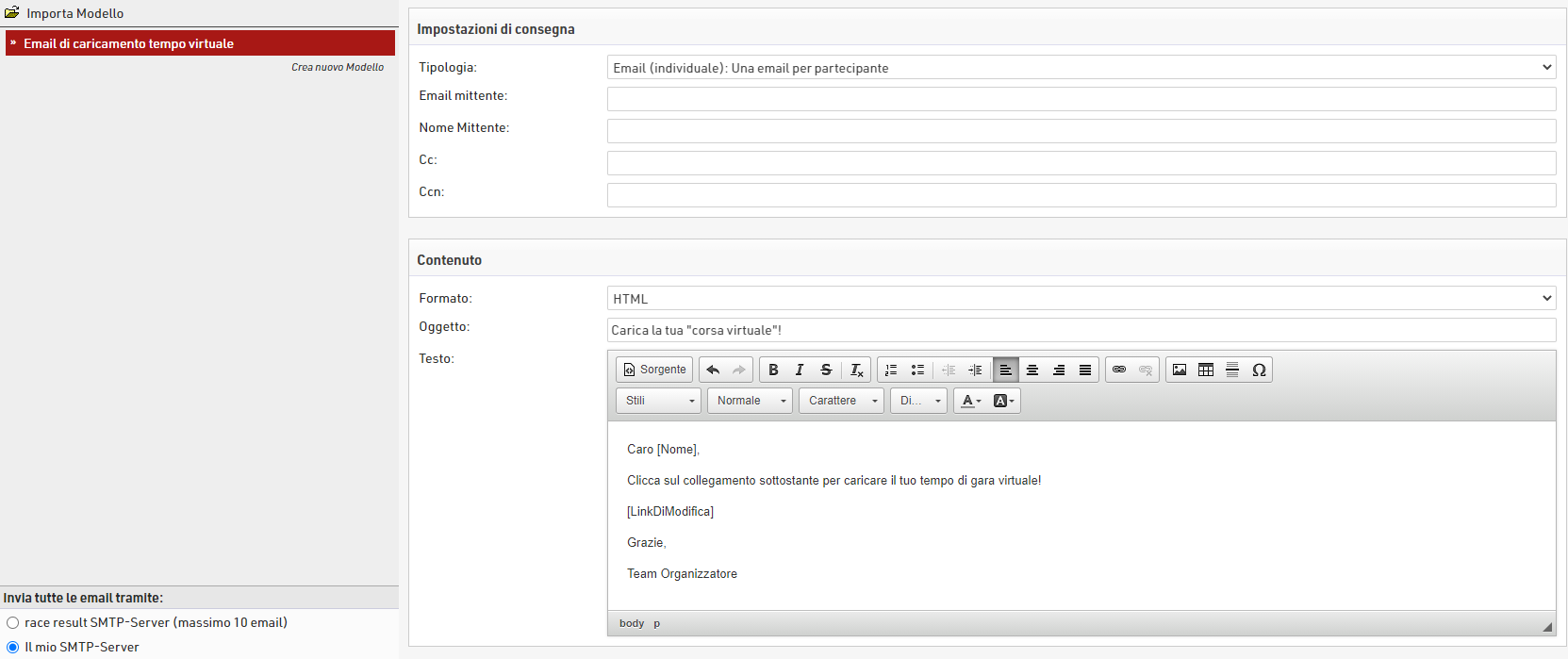
Invia modello di posta elettronica a tutti i partecipanti
Nella scheda Partecipanti è presente il pulsante Email/SMS, che consente l'invio in blocco di e-mail ai partecipanti.
Seleziona il modello pertinente dal menu a discesa Modello e di seguito verrà visualizzato un elenco di tutti gli atleti che riceveranno l'email. Fai clic su Invia e il modulo inizierà a inviare le e-mail tramite il server di posta specificato.
Nota: è una buona idea inviare prima un'email di prova a te stesso per assicurarti che tutto sia corretto. Aggiungi te stesso come partecipante e assicurati di aggiungere la tua email. Nel modulo Email/SMS puoi filtrare in base al numero di pettorale del partecipante e inviare solo 1 e-mail a te stesso.
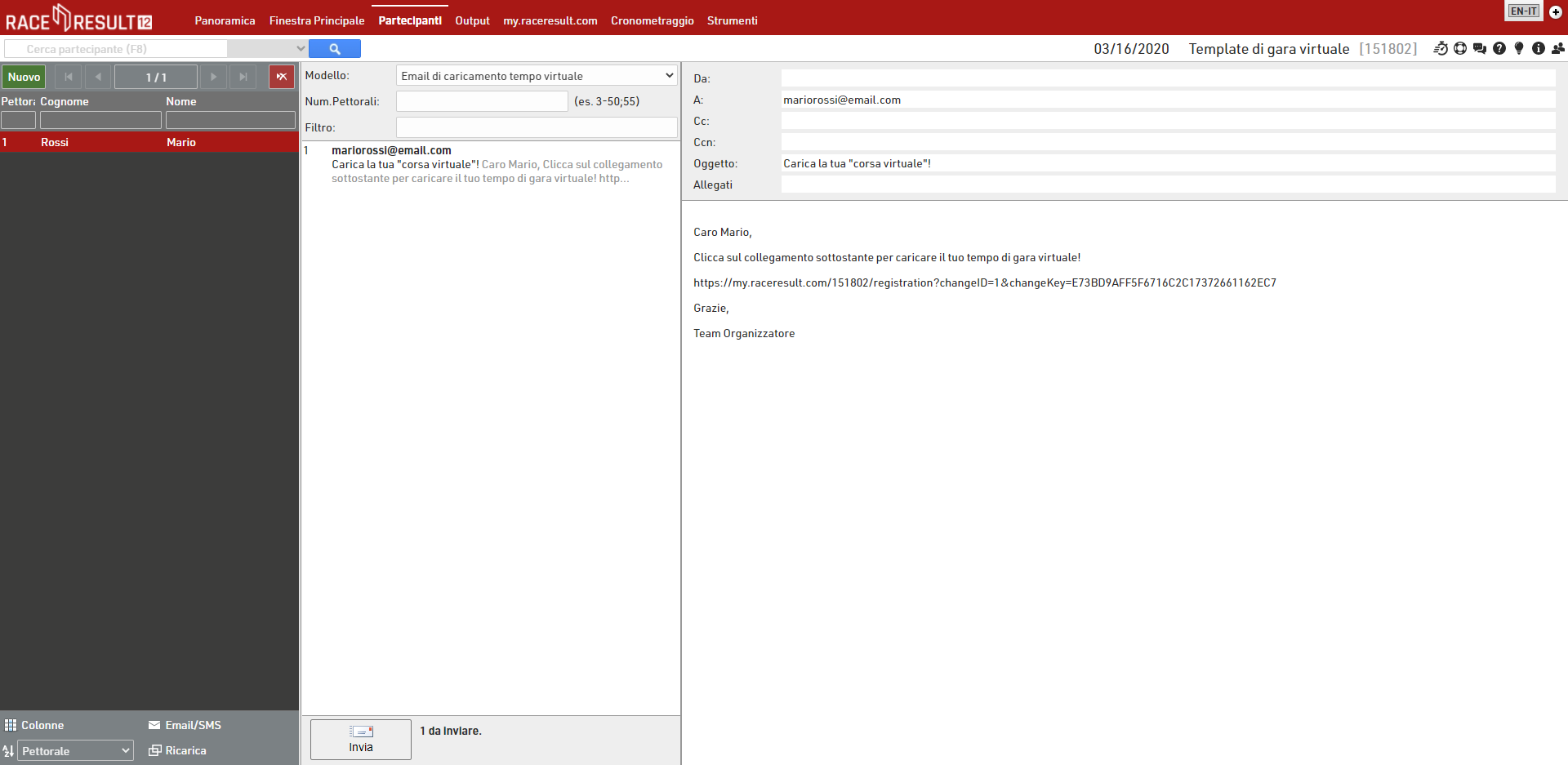
Risultato finale
I partecipanti possono fare clic sul collegamento per inserire il loro tempo che viene poi inserito direttamente nel file dell'evento. Una volta completato, i risultati verranno aggiornati automaticamente.
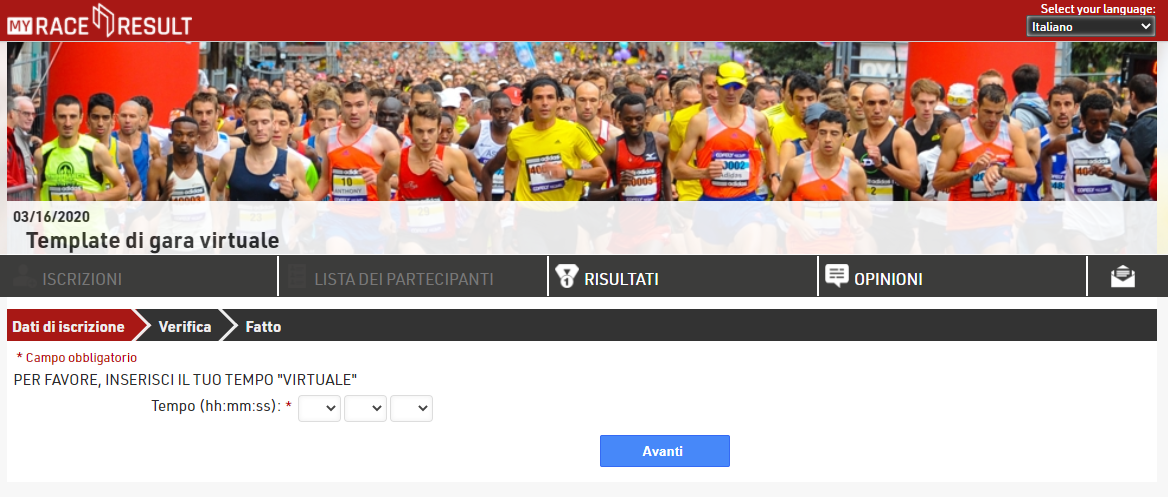
Tracking in RACE RESULT 12 - Outdated
TRACKING IS IN BETA TESTING ONLY. THIS MAY NOT BE SHARED PUBLICLY WITHOUT PERMISSION.
RACE RESULT 12 has a built in tracking visualisation tool which can be used to show participants current location on the course and other useful features for race timers.
Tracking will use all available data, both passive and active, which has been read in to the software from Decoders, Loop Boxes, USB Timing Boxes, Track Boxes and even manual data can be used.
Setup
Accessing Tracking
To enable the tracking you must append "&tracking=1" to the URL of the event in your browser.
GPX Map Import
The tracking visualisation uses the GPX File which has been imported for each Contest under Main Window - Contests - Course.
As the visualisation uses the GPS Location of timing data it is critical that the course is accurate. If the course is incorrect then the visualisation may not calculate correctly resulting in participants becoming stuck or never reaching the finish.
Your GPX file should be one continuous course from Start to Finish and should be the FULL course that will be completed, so for example if there are multiple laps at any point then each lap should be mapped in the GPX file.
Timing Point Setup
Since the tracking visualisation uses valid data from timing points it is necessary to setup the timing points in RACE RESULT 12, and some additional consideration should be taken for systems which do not have a GPS location (USB Timing Boxes, Loop Boxes or Decoders NOT synced to GPS).
For systems with no GPS location which you want to be used for tracking you need to setup the Timing Point Position, this assigns a GPS location to all data at that timing point. To do so click the hand icon in the Position Entry Field, this brings up a map with a Marker, click and drag the marker to the exact location of the timing system. This should be as accurate as possible to ensure correct tracking calculations.
Data Must be imported through the timing module if you want to use the device GPS location otherwise you will need to setup the Timing Point Positions for every point.
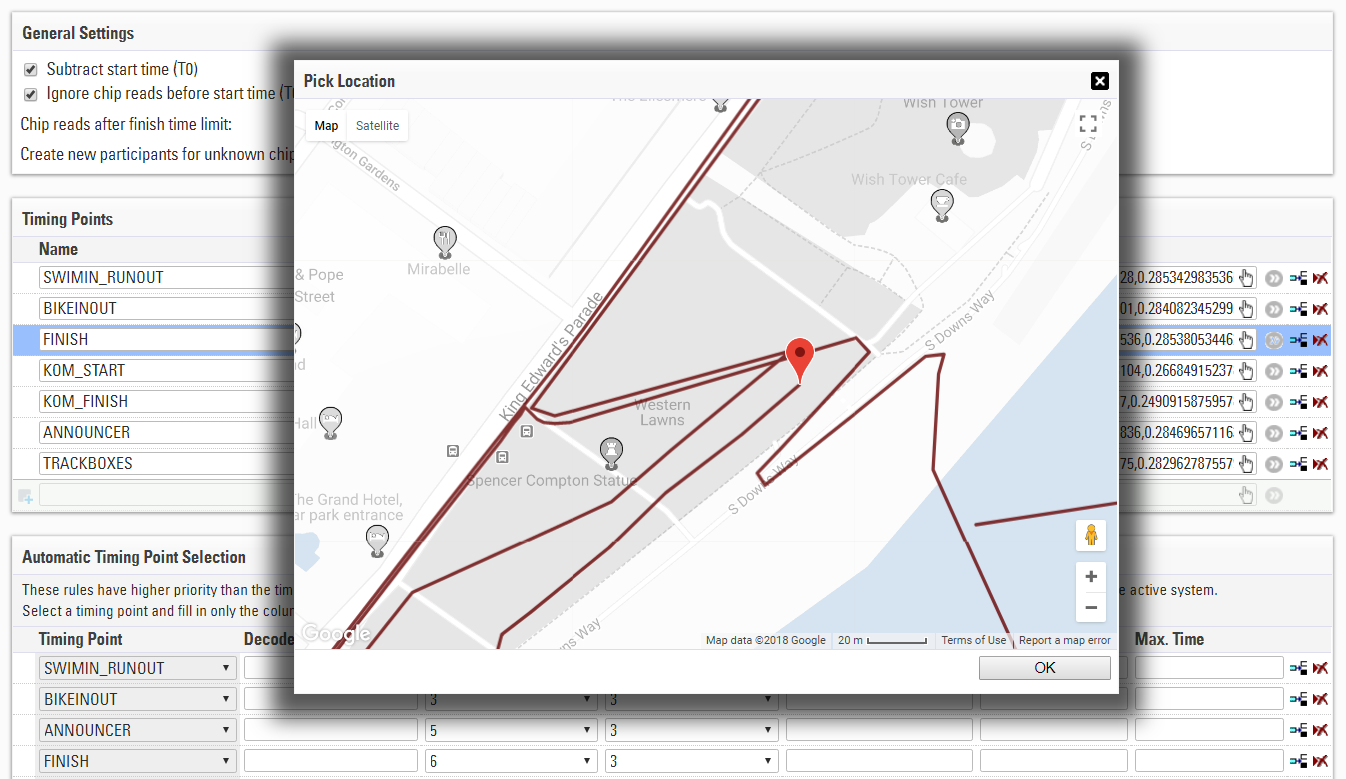
It is a good idea to setup the location for decoders also so that the location of these timing points can be shown on the map. For data received from Loop Boxes the Decoder's GPS location will NEVER be used, so you must setup the location for them.
For Track Boxes you could setup a single Timing Point for all track boxes since the Track Box GPS position will always be used, this may be easier than setting up a Timing Point for each individual Track Box if you don't want to use the data for Timing as well.
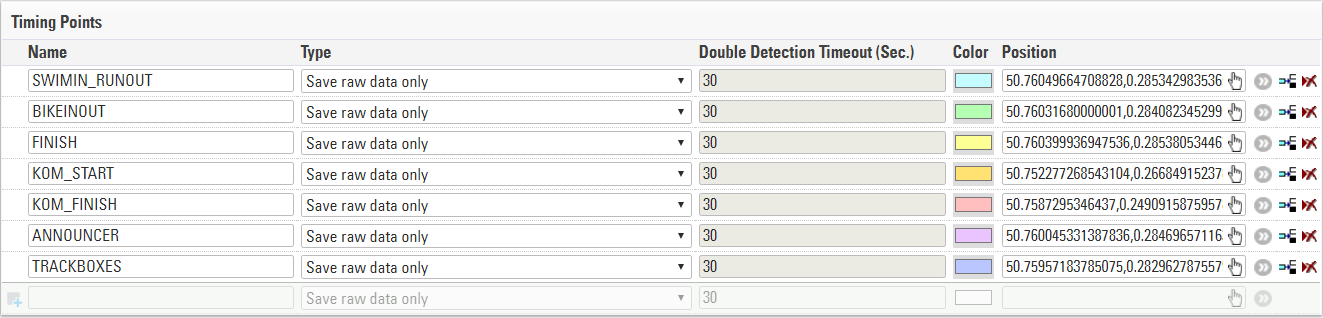
Visualisation
To view the visualisation head to the Timing Module and select Tracking Map under Analysis in the left hand menu. The map will show the GPX course and GPS position of Timing Points, below is the elevation profile of the GPX course if this is included in your GPX file.
Select the Contest you wish to view the visualisation for and if necessary apply a filter too.
Participants will appear on the map with a colored dot once they have timing data after T0 which can be used for Tracking.
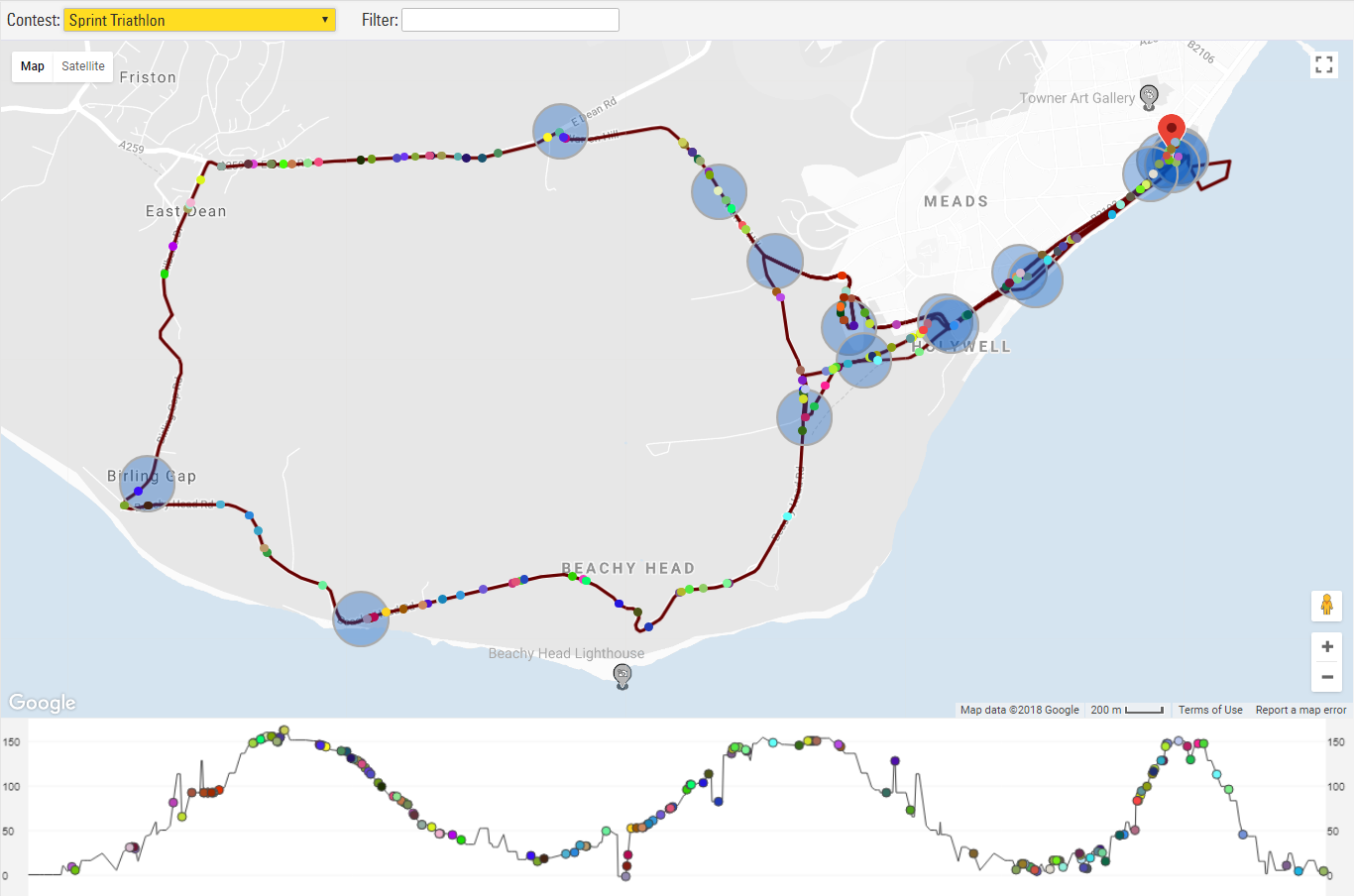
Hovering over a dot on the map will show the bib number of that participant.
The map updates the speed of participants every 30 seconds, reloading the Tracking map page will update this instantly.
Participants may stop on the map momentarily if Tracking data is received at a point before their current calculated position on course.
QR code for Bib (& Transponder) Pick Up
This article describes the potential path a participant takes from event registration to collecting their race bibs (and transponders) on event day with the usage of a unique generated QR-Code and a Checkin Kiosk which is opened in the EventTools App.
The main idea here is, that the participant will receive a QR code which is sent with an e-mail template after completing the registration form.This QR code contains a personal and random value which identifies the participant uniquely.
During race pack collection the participant can show this QR code, which is then scanned in the search step of a Check-In Kiosk when working with the EventTools App.
With a dynamic bib assignment the volunteer picks up the first bib he picks from a box and assigns this bib number to the participant. If the event is timed with active technology, the volunteer can also dynamically assign active transponders to the participants.
Bib Numbers
The first step is to set up bib number ranges that are out of the real bib ranges that are going to be used on the event. The bib ranges are set up in the Participants Data in the Bib Numbers menu:
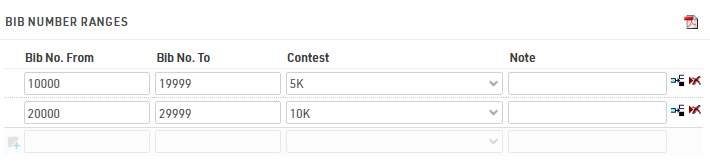
After the online-registration the participants are going to be saved in the event file with a bib number in these ranges. During the bib pick up, the bib number will be changed in the participant's data to the bib the participant receives at the bib pick up booth.
User Defined Fields and Advanced Settings in Registration
In the Event settings we add two User Defined Attributes. With the values we determine if this event is going to be an event timed with active or passive equipment. Depending on the entries here, we will later have different input possibilities in the Checkin Kiosk.
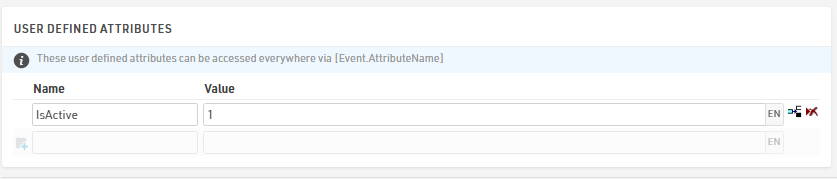
Next step is to add an additional field where we can save the string to uniquely identify the participant later.

We also add a field where the participant is able to upload a picture of himself. In order to enable a picture upload in the registration form, it is possible to select the Special Function "Upload Picture" in the Details of the corresponding Input Field.
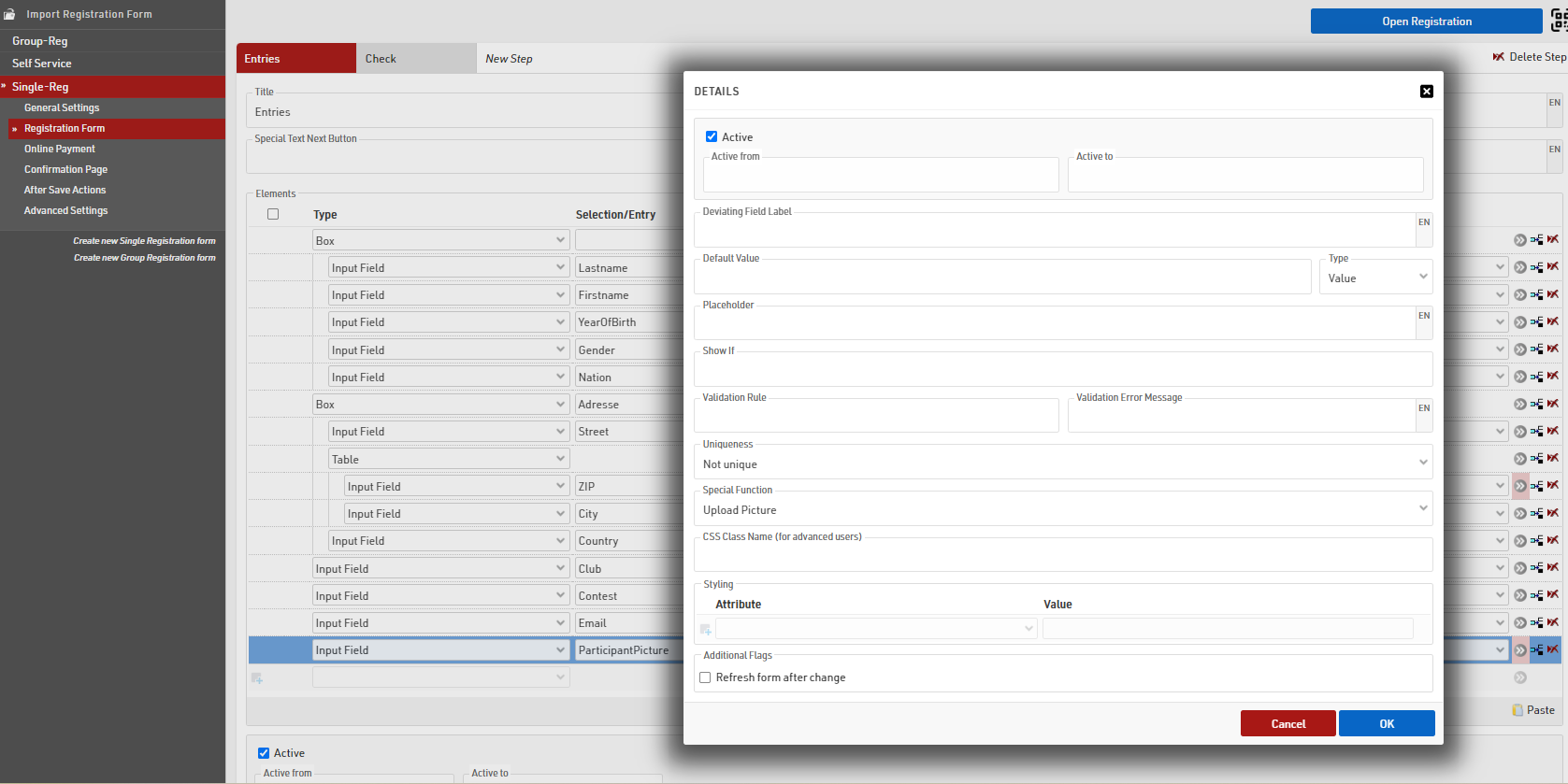
In the registration form's Advanced Settings we add the additional field [IdentificationNo] to store an additional value with a specific expression:
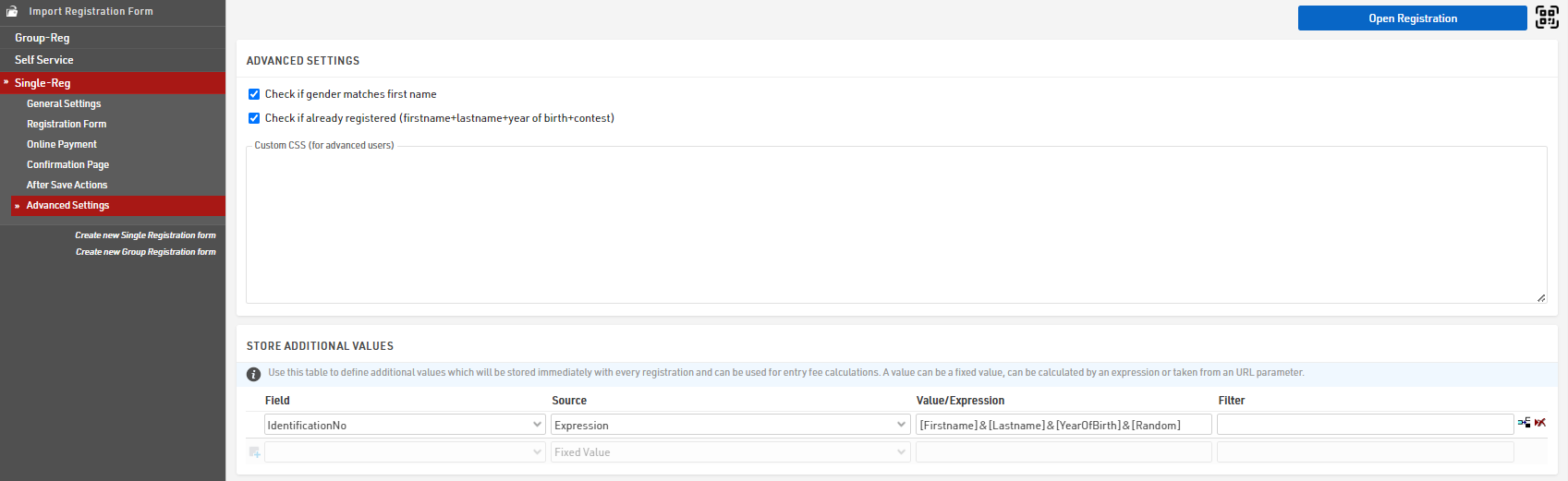
With this expression a combination of the participant's entries ([Firstname], [Lastname], [YearOfBirth]) and a random value are saved in the additnioal field. The field [Random] is a Derived Field which returns a random number between 0 and 1.
QR Code Generation
The QR code is generated under Output >> Certificates via the small barcode icon on the right side in the tools section:
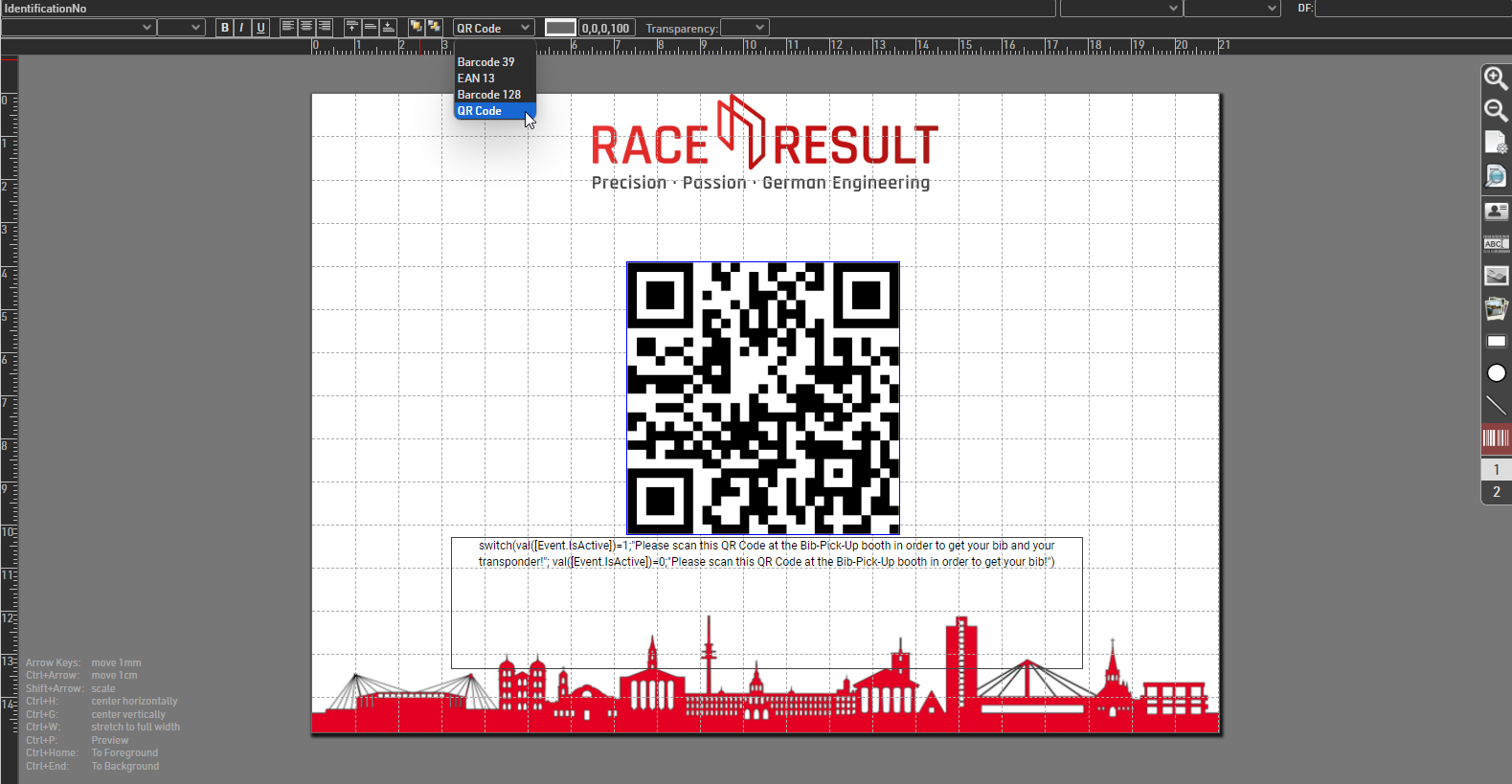
This will first create a barcode, but it can be changed to a QR code with the dropdown you find in the upper section.
After changing to the QR code we need to select the correct field which we want to save in the "QR code data". To do so, select the QR code and start typing the name of field where you save the unique participant data during the online registration. Select the desired field from the dropdown of suggested datafields.
With a switch formula we show two different texts, depending if we set the event as an active or passive event by using the user defined attributes in the event settings.
Email Setup
The confirmation email is set up in the Email/SMS Templates. As the participant should receive his QR code with the confirmation email after the online registration, the pre-setup certificate needs to be added as an Attachment to the email:

Depending on the language the participant used on the my.raceresult.com website during the registration he will receive either a german or english certificate.
Checkin Kiosk Setup
The Checkin Kiosk is set up with three different steps. The first step is usual the Search step where we determine the search fields. The only Search field that should be used here is the field where the personal, unique identifcation code is saved after the finished registration.
The second step is only called Bib Pick up, as this step will only be visible if the event is going to be timed with passive transponders. The only Edit Field in this step is the [Bib] field. In the entry field's details it is possible to select a Scanner Input when using the Event Tools App. If a BLE Reader is available, the BLE Reader can be selected. With the Reader it is possible to scan the bib's transponder and use the read automatically as an entry for the input field.
If the bib number is also printed and encoded as a QR code on the bib itself, the QR Scanner option can be selected. With this option, the QR code can be scanned with the cell phone and the bib number will be entered automatically by encoding the QR code. Of course, also a manual entry is possible, but this always prones to errors when typing the bib number in the entry field. The current bib value should be hidden, this is done with the corresponding Special function.

The third step on the other hand, will be only visible if the event is timed with active equipment. This step is not only used to assign a bib number, but also to assign an active transponder code to the participant.
Therefore two Edit Fields are added in this step. The first field is again the [Bib] field. As no passive transponders are going to be attached to the bibs in this case, either the QR scan option or the manual entry option (empty dropdown) can be selected. The second field is the [Transponder1] field where the active transponder code is going be saved. It might be a smart move to attach a sticker on each active transponder with a QR code which contains the active transponder's chip-code. By doing so, it is possible to use again the QR scanner option for this input field. The volunteer later can then pick any transponder and just scan again the QR code on the active transponder to fill the [Transponder1] field.

Event Tools App usage
After logging in into the Event Tools App select your Event and open the Checkin Kiosk for the Bib-Pickup. If you plan to use a BLE Reader you can connect your smartphone with the reader now. If no Reader is going to be used, just push down the small pop up window:
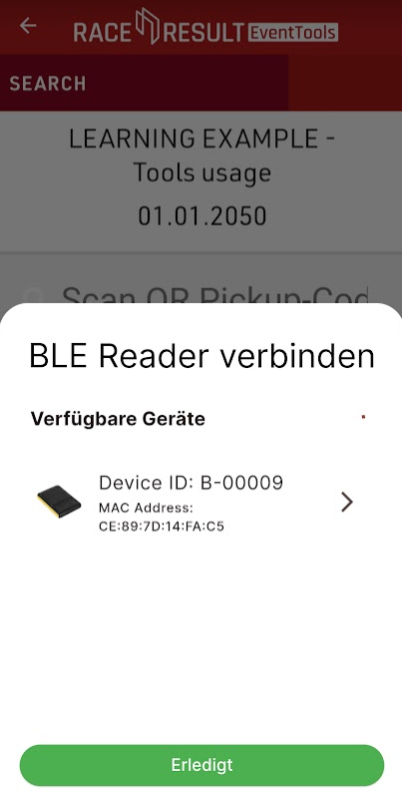
By selecting the small, blue QR code symbol on the buttom of the smartphone the app enables a camera mode which allows to scan QR codes for the search entry field. In this mode the QR code for the bib pickup can be scanned and the participant's information and edit fields are going to be displayed in the next step:
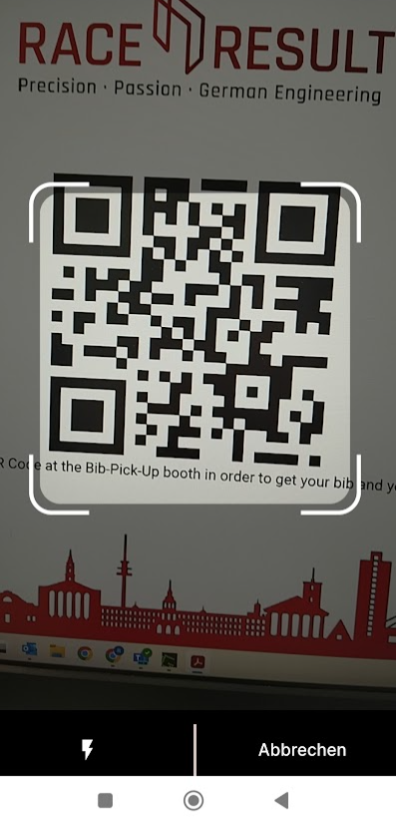
Selecting one of the entry fields on the smartphone, shows again the small blue QR code symbol in order to scan the QR codes from the active transponder and / or the bib to automatically enter their encoded information (transponder coder / bib number) to the corresponding entry-field.
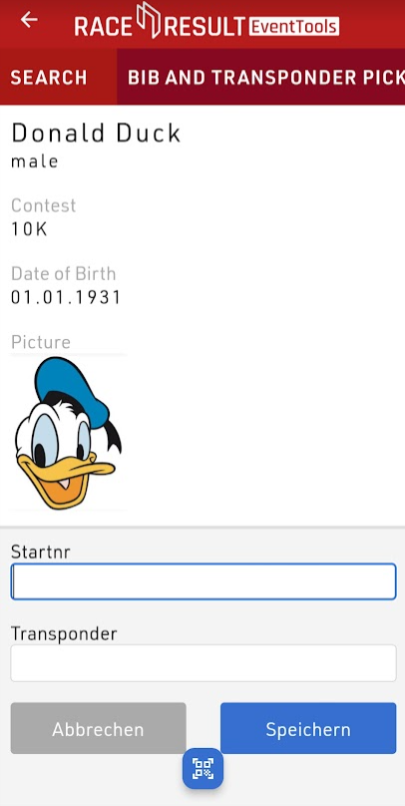
After saving, the active transponder code and the re-assigned bib number are saved in the participants data.
Add Penalties to the Finish Time
In some events, it may be necessary to apply penalties to participants, which are added to their finish times and can impact the final rankings.
Penalties can only be applied using Special Results. This article will guide you through implementing penalties when scoring a race using Splits and Special Results.
In both cases, don't forget to reference the FinishResult in your ranking calculations and output lists to consider the penalties!
Scoring via Splits
If you are scoring the race using Splits, follow these steps:
- ManualPenalty: Create a Special Result to store the penalties for each participant.
- FinishResult: Create a second Special Result where you reference the specific split time you wish to consider (e.g., [Finish.Decimal]) and add the penalties using the nz() function.
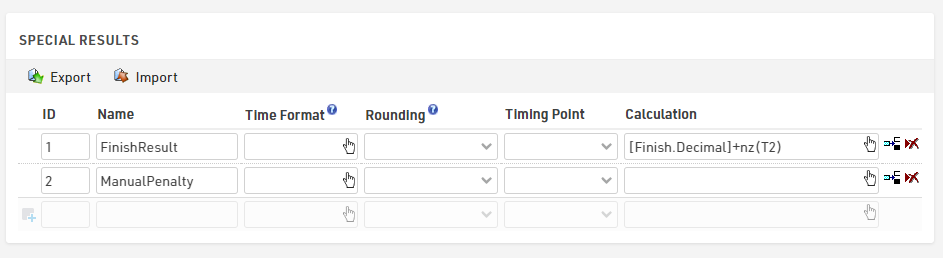
Scoring via Special Results
If your race is already scored using Special Results, simply create an additional Special Result to store the manual penalties. Then, add these penalties to the finish time using the nz() function.
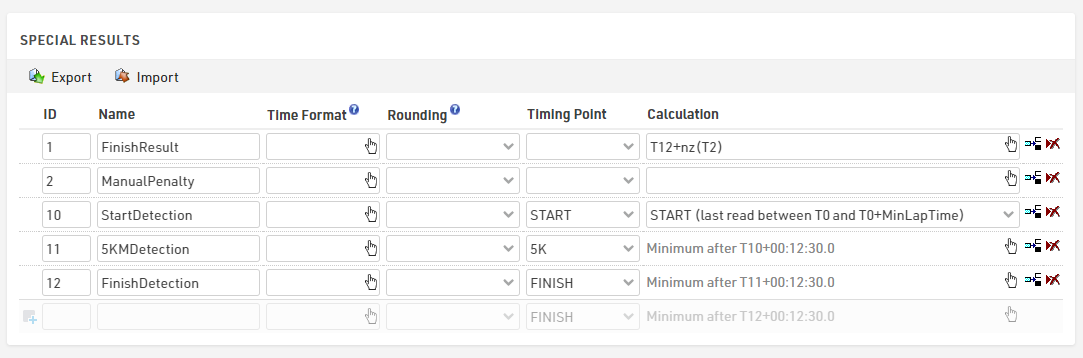
Assigning penalties to Participants
To manually assign penalties to individual participants, navigate to Participants > Results and enter the ManualPenalty in the appropriate field.
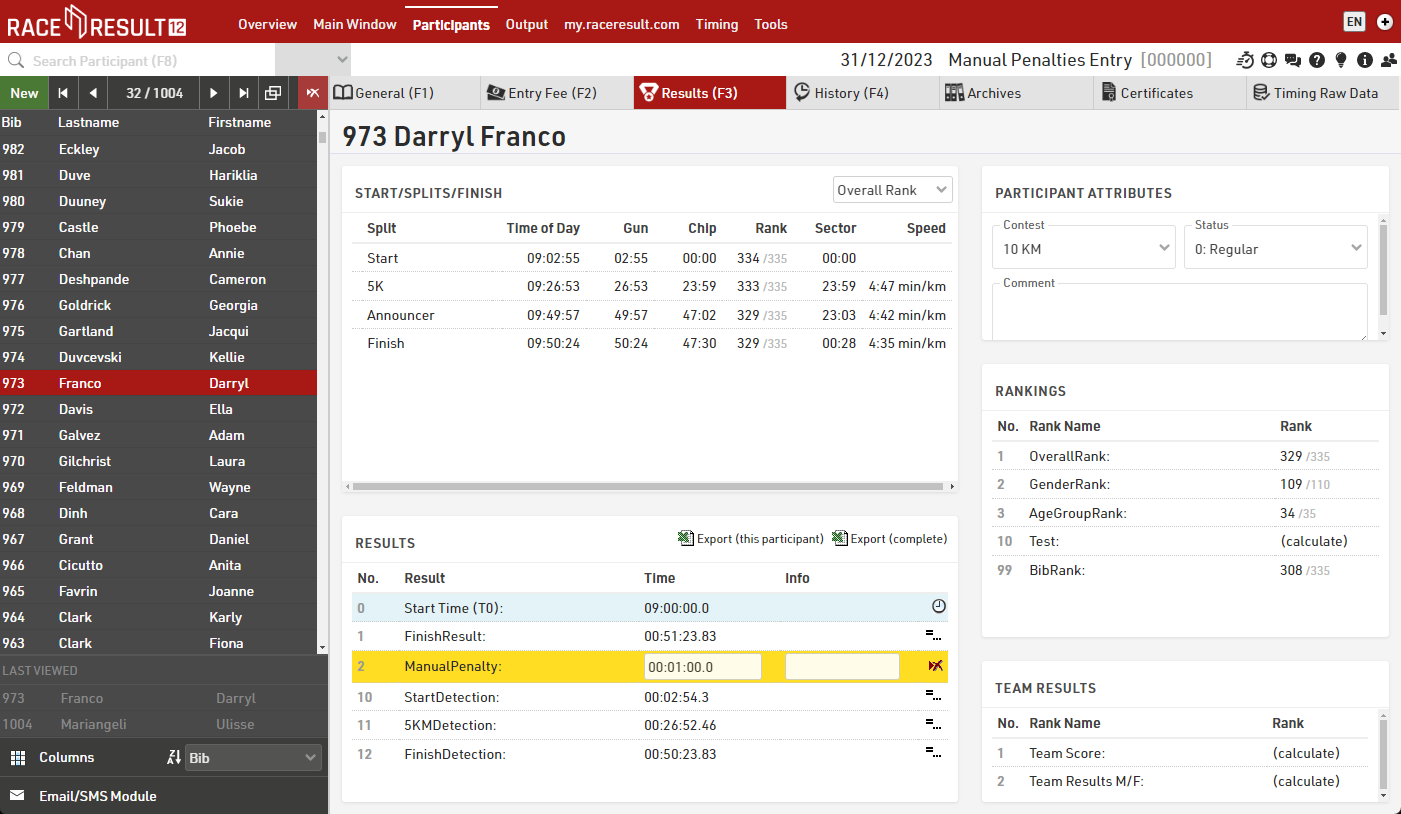
Pro tip: Use an Additional Field to Store Penalties
To allow referees to add penalties directly to specific participants, create an Additional Field to store the penalty time and include it in a Check-In Kiosk: reference now the additional field in the ManualPenalty result with the function TimeFromString().
Add a QR Code on Bib to download personal certificate with results
To make it easy for participants to download their finisher certificates, it is possible to add a QR Code on the Bib number with an encoded link to the personal certificate of that specific participant. The basic steps that need to be done are creating a certificate with the results of the race that should be able to download later, adding a certificate-set and then publishing this certificate-set online on the my.raceresult.com page of your event. These basic steps are explained in the following article.
In the following steps it is explained how to add a QR code on your certificate that is used for the bib layout and encode a personal link which leads the participant to the downloadable certificate.
Certificate (Bib) with attached QR code to link to personal result
A QR Code can be added to a certificate by clicking on the small bar code icon on the right tool side in the certificates designer. By doing so, a barcode wil be added to the certificate in the first step. The type of the code can be changed via a dropdown in the upper tool bar.
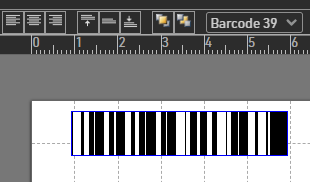
After changing the code type, the link to the certificate with the personal result needs to be added in the entry line on the top left:
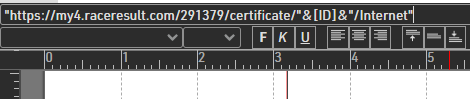
The link must be set into quotation marks and the field [ID], which links to the individual ID-Number of a participant, needs to be excluded from those:
"https://my4.raceresult.com/EventID/certificates/"&[ID]&"/Internet"
It is also possible to copy the general code from an opened certificate on the my.raceresult.com page to make sure, that the correct format of the link is encoded in the QR code. Note, that you need to adapt then the part with the [ID] field, as otherwise the link would be hard coded and would direct to specifc certificate.
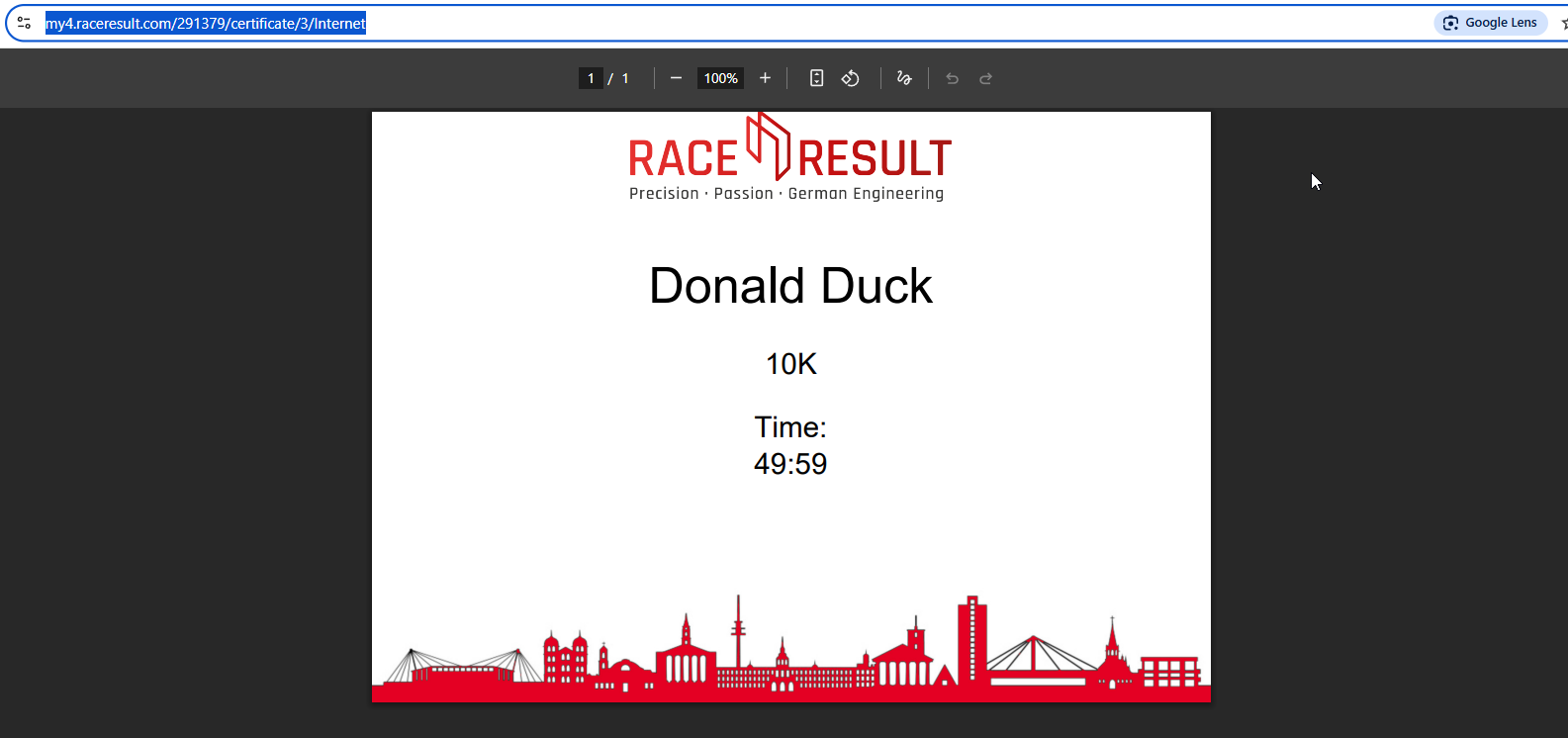
If now this participant's QR code is scanned with a smartphone, the published certificate will be automatically be downloaded:
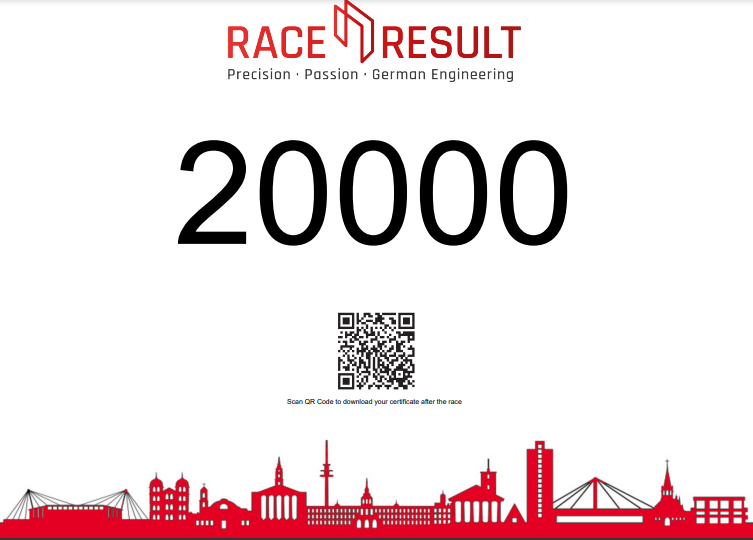
How to use Swap Data
Bib Transponders
When participants have swapped their BIB Transponders, follow these steps depending on when the issue is identified:
-
Before the Race:
Simply swap the BIB numbers between the participants via the Swap Bib Numbers. This ensures that all associated data, including transponder readings, will be processed correctly. -
During the Race:
Use the "Swap Participants Data" function. This will update the participant data, swapping BIB numbers and raw timing data between the affected participants. -
After the Race:
As with during the race, use the "Swap Participants Data" function to swap BIB numbers and raw data.
Reusable Transponders
(A-Z Transponders, HuTags, Active Transponders, Bib transponders not linked to the bib number)
If participants swap Reusable Transponders, the approach depends on whether you’re using the Transponder Field or a Chip File for mapping:
Using the Transponder Field
-
Before the Race:
Manually update the transponder fields in the participants tab, to reflect the correct assignment. -
During the Race:
-
Pause timing to avoid further incorrect reads.
-
Use the "Swap Raw Data" function to correct timing data between participants.
-
Update the transponder fields in the participant records to reflect the correct assignment.
-
Resume timing.
-
-
After the Race:
Use the "Swap Raw Data" function to adjust results. Additionally, update the transponder fields if you need to replay timing reads later for verification.
Using the Chip File
-
Before the Race:
-
Edit the chip file, ensuring proper transponder-to-participant mapping.
-
-
During the Race:
-
Pause timing to prevent further incorrect reads.
-
Use the "Swap Raw Data" function to correct timing data between participants.
-
Update the chip file with the correct transponder assignments.
-
Resume timing.
-
-
After the Race:
-
Use the "Swap Raw Data" function to adjust results. Additionally, update the chip file if you plan to replay timing reads later for verification.
-
Publish a certificate
Certificates are a great way to reward participants with a personal memory and a shareable record of their performance. RACE RESULT 12 allows you to generate and publish customized certificates for your participants directly online through my.raceresult.com.
Designing the Certificate Template
The process begins in the Output > Certificate section of your event file. Here, you can design the layout and content of your certificate. The certificate editor allows you to place dynamic fields such as the participant’s name, finish time, position, or any other relevant data. You can fully customize the design to reflect your event’s branding.
Defining Eligibility via Certificate Sets
Once your template is ready, go to Output > Certificate Sets. This section allows you to define which participants should receive which certificate. You can create multiple sets, each linked to a different certificate template, if needed.
For example, you might want to create separate certificates for different race distances, or only assign certificates to finishers. Certificate Sets use filters to target specific groups of participants based on result lists, timing points, or custom conditions.
Publishing Certificates Online
In the my.raceresult.com > Certificates/Details section, you can choose which Certificate Sets to publish and for which contests. You can enable or disable each set as needed, or set a time range during which the certificates will be available. By default, the system shows a preview of the certificate based on your design, but you can upload a custom image if you prefer. You can also change the name shown for the certificate by setting a custom label instead of using the default name of the Certificate Set.
Linking Certificates to the Personal Results Page
To show certificates directly on the personal results page, make sure the option “Link personal results page with certificates & details list” is enabled in each of the online pages you decided to publish.
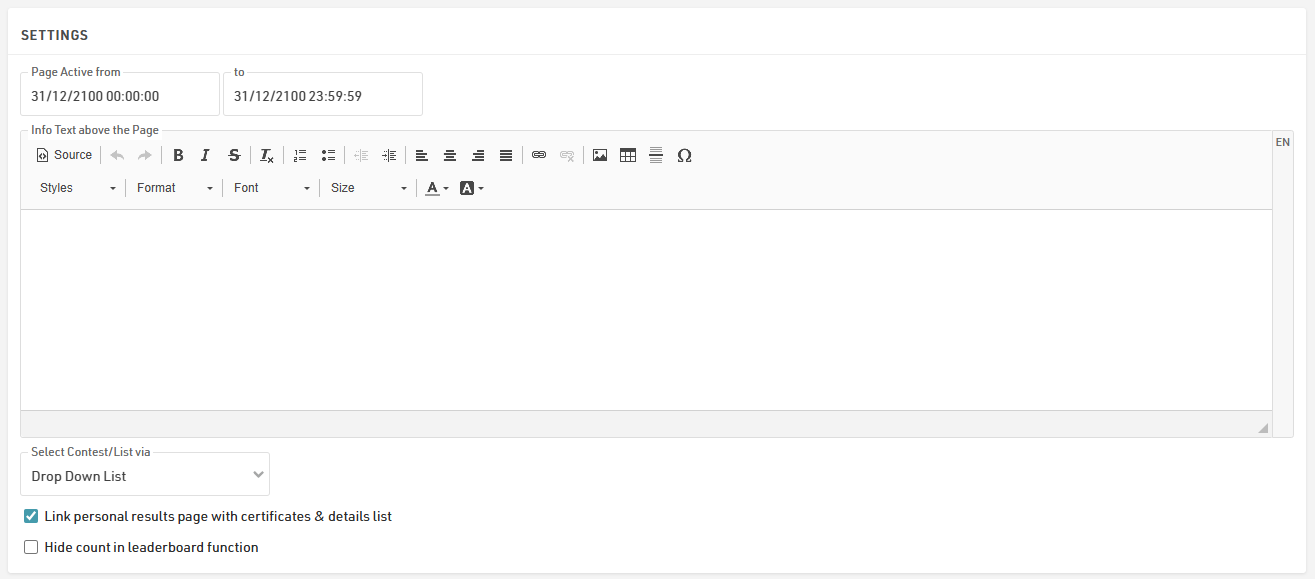
When this is active, a pop-up window appears when a participant clicks on their result. This window shows extra details about their timing and also includes links to any certificates available for that participant.
Learning Examples
Local 10K - Splits
Event Splits Setup
This event is a 10 km running event over a point-to-point course. We have a start line, 5K split point, and separate finish line.
The diagram below represents the setup of the event and will be referenced throughout setting up the Splits within RACE RESULT 12.
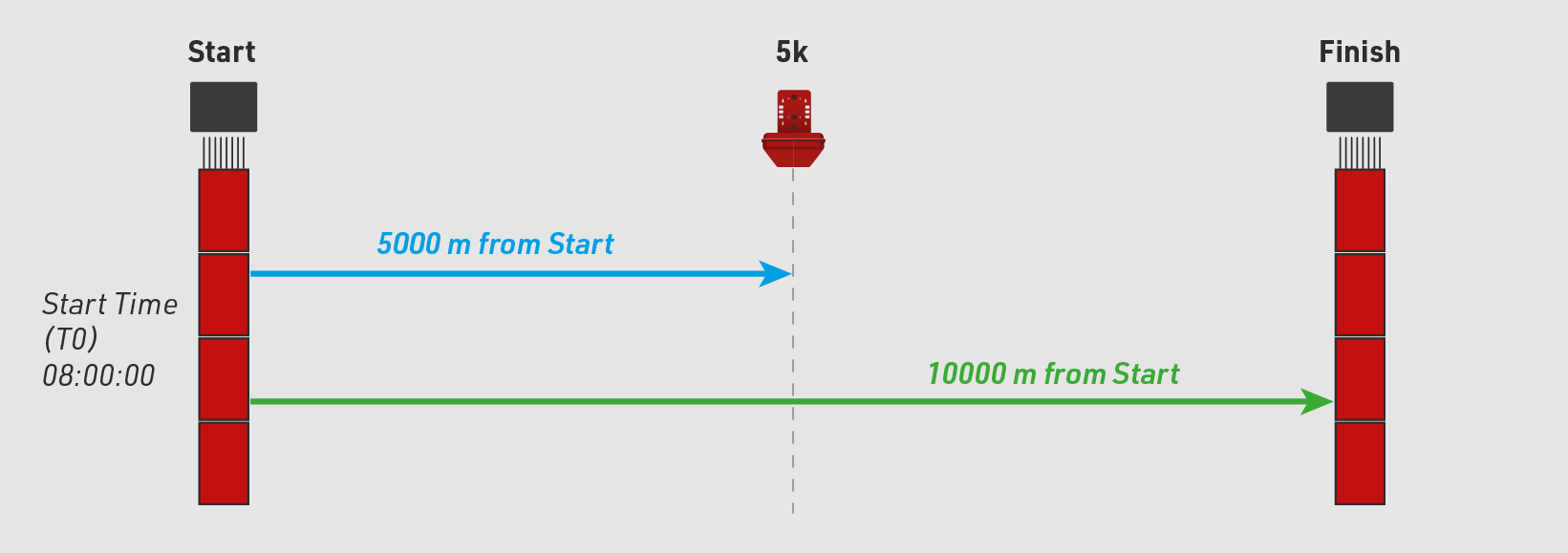
Maratona Internazionale
File Evento
I tempi dei partecipanti sono rilevati alla partenza, all'intermedio dei 10km, all'intermedio dei 20km, all'intermedio dei 21.1km, all'intermedio dei 30km, all'intermedio dei 40km e all'arrivo. Abbiamo anche incluso un sistema per lo speaker, così da sapere chi si sta approcciando alla linea di arrivo.
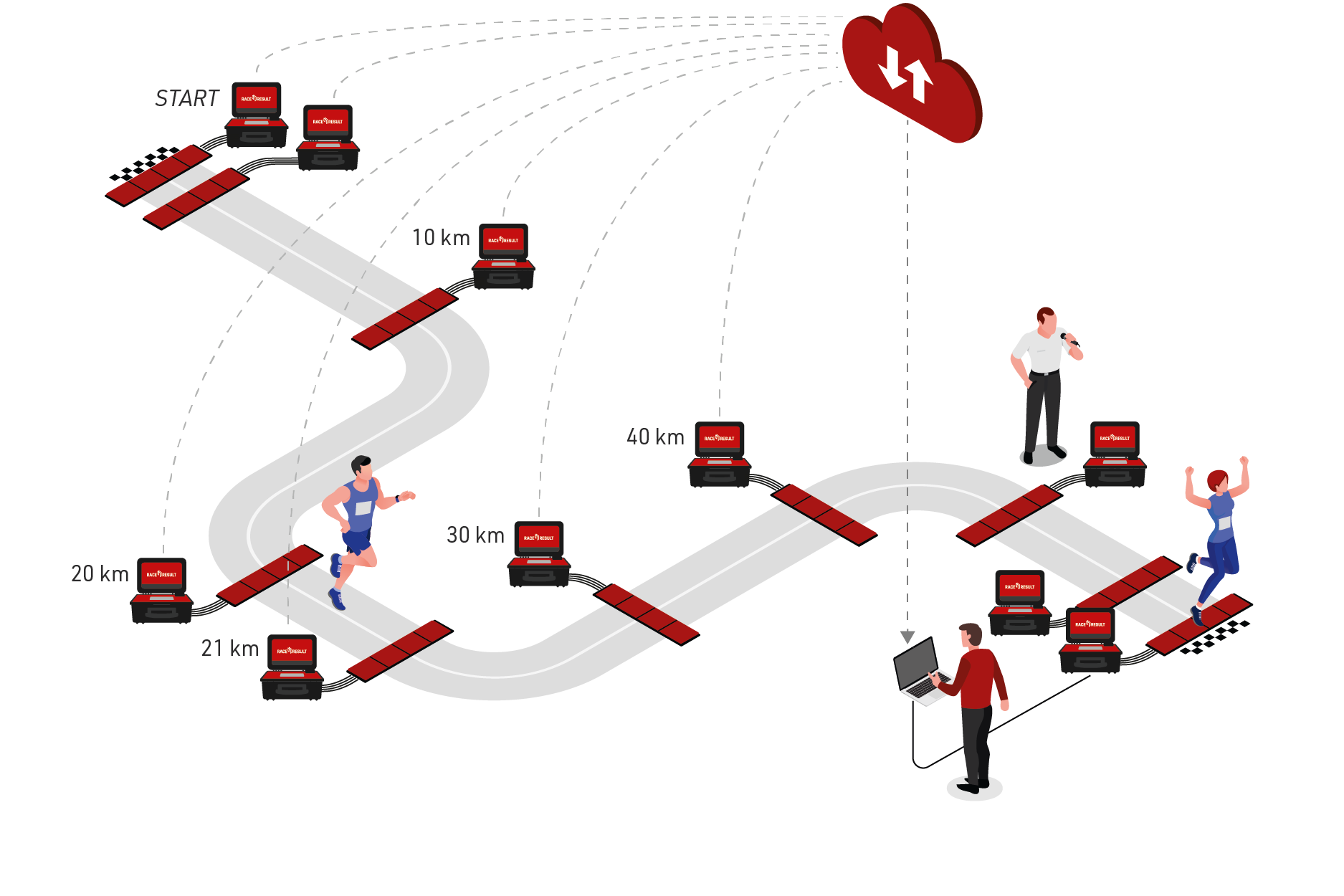
Preparazione del file Evento
- Scarica una copia del file dell'evento della maratona.
- Definisci le impostazioni dell'evento (data, luogo, fuso orario).
- Importa i partecipanti.
T0 - Orario di partenza
In questo esempio abbiamo incluso un campo di testo aggiuntivo "Onda". Viene utilizzato per mostrare ai partecipanti in quale onda inizieranno a seconda del loro obiettivo di tempo e per impostare l'ora di inizio T0.
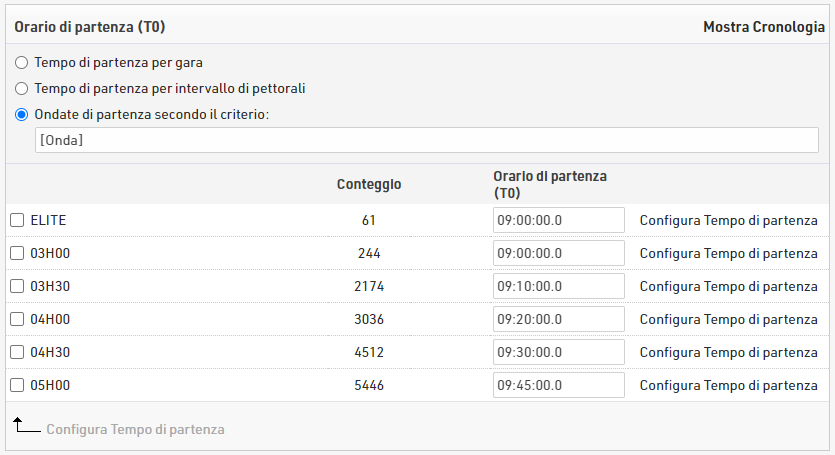
Abbiamo impostato l' Orario di partenza (T0) attraverso l'opzione Ondate di partenza secondo il criterio: [Onda]. Questo ci permetterà di inserire gli orari di inizio di ogni onda.
Impostazioni Intermedi
Il metodo di cronometraggio è impostato su Tempo dallo sparo, che calcolerà il tempo finale in base alla loro ondata di partenza.
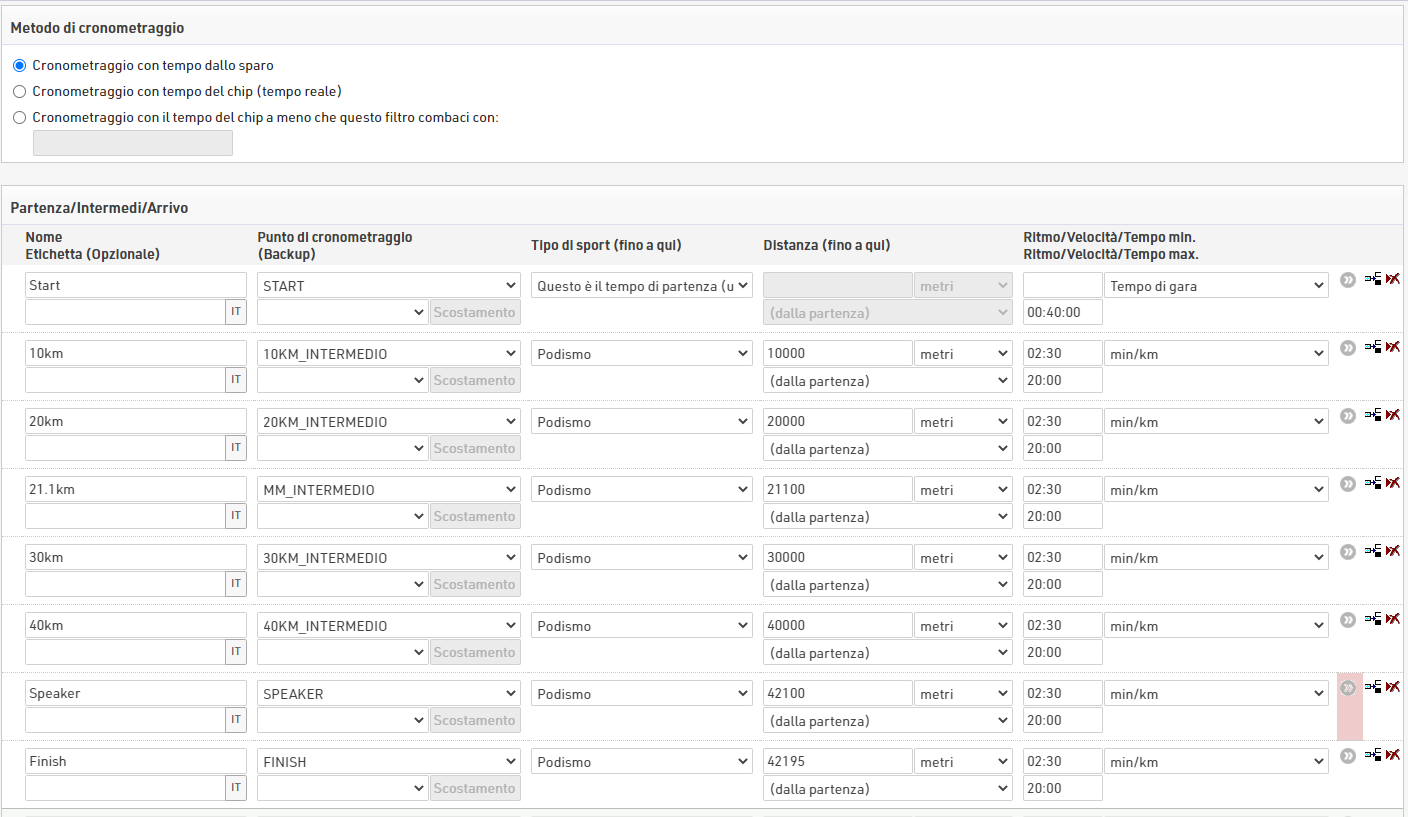
L'intermedio Speaker è impostato come Interno in modo che non venga pubblicato nelle classifiche online.
I tratti sono impostati come di seguito: abbiamo un tratto per ogni metà gara.

Calcolo del tempo di fine stimato
Belinda Ward ha appena superato il traguardo dei 30 km e vogliamo sapere a che ora dovrebbe finire la gara.
La funzionalità Intermedi fornisce automaticamente i tempi previsti per tutti gli intermedi che non hanno un tempo registrato. Questo si basa sul passo medio corrente dei partecipanti, sulla distanza del settore e sul passo / tempo minimo del settore o sulla velocità massima.
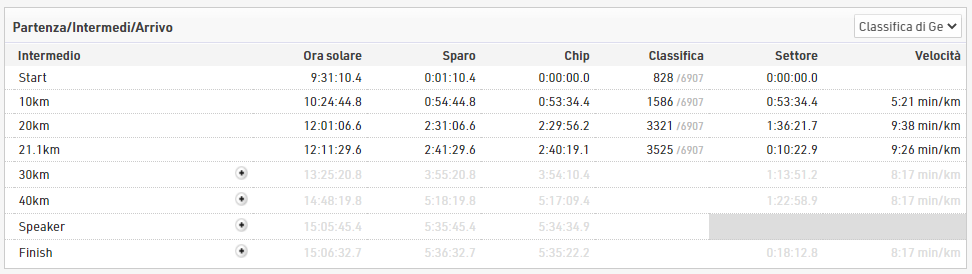
I tempi stimati sono visualizzati in grigio, ma possono essere inseriti come tempi manuali facendo clic sull'icona più, se necessario. È possibile accedervi in un elenco di output con [NomeIntermedio.Stimato]
Calcolo di velocità e andatura
Ogni tipo di sport incluso con gli split ha un'unità predefinita per la velocità o il ritmo, che può anche variare a seconda della regione in cui si cronometra in base al sistema metrico scelto nelle impostazioni dellévento; questa unità può anche essere modificata individualmente per ogni intermedio.
Per chiamare la velocità o il ritmo di un intermedio, usa semplicemente [NomeIntermedio.VelocitàORitmo], nella nostra lista Live lo usiamo con il selettore per restituire il loro ritmo corrente, anche questo restituisce l'unità come testo.
{Selector}.SpeedOrPace
Lista Annunciatore
Vogliamo consentire all'annunciatore di seguire la gara e di essere in grado di sapere quale partecipante attraverserà il traguardo.
L'elenco LIVE Linea di Arrivo è ordinato per [Speaker.OraSolare] cioè l'ora del giorno in cui il partecipante attraversa il sistema "Speaker" in ordine inverso per mostrare l'ultimo in alto.
Possiamo formattare l'elenco di output per mostrare i partecipanti che hanno attraversato lo spotter ma non hanno ancora tagliato il traguardo in un colore diverso utilizzando la formattazione dinamica. I partecipanti verranno mostrati in rosso quando si avvicinano al traguardo e diventeranno neri al termine.
Lo strumento Mostra Risultati visualizzerà automaticamente i risultati in tempo reale. Perfetto per l'annunciatore al traguardo.

Formattazione Dinamica
Se [Arrivato] è vero, usa il colore rgb 0,0,0 (nero), altrimenti usa il colore rgb 157,25,13 (rosso).
if([Arrivato];"C(0,0,0)";"C(157,25,13)")
Leggi di più sulla Formattazione dinamica.
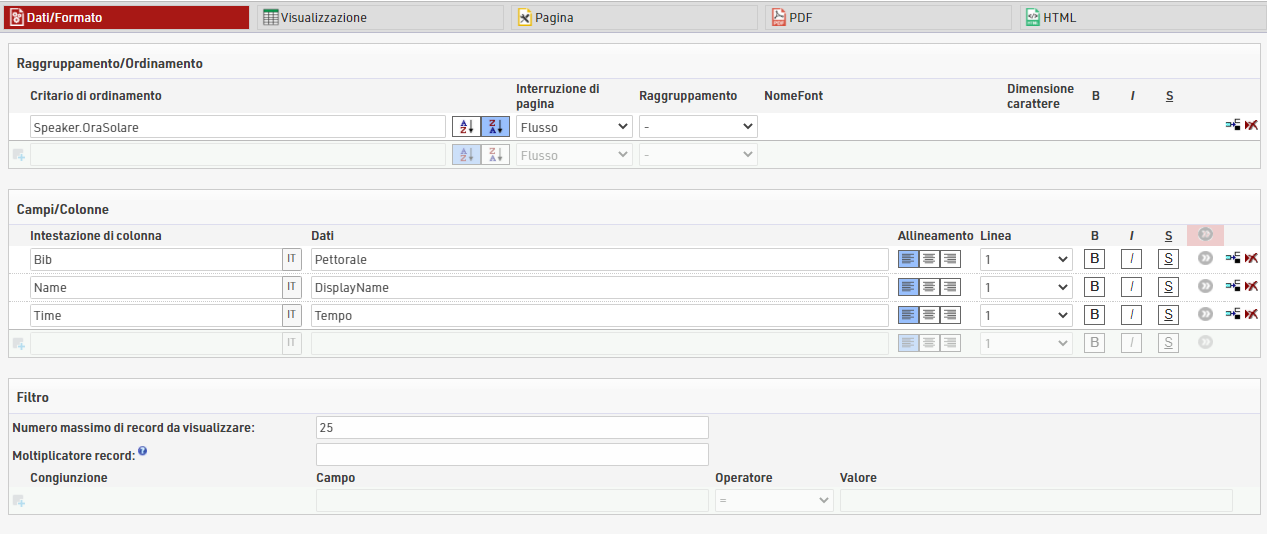
Output dei risultati online
- Live mostra il luogo e il tempo in cui il partecipante è stato visto l'ultima volta, il tempo netto corrente, l'ora di arrivo prevista e il tempo netto previsto.
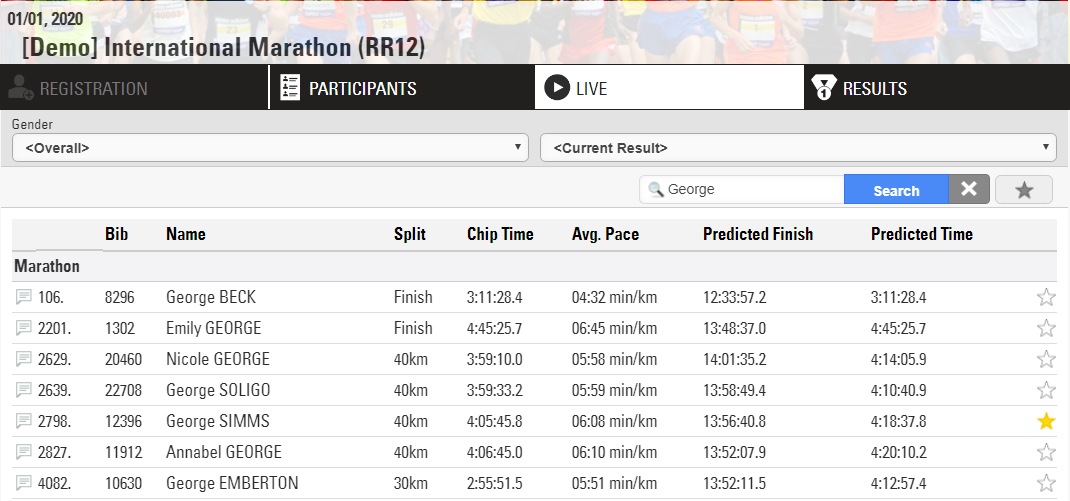
es. George Simms ha superato i 40 km in 4:05:45, a questo ritmo dovrebbe finire alle 13:56 con un tempo netto previsto di 4:18:37
Gli utenti possono cercare i corridori per nome, pettorale, società, ecc. e possono contrassegnare come preferiti uno o più amici che gareggiano nella gara
-
Risultati mostra la classifica, il pettorale, il nome, la fascia d'età e l'ora di arrivo finale.
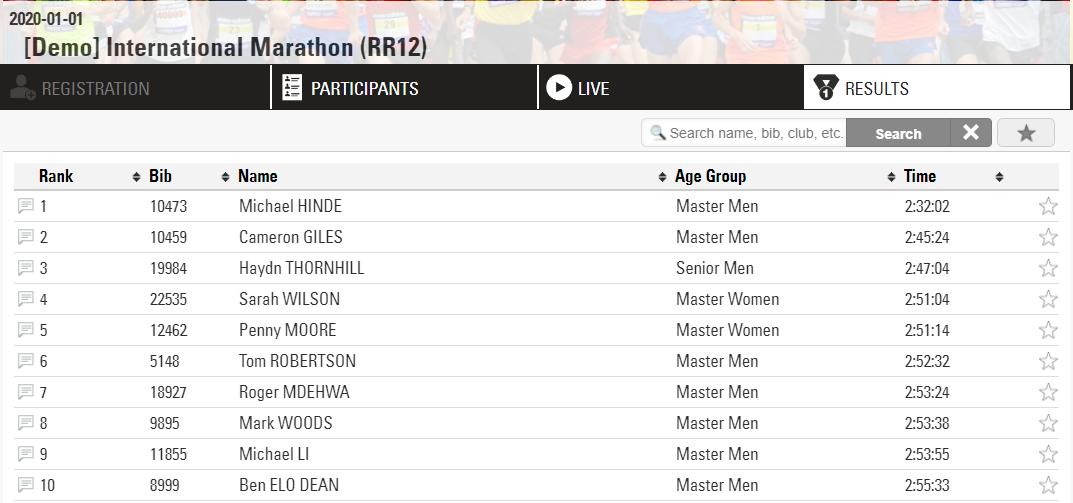
La selezione di un corridore specifico restituisce una panoramica della sua corsa con tempi intermedi, fascia d'età, velocità e andatura.
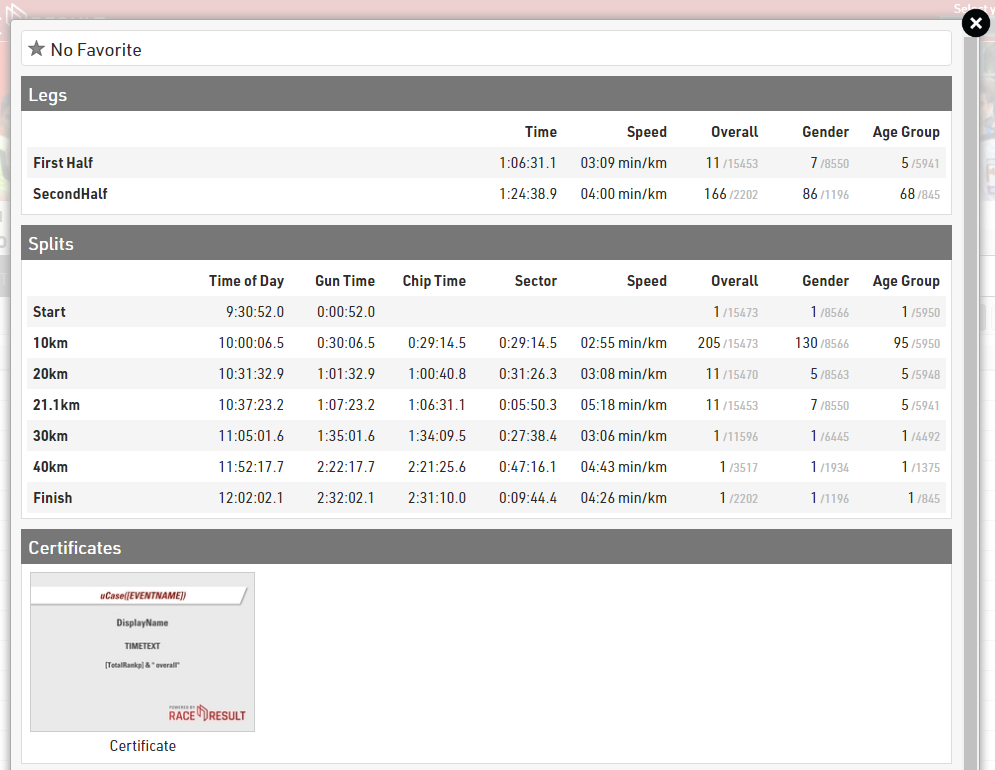
Strumenti aggiuntivi
RACE RESULT 12 dispone di una raccolta di strumenti per assistere nella presentazione e nell'analisi dei risultati. Considera l'utilizzo della Panoramica della Gara, dello strumenti Mostra risultati o Visualizzazione tempo al tuo prossimo evento.
Punteggio di Serie
Ci sono tre modi per calcolare il punteggio di Serie:
- Tutte le gare della Serie sono gestite in un unico File Evento. Ciò è più fattibile quando gli atleti conservano i loro numeri di pettorale per l'intera serie. Il vantaggio principale è che puoi produrre i risultati della serie in qualsiasi momento, anche mentre è in corso una gara della serie.
Lo svantaggio è che devi impostare Risultati, Classifiche e Liste per ogni gara della Serie. Questo è simile al setup di una Gara a Tappe. - In alternativa, il file dell'evento può contenere il risultato, rilevante per il punteggio della serie, di ciascuna gara (come il tempo di arrivo o i punti) e questo file verrà poi utilizzato allo stesso tempo per cronometrare la gara in corso. Dopo ogni gara, i tempi di arrivo o i punti della gara verranno copiati in un risultato separato, il file verrà copiato per la gara successiva e i risultati per il cronometraggio della gara verranno eliminati nella nuova copia pronta così per il successivo utilizzo.
- L'ultima alternativa è avere un file evento per gara e un file evento aggiuntivo per il punteggio della serie in cui verranno importati i risultati di ogni gara. Di solito queste gare sono completamente indipendenti. Gli atleti hanno numeri di pettorale diversi per gara. Spesso le gare saranno organizzate anche da diversi direttori di gara.
Le sottosezioni seguenti forniscono le guide per le opzioni 2 e 3.
Event Series - Registration form, timing and results
This event is meant to be used for an Event Series, where registration, timing and result presentation are all in the same event. We will be focusing on the main features of the event file, which allows you to make the participant's experience unique.
In this example, we will build a Series with 4 events, which will take place the second Sunday of each month from April to July 2024.
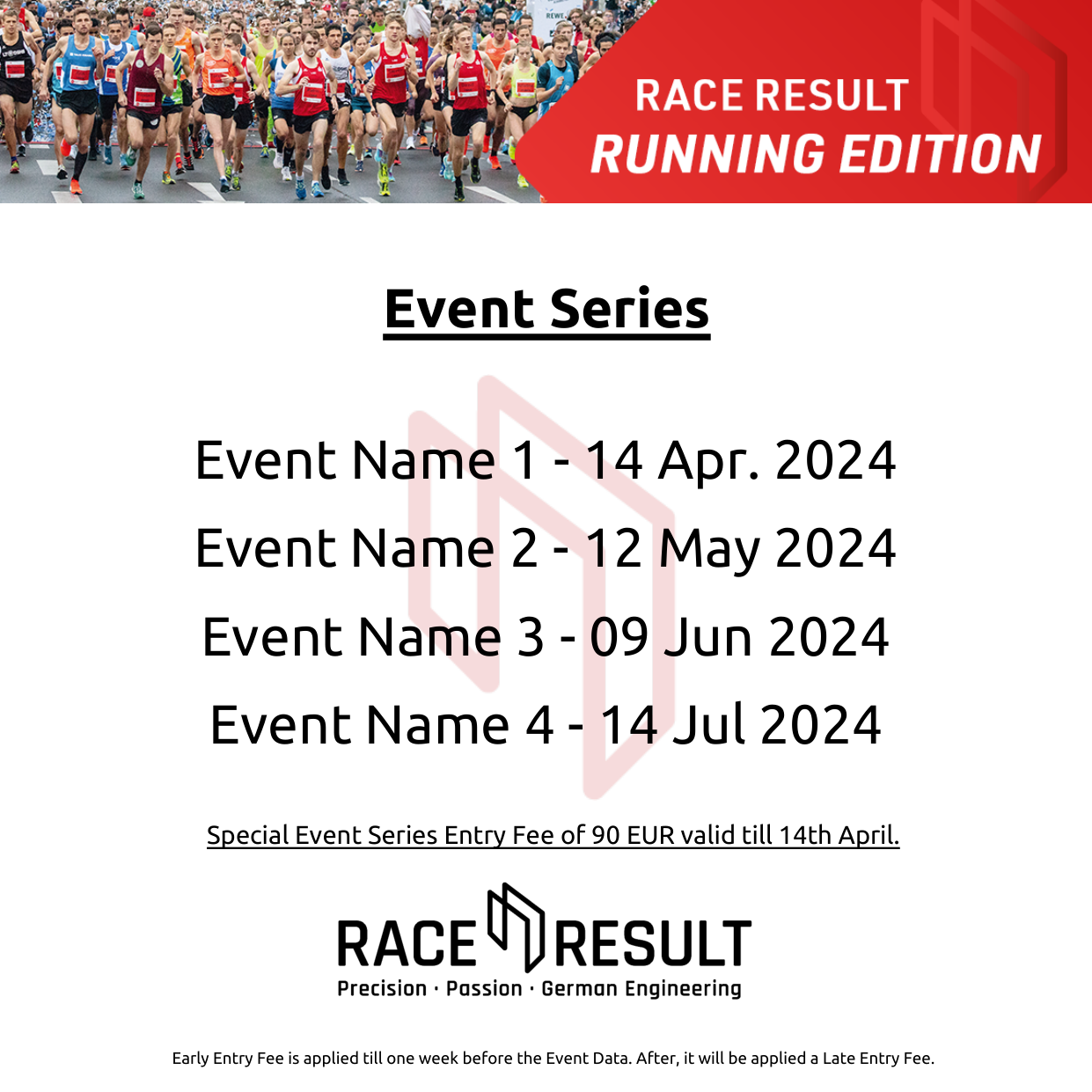
Gare a staffetta
Ci sono tre modi per organizzare una gara a staffetta:
- Ogni squadra di staffetta può essere registrata come un set di dati appartenenti ad un singolo partecipante. La gestione di tali informazioni non differisce dalla gestione normale dei singoli partecipanti. La squadra ha un solo chip. Dati come nome, età o sesso dei membri della staffetta possono essere impostati mediante l'utilizzo dei Campi Aggiuntivi.
- I membri del team vengono salvati come singoli partecipanti, ma il team ha solo un chip quindi tutti i tempi verranno salvati in uno dei partecipanti.
- I membri del team vengono salvati come singoli partecipanti ed ogni membro del team ha il proprio chip.
Backyard Ultra
The example file is at the bottom of this article!
A backyard ultra is an endurance running event that challenges participants to complete a set distance, usually a loop course, within a specific time frame, typically one hour. The unique aspect of this race is that it repeats indefinitely, with participants starting a new loop every hour. If a participant completes a loop within the hour, they rest until the next hour begins, and then they start the next loop. The race continues until only one participant remains able to complete the loop within the hour, and that participant is declared the winner.
For this kind of race, the special results are the tool to use to run the proper calculations for the whole event.
MULTI-DAY EVENTS Settings
The first setting to apply is on the event date: since participants may run for more than 24 hours, it is mandatory to select a Date Until (under Main Window>Basic Settings)
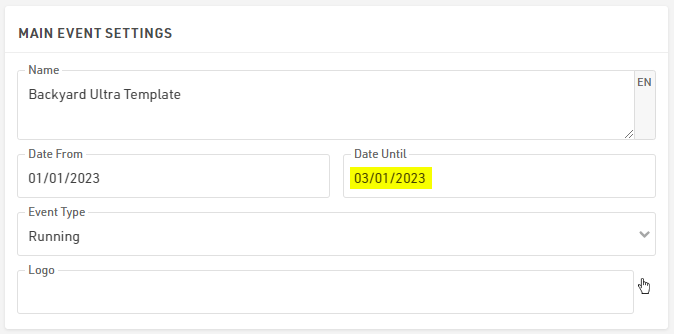
in order to unlock the section MULTI-DAY EVENTS under the Timing module.
Define the timing points
In this example, we will use 3 different timing points: one decoder for the start/lap detection and 2 more decoders for 2 additional timing point on the course, which will be used as a check to check that all participants run the whole loop.
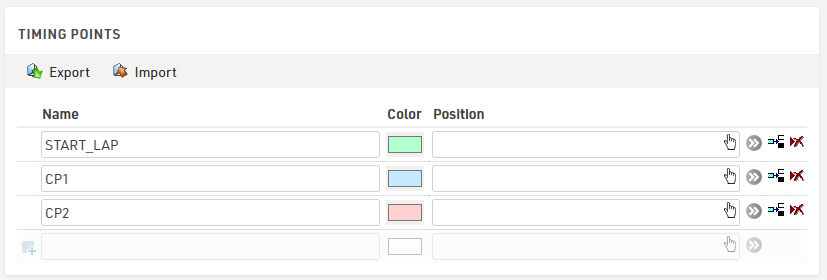
Build the Special Results
Since we are not going to use the official T0 the following settings are un-ticked to have a better control of all the special results.
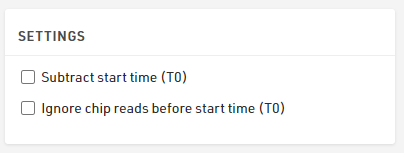
The T0 under Main Window > Start Times / Finish Time Limit can be left to 00:00:00.
Dynamic Start Times
To define the start time of each lap, we need first to create a reference for the race start.
In T101 we store 10:00:00, which is the start time of the race.

In results T102-T106 we will store the start times of the next yards, which will be calculated dynamically for each participant, based on the calculation entered for those results: the time will be, indeed, calculated only if the participant finished the previous yard (T300X) in less than 1 h (3600 seconds).

To calculate the finish time of each yard, we need first to get all the right detections from our timing points.
Start, Checkpoint 1, Checkpoint 2 and Finish Detections
Since the current record for Backyard Ultra is 102 yards, our advanced results should be set by considering future developments: that's why we choose to store the Start/CP1/CP2/Finish detection at least 200 IDs apart from each other.
Start Detections T1001-T1006
For the Start, we always take the last detection between 2 s before and 2 s after the dynamic star time of each yard. This ensures to get a chip detection also for those who start slightly before or after the official start.

CP 1 Detections T1201-T1206
For the first checkpoint, we consider valid the first read after the start of the respective yard, thus we set the reference with the relative Start Detection.

CP 2 Detections T1401-T1406
For the second checkpoint, we consider valid the first read after the first checkpoint of the respective yard, thus we set the reference with the relative CP1 Detection: this ensures that participants are running with the right course-direction and not in reverse.

Finish Detections T2001-T2006
For the finish detections, we have chosen to keep a bigger gap with the result IDs in order to have enough room in case the organizer wants to have extra checkpoints on the course.
In this case, for the finish, we consider valid every detection which occurs after at least 20 min from the Start Detection and before the end of the hour. For an extra-control, it could also be possible to reference the finish detection directly with the CP2 detection. 
Time Calculations
Now that we have all the detections, we can run our calculations for the run time of each yard, the running time of each checkpoint and the rest time that each athlete has after the conclusion of each yard. Once again, we keep the same IDs gap between the different calculations, in order to have consistency with the other results and to have enough room for development.
Yard Time
For calculating the time of each yard, we need to take each finish detection and subtract the relative start detection. In case the finish detection is missing (participant didn't complete the run, or participant finished the run above the time-limit) the Yard Time won't be calculated at all.

CP1 and CP2 running Time
For these, we subtract the CP detections with the relative start detection of each yard.
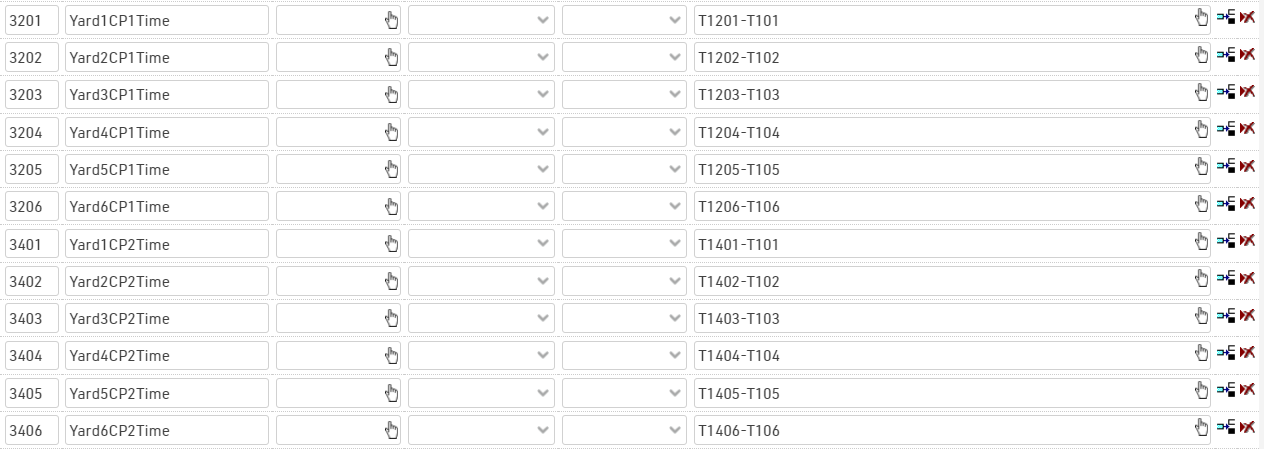
Rest Time
For the rest time, we calculate it by subtracting the next yard start time with the current finish detection. In this way, we are able to know how much time each athlete can spend resting before the next yard start.

Summary of results
With these functions, we can store all the info we may need for our output lists. 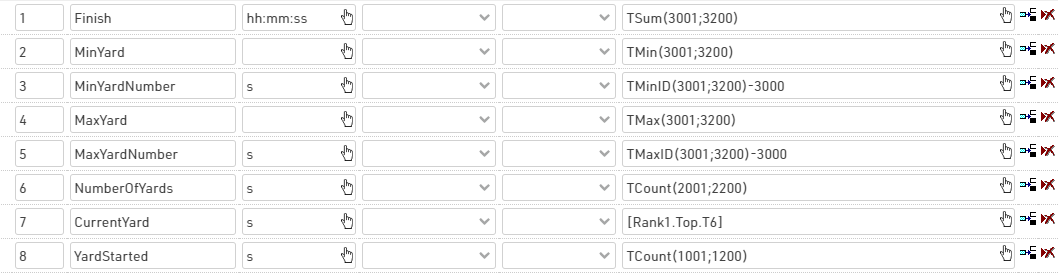
Note that the CurrentYard result (ID7) stores the number of yards ran by the leading participant: this will be extremely useful for calculating automatically the status of every participant during the event.
The YardStarted (ID8) stores the number of Yards started by each participant and NumberOfYards (ID6) the number of Yards completed.
Displaying Results
With all the results calculated, we can now focus on result presentation.
Final List
To automatically set the status DNF to all participants who didn't start the round on time, it is possible to create an additional field (in this case we called it AutoStatus) with the following formula:
AutoStatus(x): switch([Status]>0;WithStatus();[Status]=0 AND T6<T7;"DNF";1;[x])
Trying to put the formula in words, if the status of a participant is already set different from regular, its status will be displayed straight forward. In case the status is regular ([Status]=0) and the NumberOfYards of that participant (T6) is smaller than the number of yards ran by the leading participant (T7), then we will automatically display "DNF"; for all other scenarios, we will display the field we want to show.
Final List
In this list, we want to display all participants who have started the race or if they have a status different from regular.
For that, we apply in the filter the following conditions:
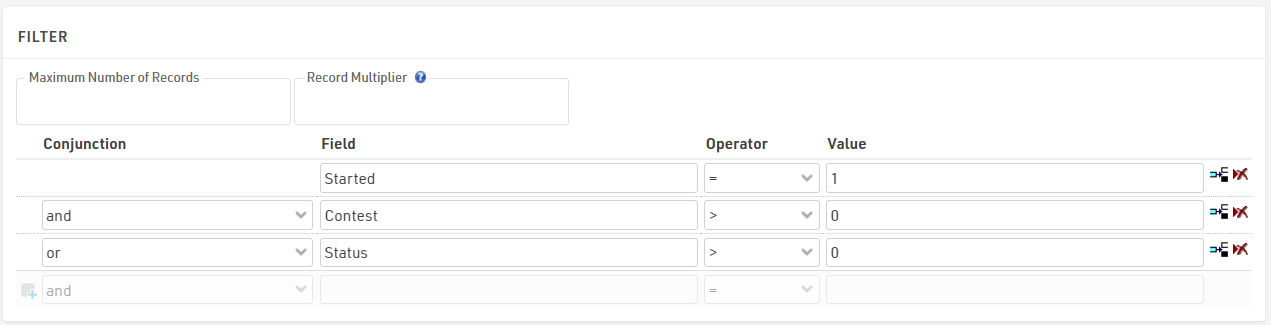
where [Started] refers to the result selected under Contest>Times
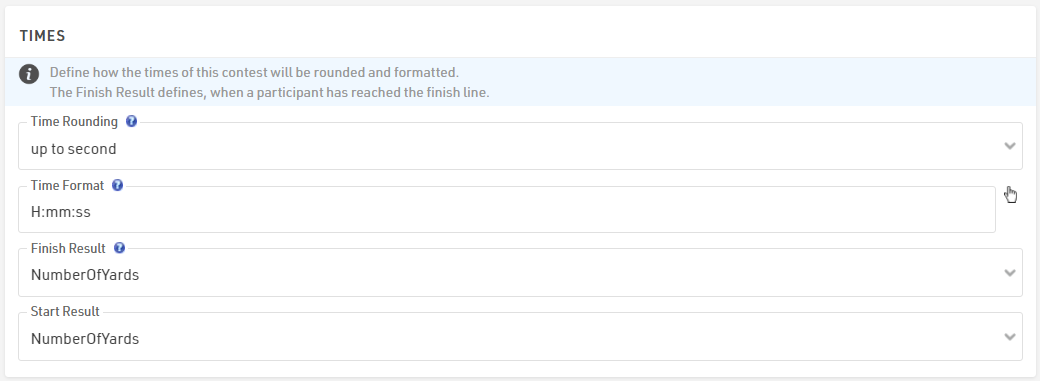
To order participants properly, we sort by OverallRank.
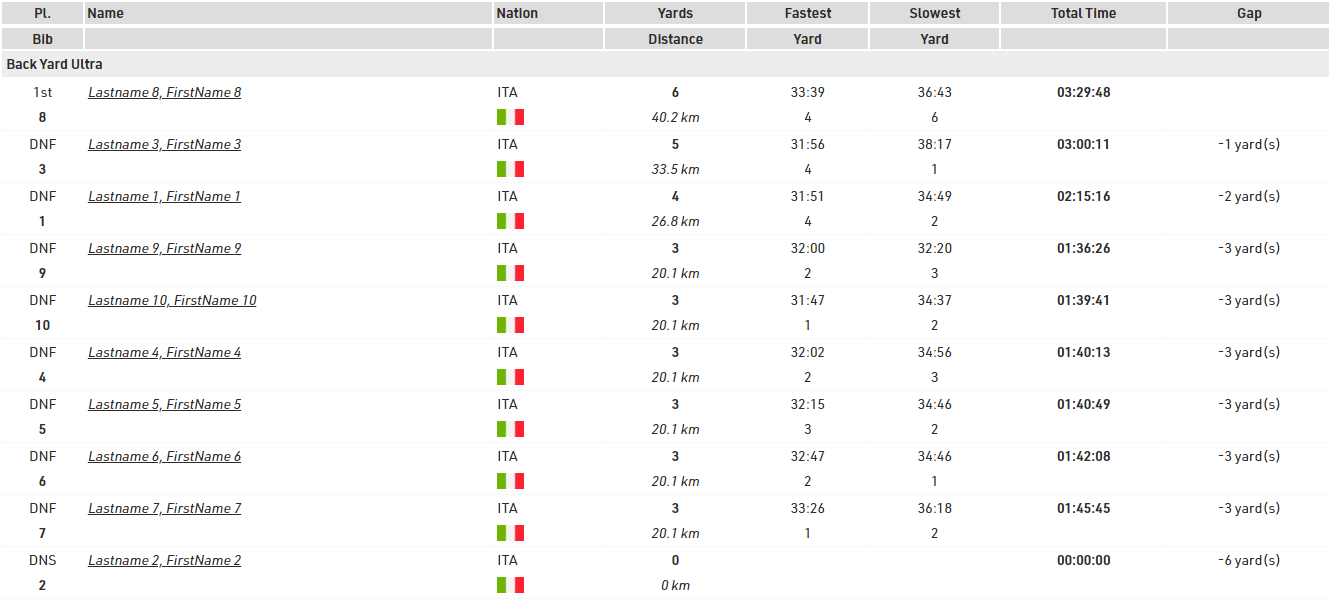
Detail List
For showing each yard for each participant, we can prepare a detail list by using the record multiplier [NumberOfYards] which will create one line for each yard completed by each participant.
By referring to the row number via {n}, we can call each calculated time and with the format() function, we can show the times in the preferred format.
Two images are also been added based on the fastest and slowest yard completed: these refer to the row number and the values stored in the advanced results T3 and T5.
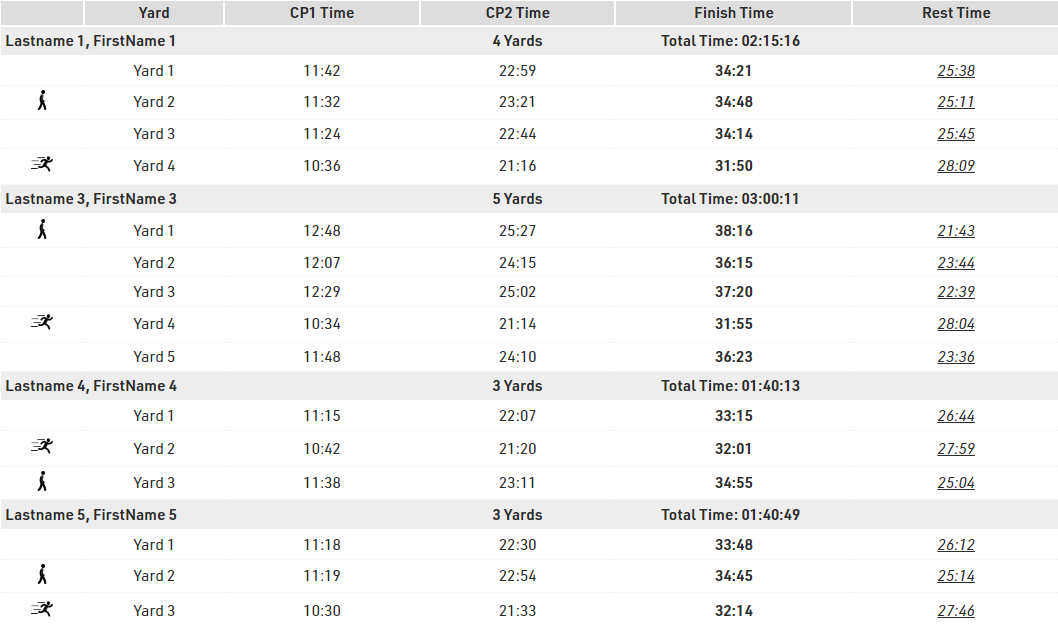
Live List
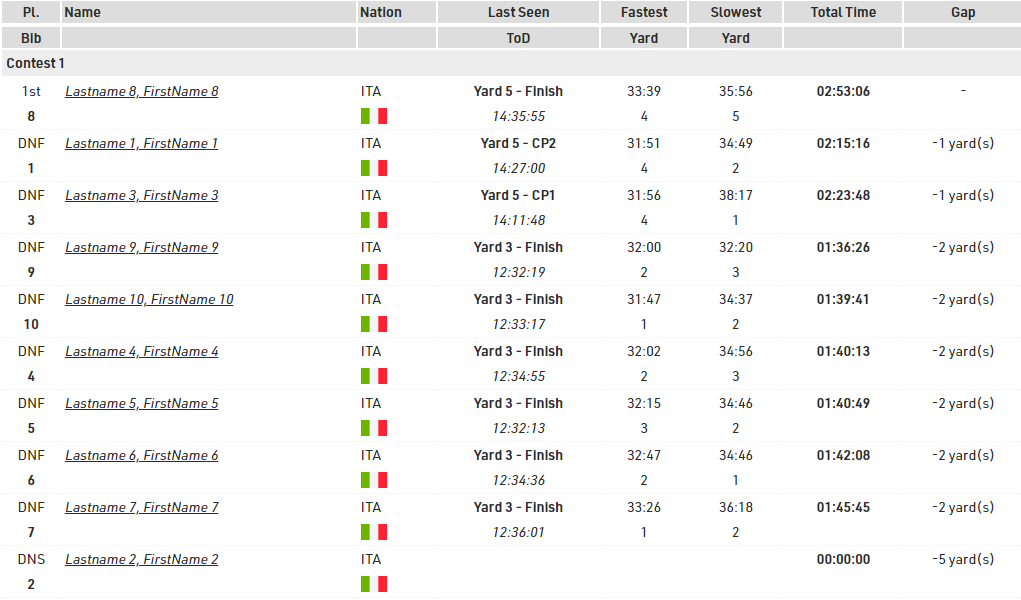
In the live list, we display the current position of each participant (Last Seen column), with the relative Time of Day (ToD) and Gap from the first participant.
Triathlon
File Evento
I tempi vengono registrati all'ingresso e all'uscita della zona di transizione e sul traguardo.
Un sistema aggiuntivo può essere usato come check-in per il nuoto, per far sapere all'organizzatore chi ha effettivamente iniziato e assicurarsi che tutti i partecipanti escano dall'acqua. Il pubblico può seguire la gara in diretta su my.raceresult.com.
Questo esempio mostra il transponder ActivePro in uso con due loop box nell'area di transizione che trasmettono in modalità wireless i passaggi all'USB Timing Box posto al traguardo.
È possibile utilizzare il sistema passivo e gli HuTag: la configurazione del file evento rimane la stessa.
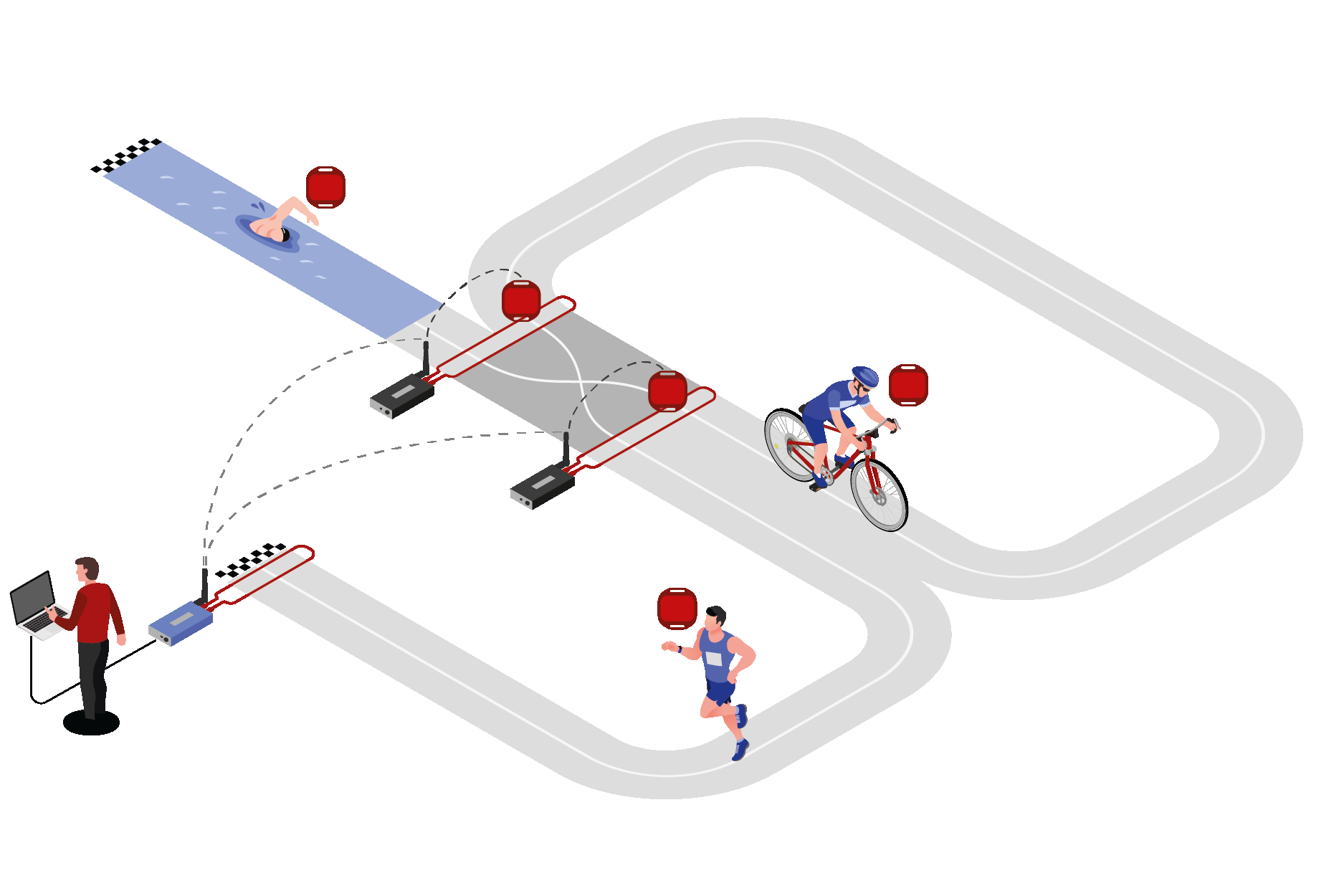
Punti di cronometraggio
Start Check-In (Opzionale), Transizione In, Transizione Out, Arrivo.
Preparazione del File Evento
- Scarica una copia del file evento di triathlon.
- Definisci le impostazioni dell'evento (data, località, fuso orario)
- Conferma le informazioni di gara
- Importa i partecipanti
Impostazioni Intermedi
Gli intermedi sono impostati per ogni competizione e la modalità di cronometraggio è impostata su Tempo dallo sparo. Poiché non abbiamo intermedi aggiuntivi, non definiamo tratti aggiuntivi poiché i tempi di settore saranno ricavabili già dagli intermedi stessi.
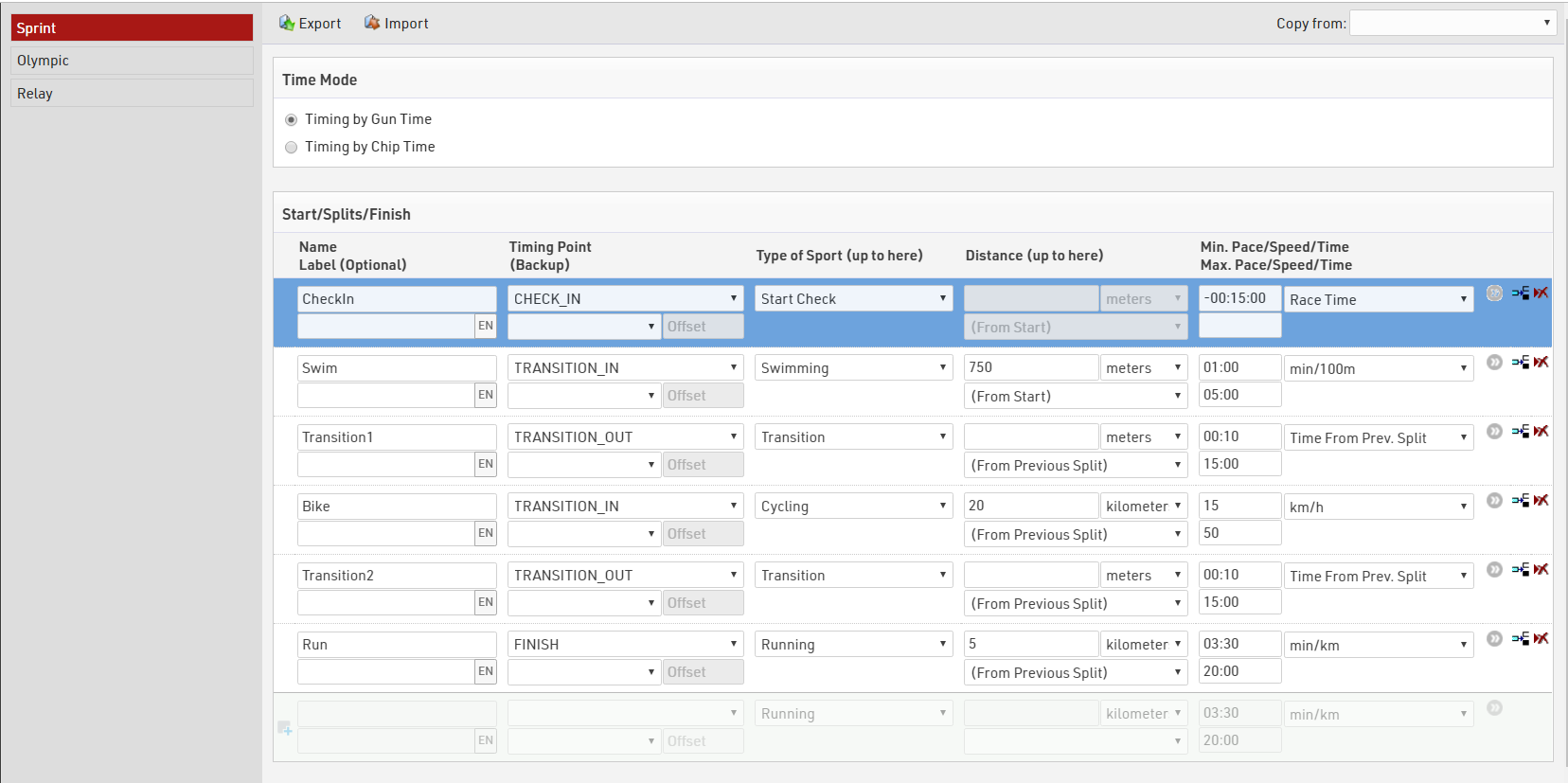
Team Members
In questo esempio, ogni membro del team completa una porzione di gara. Il transponder viene rilasciato alla squadra e viene trasferito tra i membri della squadra dopo ogni sezione.
I campi di testo aggiuntivi vengono utilizzati per acquisire il nome, il cognome e il sesso del partecipante 2 e del partecipante 3.
Visualizzazione dei membri del team
Per visualizzare facilmente tutti i membri del team su più report, creiamo un campo definito dall'utente per visualizzare il secondo e il terzo partecipante. Un altro campo definito dall'utente, DisplayName, ha già corretto il Nome e il Cognome nella visualizzazione corretta per ogni membro del team.
DisplayNames: [DisplayName] & if([DisplayName2]<>" ";" / " & [DisplayName2]) & if([DisplayName3]<>" ";" / " & [DisplayName3])
Output: Katherine WADDELL / Jo LAMBRICK / Marina TYSON
Funzioni definite dall'utente - Determinazione del sesso del team
Possiamo determinare automaticamente il sesso della squadra. Per qualificarsi come una squadra di genere unico, i sessi di ogni partecipante devono essere gli stessi. Per prima cosa creiamo una funzione per convertire il sesso in 0 o 1 e sommiamo i valori per ogni membro del team; dalla somma di questi valori di genere possiamo determinare se il team è tutto femminile, misto o tutto maschile.
GenderToNumber(x): Translate([x];0;1) GenderSum: Val(GenderToNumber([Gender])+GenderToNumber([Gender 2])+GenderToNumber([Gender 3])) TeamGender: Choose([GenderSum]+1;"female";"mixed";"mixed";"male")
Report statistiche
In qualsiasi momento l'organizzatore o i giudici potrebbero aver bisogno di sapere quanti partecipanti si trovano in un determinato punto del percorso. Possiamo avere una panoramica utilizzando un insieme di statistiche. Il nostro set di statistiche osserverà un campo definito dall'utente chiamato LastSeen, costruito utilizzando {LastSplit} una funzione speciale per abilitare la chiamata di campi dall'ultimo partecipante in cui il partecipante ha registrato un orario.
Switch([{LastSplit}.Name]="CheckIn";"0. Check-In";
[{LastSplit}.Name]="Swim";"1. Swim Finish";
[{LastSplit}.Name]="Transition1";"2.Bike Start";
[{LastSplit}.Name]="Bike";"3.Bike Finish";
[{LastSplit}.Name]="Transition2";"4. Run Start";
[{LastSplit}.Name]="Run";"5. Finish";
[Started]=0;"Not Started")
Utilizzo delle impostazioni delle statistiche> Formato colonne con stato ([LastSeen])
Il set statistico produrrà l'output presente qui di seguito.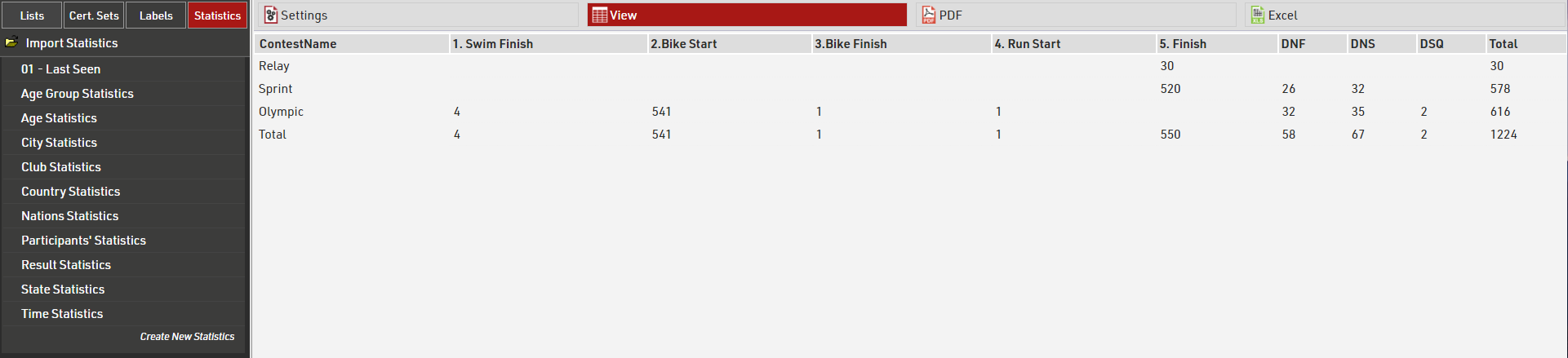
Se lo stato di gara di un partecipante è regolare, verrà utilizzato l'ultimo split in cui è stato visto, altrimenti verrà mostrato il suo stato di gara.
Possiamo vedere nelle gare di staffetta e sprint che tutti sono rappresentati all'arrivo o registrati come DNF / DNS / DSQ. Nella gara olimpica 4 partecipanti sono stati visti l'ultima volta allo SwimFinish e quindi si presume fossero ancora in Transizione 1, 541 partecipanti al percorso Bike, 1 alla Transizione 2 e 1 al percorso Run.
Output risultati
- Live ha una classifica che raggruppa tutti i partecipanti in base alla loro ultima posizione vista, classificati in base al tempo di gara cumulativo, utilizziamo il campo speciale {LastSplit} per ordinare i partecipanti e mostrare i tempi pertinenti. Usando {LastSplit}.Genere, vediamo la loro posizione di genere nell'ultimo intermedio e questa rimarrà la stessa fino a quando non raggiungeranno lo split successivo.
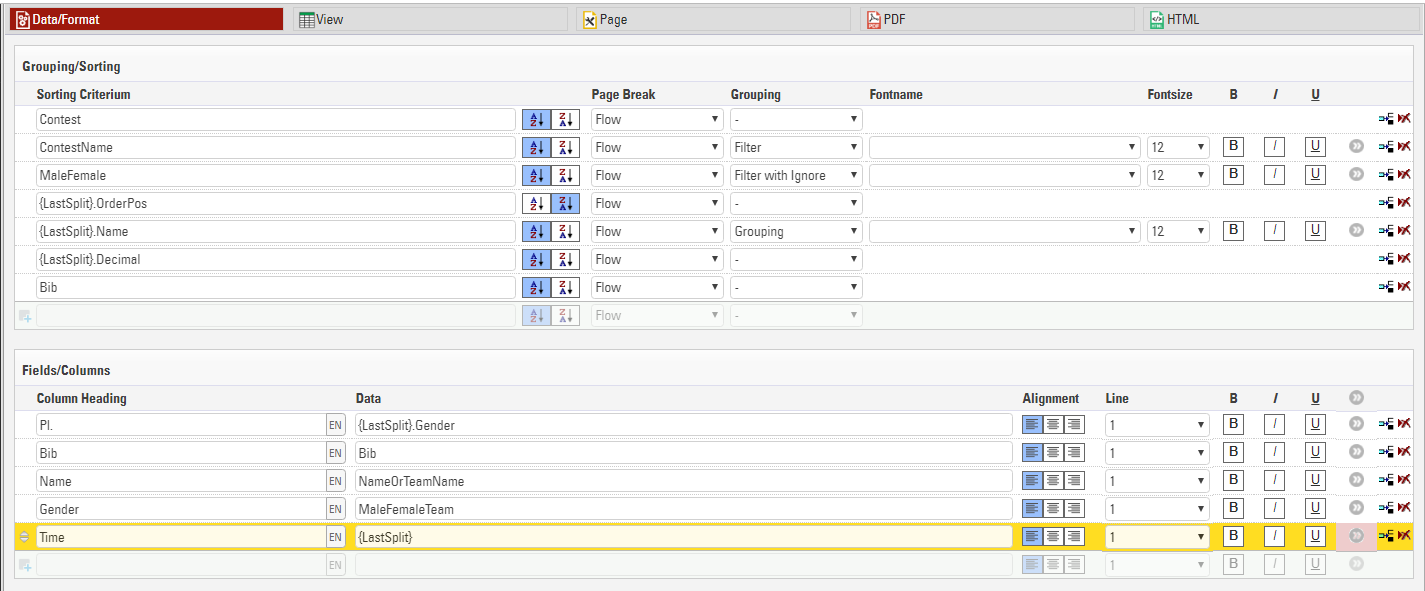
Abbiamo abilitato il filtro per gara e genere in modo che gli spettatori possano scegliere quale gara guardare e, se lo desiderano, possono esaminare una specifica categoria di genere.
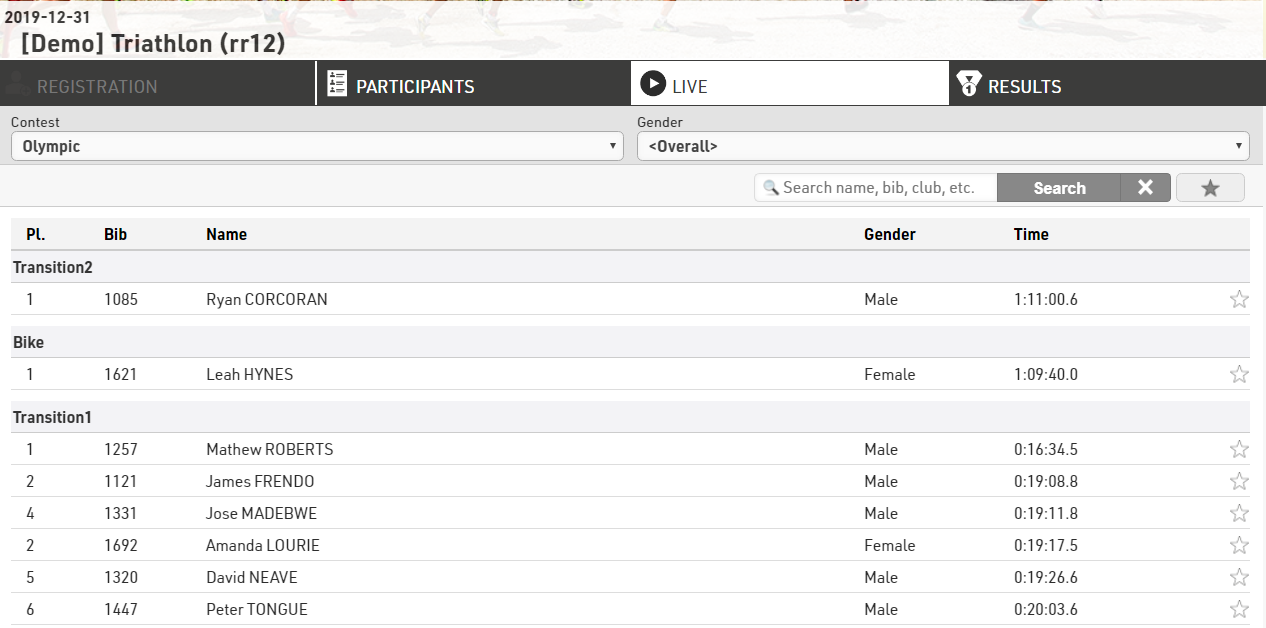
Da questo possiamo vedere che nella gara olimpica Justin Appelman è stato il primo maschio a lasciare la transizione 1, tuttavia da allora non si è più visto e abbiamo quelli che sono più avanti sul percorso con le rispettive posizioni in quegli intermedi.
- Final Results mostra classifica, pettorale, nome e tempi parziali per ogni tratto e il tempo di arrivo complessivo.
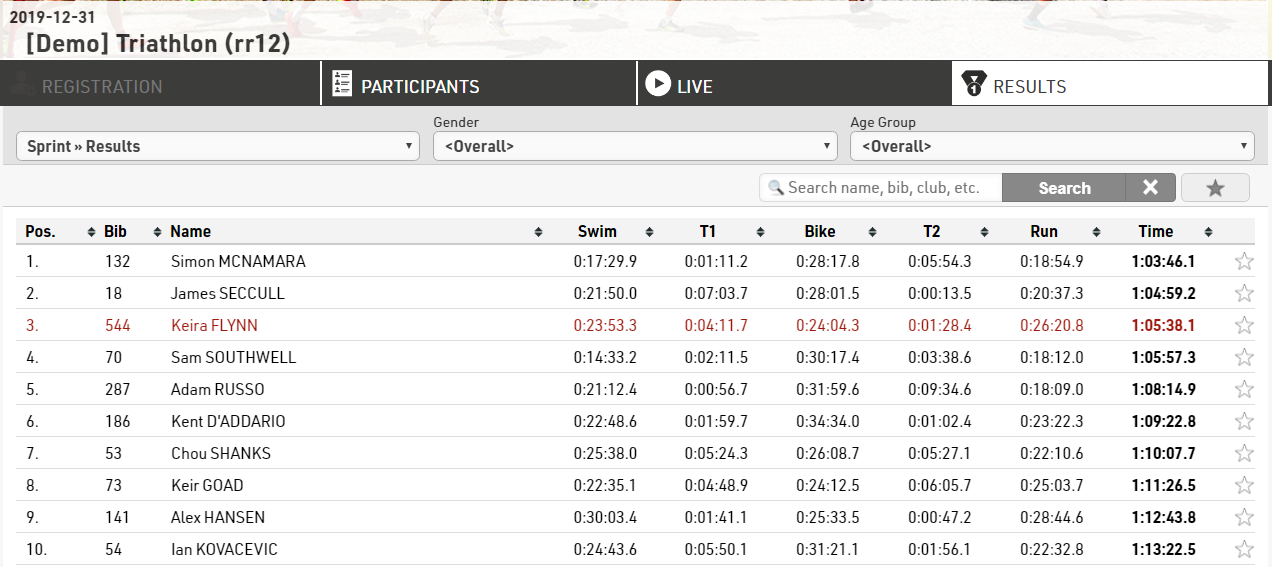
Lista dettagli
La selezione di un partecipante specifico restituisce uno sguardo approfondito ai loro tempi intermedi e di seguito viene mostrato un elenco di dettagli aggiuntivi con le loro informazioni personali.
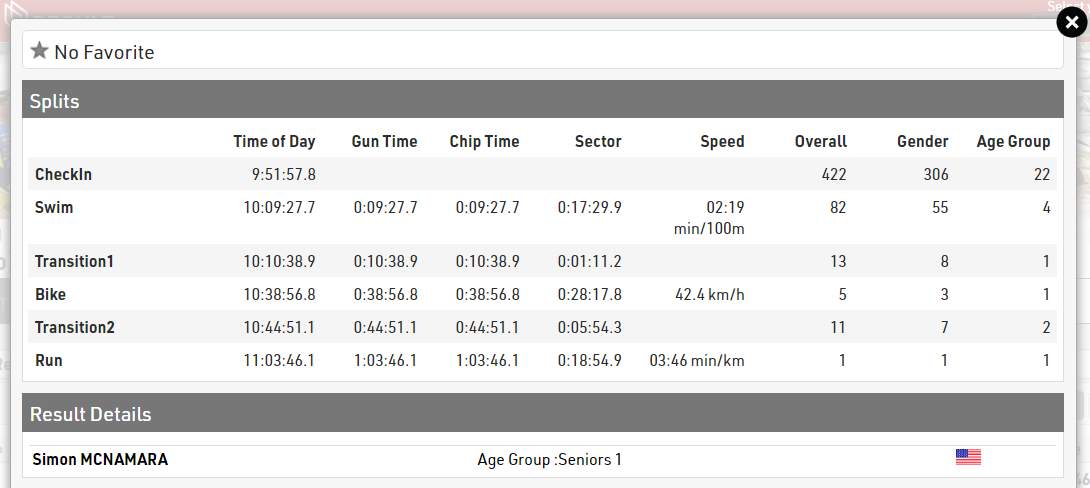
Ciò si ottiene abilitando Mostra intermedi nelle impostazioni Certificati/Dettagli e pubblicando anche l'output Individual Details sotto l'elenco dei dettagli per l'output corrispondente.
Staffetta mista Triathlon Elite
File Evento
La staffetta è composta da 4 membri per ogni squadra, 2 maschi e 2 femmine. Ogni membro della squadra deve completare il triathlon prima che il successivo membro possa a sua volta iniziare. 3 membri della squadra finiscono sul traguardo alternativo di staffetta mentre solo l'ultimo membro della squadra attraverserà il traguardo effettivo.
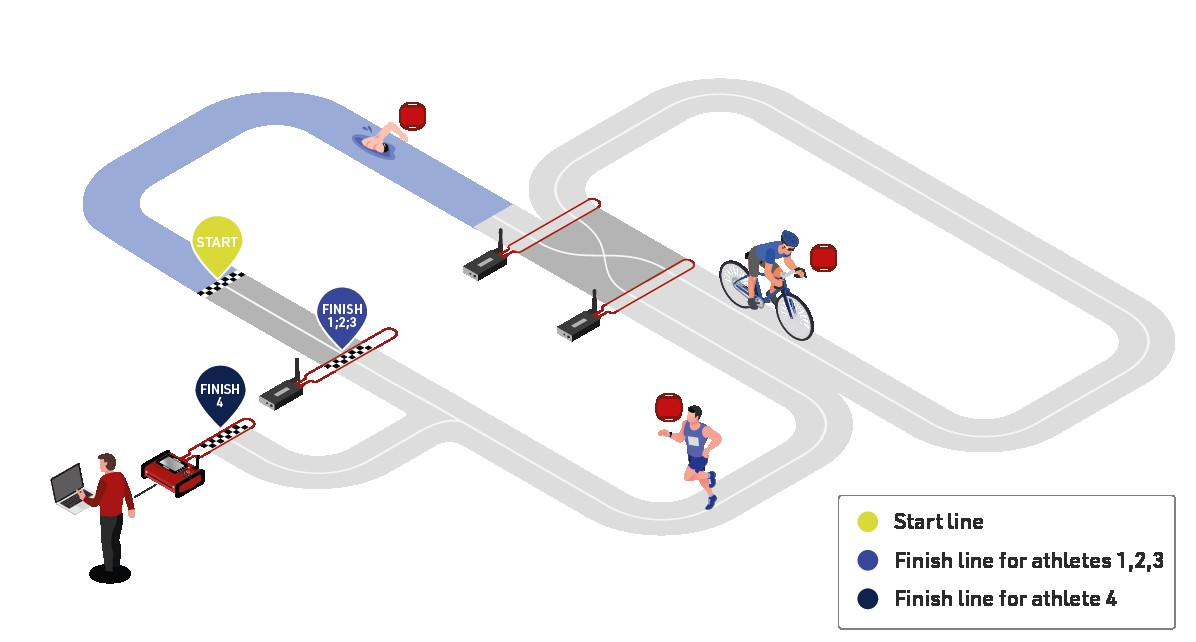
Punti di cronometraggio
Partenza, Nuoto Out, Transizione Out, Transizione In, Arrivo Staffetta, Arrivo
Calcoli dei risultati
Poiché l'ora di inizio di ogni partecipante dipende dall'ora di fine del membro precedente del team, per questo tipo di evento utilizzeremo i risultati avanzati.
1 - 6: Tempi calcolati per ogni intermedio

10 - 20: Dati grezzi dai sistemi di cronometraggio

30 - 36: Tempi intermedi cumulativi

101 – 102: Determina dove è stato rilevato l'ultima volta il partecipante

Membri del team
I partecipanti vengono identificati durante la gara con una combinazione di numero di squadra e lettera per identificare la loro posizione nella loro squadra. Questo può essere calcolato combinando due funzioni in un campo definito dall'utente:
DisplayBib: [TeamID] & choose(right([Bib];1);"/A";"/B";"/C";"/D")
DisplayBib: Prende il TeamIndex, che è il primo o i primi due numeri di pettorale del pettorale del partecipante e la cifra più a destra del pettorale; se questo è 1, visualizzerà A, se 2 visualizzerà B e così via. Il pettorale 133 verrebbe tradotto come 13 / C (TeamID 13, membro del team C)
Classifiche
L' HelperRank ordina i membri della squadra secondo il loro RelayID. Il RelayID è preso dall'ultima cifra del pettorale (1-4).
Calcolo dell'ora di inizio
Il tempo del primo membro della squadra viene calcolato da T0, i tempi dei partecipanti successivi sono calcolati dall'ora di fine dei membri precedenti della squadra.Grazie alla Dot Logic con la quale vengono definiti i campi, possiamo identificare il tempo finale del membro di squadra precedente come definito dall'HelperRank (Rank100.Prev.T15).
switch([RelayID]=1;T0;[RelayID]>1 AND nz([Rank100.Prev.T15])>0;nz([Rank100.Prev.T15]))
Usando il RelayID la funzione switch identifica in quale posizione sta partendo il partecipante; se RelayID è 1 usa T0; se RelayID > 1 e l'ora di arrivo del precedente membro del team è > 0 utilizza l'ora di arrivo del membro del team precedente.
Calcolo del tempo finale
I primi 3 membri della squadra usano un arrivo alternativo in staffetta mentre l'ultimo membro della squadra usa la linea di arrivo. Possiamo determinare la posizione di arrivo utilizzando la funzione choose:
choose([RelayID];T15;T15;T15;T16)
Se RelayID = 1,2 o 3 usa il tempo presente nel risultato TimingRun (T15), se RelayID = 4 usa il tempo presente nel risultato TimingFinishLine (T16).

es. Il tempo di arrivo grezzo per il membro della squadra C (ID staffetta = 3) è determinato dall'arrivo in TimingRun.
Calcolo del punteggio di squadra
I membri di ogni squadra sono determinati grazie al fatto che partecipano alla stessa gara e fanno parte della stessa società, fino ad un massimo di 4 partecipanti. Il risultato finale complessivo è il tempo minimo per il risultato AfterFinishLine che solo il 4 ° membro della squadra riceverà.
Lista di output Live
Per abilitare il raggruppamento per arrivati e posizione, abbiamo diversi livelli di raggruppamento e ordinamento.
- Contest e ContestName
- RelayID e RelayName
- LastSplit e LastSplitName
- Time102 (Tempo dell'ultimo intermedio)
Una classifica in tempo reale è stata utilizzata per determinare la posizione nel percorso in ciascuno dei punti di cronometraggio. Partenza, nuoto, transizione1, bici, transizione2, corsa e traguardo.
La posizione dell'ultimo intermedio può essere determinato utilizzando Rank(x) con il risultato LastSplitID:
Rank([LastSplitID])
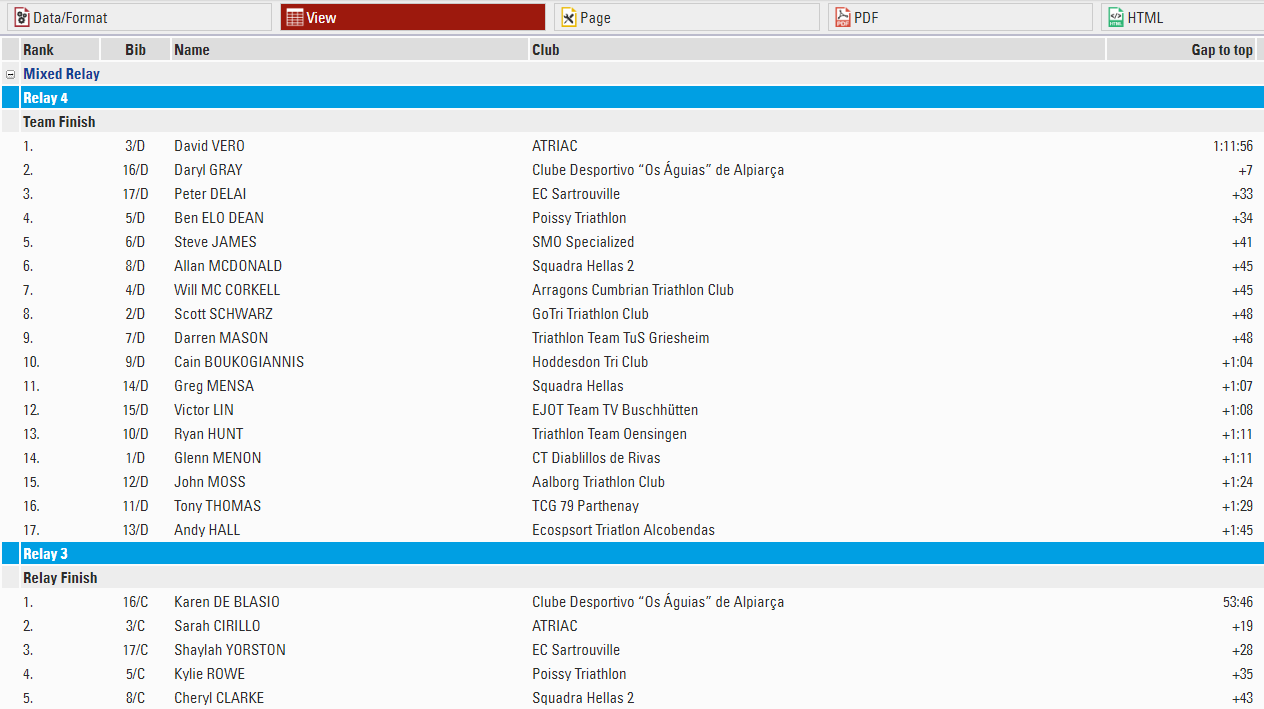
Risultato Finale
Raggruppamento dei partecipanti per squadra
Per raggruppare i membri della squadra utilizziamo la funzione definita dall'utente OrTeamStatus([TeamTime.Rank]) & ".///" & [Club] & "///" & [CountryIOC] & "///" & [TeamTime.Time1]
Questo raggrupperà tutti i membri della squadra e ordinerà in base alla classifica generale del punteggio della squadra, al nome del club, al paese e al tempo della squadra. Se la squadra ha uno stato di non regolarità, verrà mostrato lo stato della squadra.
Usando "///" sposterà il campo nella colonna successiva.
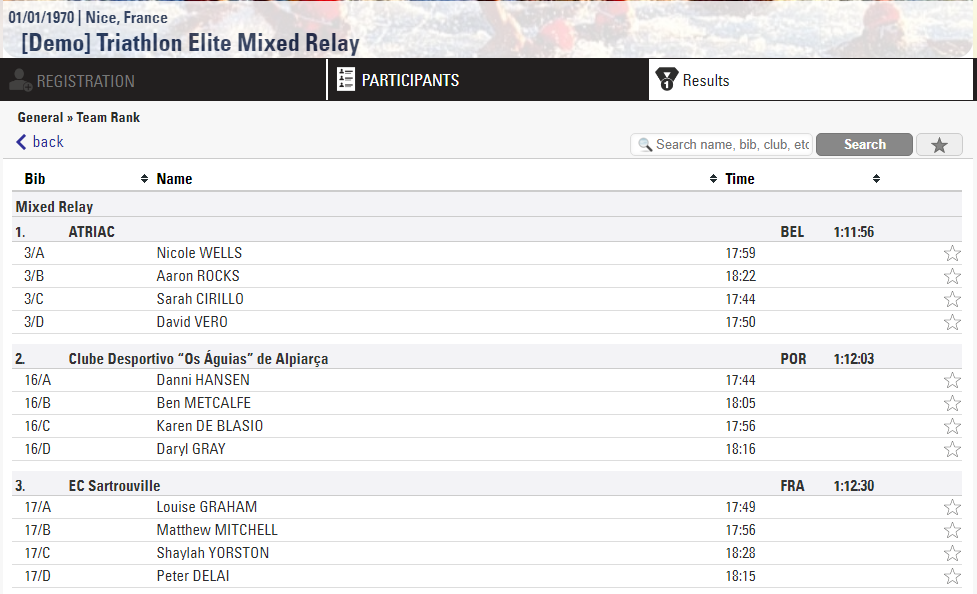
Qualificazioni / Batterie / Finali
Questo esempio mostra come gestire eventi con turni di qualificazione e batterie progressive in RACE RESULT 12.
Mostreremo i concetti fondamentali su come gestire tali eventi, ma questo esempio non considera tutte le possibilità: i metodi di base mostrati qui possono essere adattati per gestire una serie di requisiti come turni aggiuntivi, generi diversi, gare a giri e altro.
Formato Evento
In questo caso abbiamo tutti i partecipanti registrati in un unica gara e con stesso sesso. L'evento si basa su una semplice gara breve (modellata su una cronoscalata di 1 km), con un orario d'inizio fisso e un singolo rilevamento per ogni turno. Manteniamo questo esempio semplice con solo 16 partecipanti iscritti all'evento.
L'evento inizia con un turno di qualificazione, in cui ai partecipanti viene assegnato un orario d'inizio individuale unico.
Dal turno di qualificazione i migliori 8 accederanno alle semifinali, con 2 turni di 4 partecipanti.
Le finali saranno formate dai migliori 2 partecipanti di ciascuna semifinale.
Punti di cronometraggio
Questa configurazione utilizza un punto di cronometraggio univoco per ciascun turno: questo non è fondamentale per questa configurazione, ma rende più facile comprendere i dati in un secondo momento, soprattutto se l'evento si sviluppa su più giorni.
Dato che T0 è irrilevante in questo tipo di evento, in cui lo stesso partecipante ha più partenze, non lo sottraiamo nelle nostre impostazioni del punto di cronometraggio.
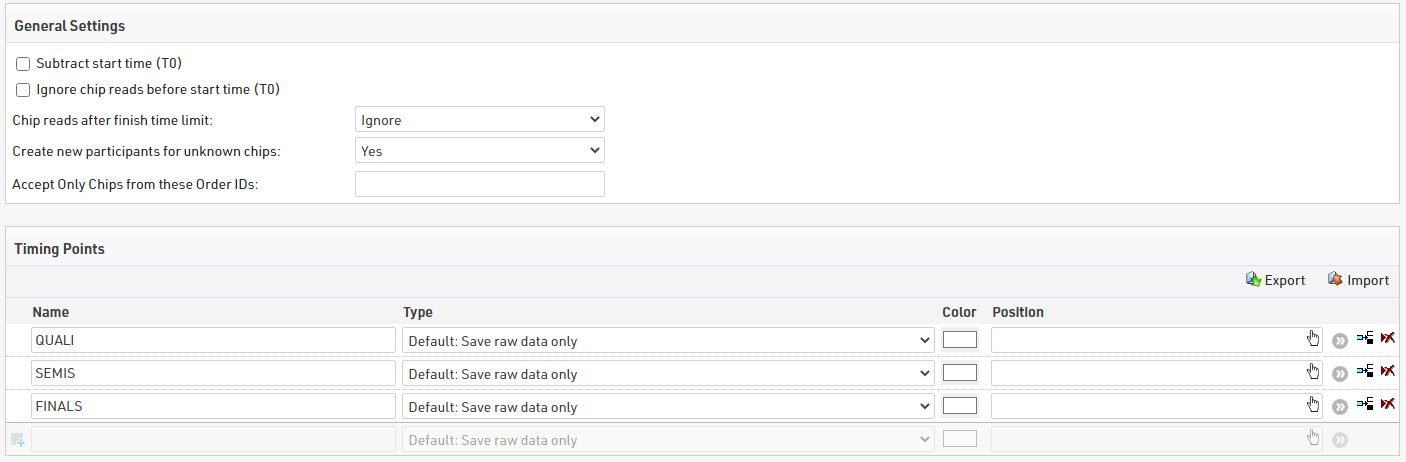
Risultati
L'impostazione dei risultati qui è mantenuta il più semplice possibile.
Per ogni turno abbiamo un orario d'inizio, che è un tempo fisso e un singolo rilevamento di arrivo nel punto di cronometraggio pertinente, che è semplicemente il primo tempo rilevato dopo la partenza e quindi per ogni turno calcoliamo il tempo del singolo partecipante.
Calcoliamo anche il numero di turni completati da ogni partecipante e il miglior tempo dei 3 turni.
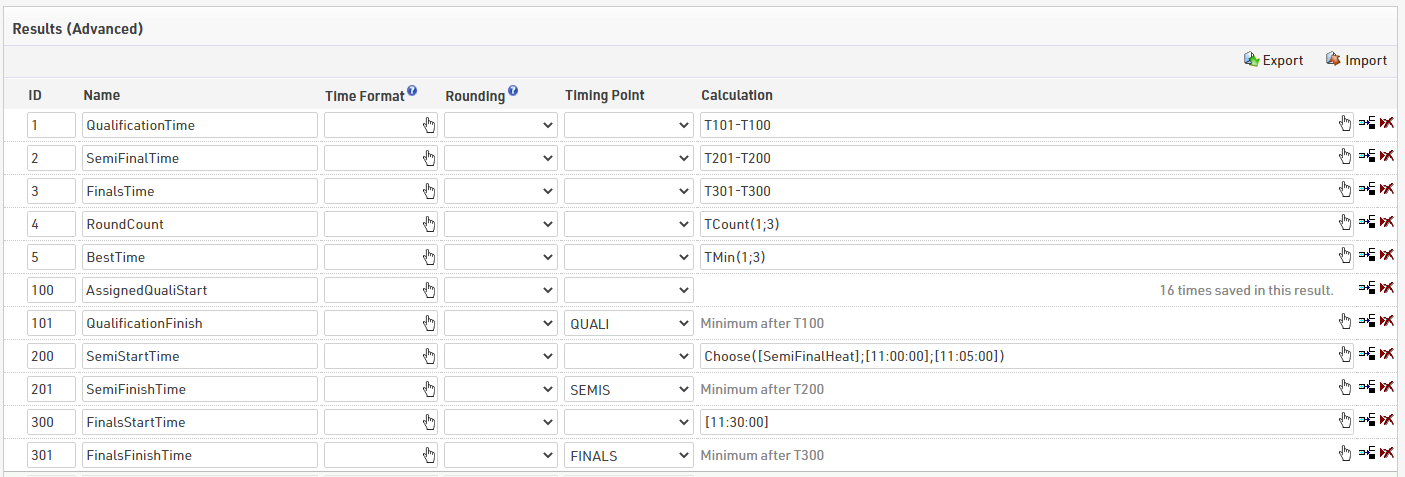
Per la qualifica impostiamo i tempi utilizzando la funzione Adatta Dati - Partenza Individuale che imposta un tempo fisso per ogni partecipante a intervalli prestabiliti in base ai criteri di ordinamento. Questo potrebbe in alternativa essere calcolato direttamente nel risultato o importato con i dati del partecipante.
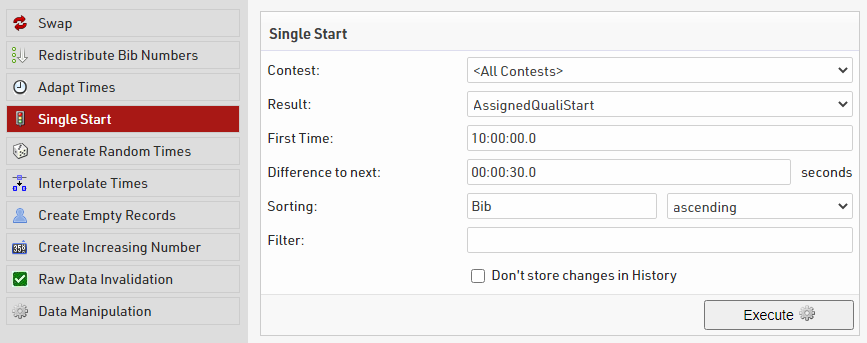
Il tempo delle semifinali utilizza la funzione Choose() basata sul numero della batteria (che calcoleremo in seguito) che restituisce un tempo per ciascuna batteria.

Dato che le finali sono un singolo turno, abbiamo qui un tempo fisso.

Si noti che sia per le semifinali che per le finali i tempi sono tra parentesi quadre: questo assicura che il software sappia convertirlo in un tempo memorizzato internamente come valore decimale in secondi.
Classifiche
Per questo abbiamo bisogno di 3 classifiche principali, una per ogni turno, e di una classifica generale finale che aiuta a mettere tutti in una lista di output in seguito.
Ciascuna classifica di turno filtra su TimeX.Positive, quindi vengono classificati solo quelli con un tempo in tale turno; le semifinali vengono inoltre raggruppate per HeatNumber in modo da confrontare solo quelle della stessa batteria per la progressione alle finali.
La nostra classifica generale finale si basa sul numero di round completati dal più grande al più piccolo (quindi coloro che si sono qualificati per le finali avranno 3 turni mentre quelli eliminati durante le qualificazioni ne avranno solo 1). Quindi ordiniamo in base al tempo della finale, tempo delle semifinali e infine il tempo delle qualifiche.

Progressione turni
La parte più importante di questa configurazione è il modo in cui i partecipanti passano dalle qualificazioni alle semifinali e da queste alla finale. Questo viene calcolato automaticamente e dinamicamente utilizzando 2 campi definiti dall'utente.
Ogni campo definito dall'utente esamina la classifica pertinente per restituire un numero di batteria per il round successivo.
Per SemiFinalHeat prendiamo la posizione di qualificazione come input e restituiamo il numero della batteria in base a questo, utilizzando la funzione Choose().
Choose([QualificationRank];1;2;1;2;2;1;2;1)
Per capirlo, ecco la mappatura delle posizioni con le batterie.
| Rank | Heat | Rank | Heat | |
| 1 | 1 | 5 | 2 | |
| 2 | 2 | 6 | 1 | |
| 3 | 1 | 7 | 2 | |
| 4 | 2 | 8 | 1 |
Quelli con una posizione di qualificazione di 9 o superiore non ricevono un SemiFinalHeat e quindi non progrediscono.
Per le finali possiamo semplificare utilizzando una semplice dichiarazione If() per prendere solo quelli classificati tra i primi 2 della loro semifinale: dobbiamo anche controllare che il rank sia maggiore di 0, poiché coloro che non sono classificati restituiranno un rank di -1.
If([SemiFinalsRank]<=2 AND [SemiFinalsRank]>0;1)
Output
Liste di partenza
Per ogni turno produciamo un elenco di partenza dei partecipanti: per le semifinali e le finali questo viene filtrato solo per i corridori qualificati e all'interno di ogni batteria i partecipanti sono ordinati in base al loro tempo del turno precedente.
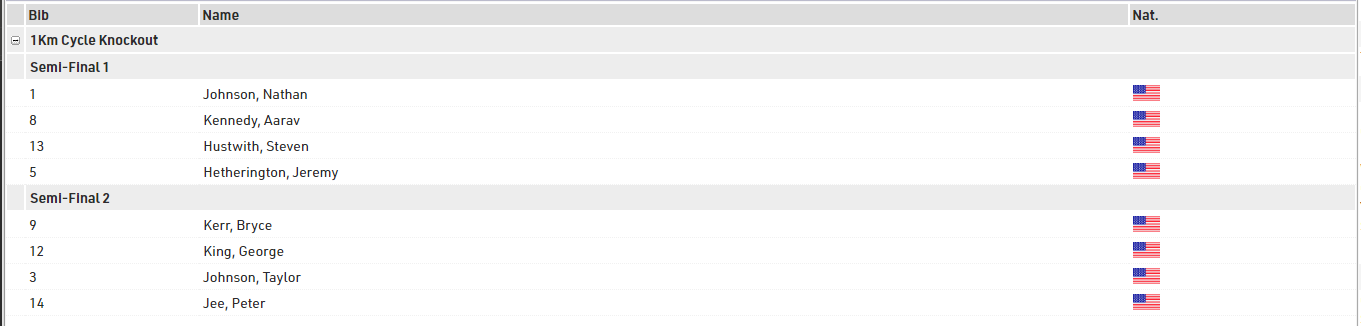
Per le semifinali, raggruppiamo per gara e poi concateniamo la "semifinale" e il loro numero di batteria, quindi ordiniamo in base al valore decimale del tempo di qualificazione.

Il filtro viene utilizzato per prendere solo coloro a cui è stato assegnato un SemiFinalHeat.

La lista di partenza delle finali applica la stessa logica ma raggruppa semplicemente per "Finali" e filtra su FinalsHeat.
Liste risultati
Per i risultati vogliamo mostrare per ogni turno i tempi dei partecipanti e anche chi si è qualificato per passare al turno successivo.
L'elenco dei risultati di ogni turno viene filtrato e ordinato in base alla posizione corrispondente, quindi vengono visualizzati solo se hanno completato il turno. Applichiamo anche la stessa logica di raggruppamento/filtro dalle liste di partenza per raggruppare in base al numero di turno/batteria.
Per mostrare chi si è qualificato aggiungiamo una colonna che guarda alla classifica pertinente e se questa è inferiore o uguale alla classifica massima per qualificarsi mostra una Q: per la qualificazione questa è la top 8.
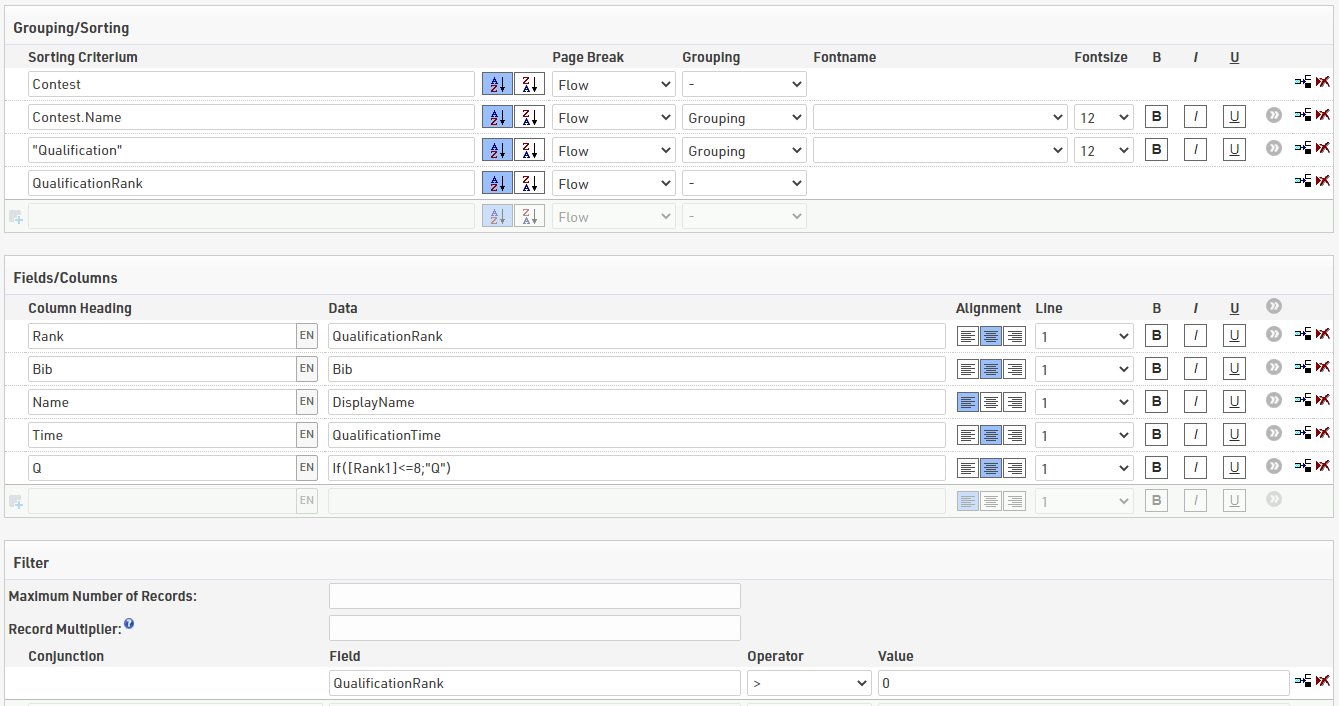
Abbiamo anche creato un elenco complessivo dei risultati, che utilizza l'impostazione della classifica generale. Con questo come criterio di ordinamento principale possiamo anche mostrare facilmente e chiaramente chi si è qualificato per ogni round e mostriamo anche il loro miglior tempo in una colonna aggiuntiva.
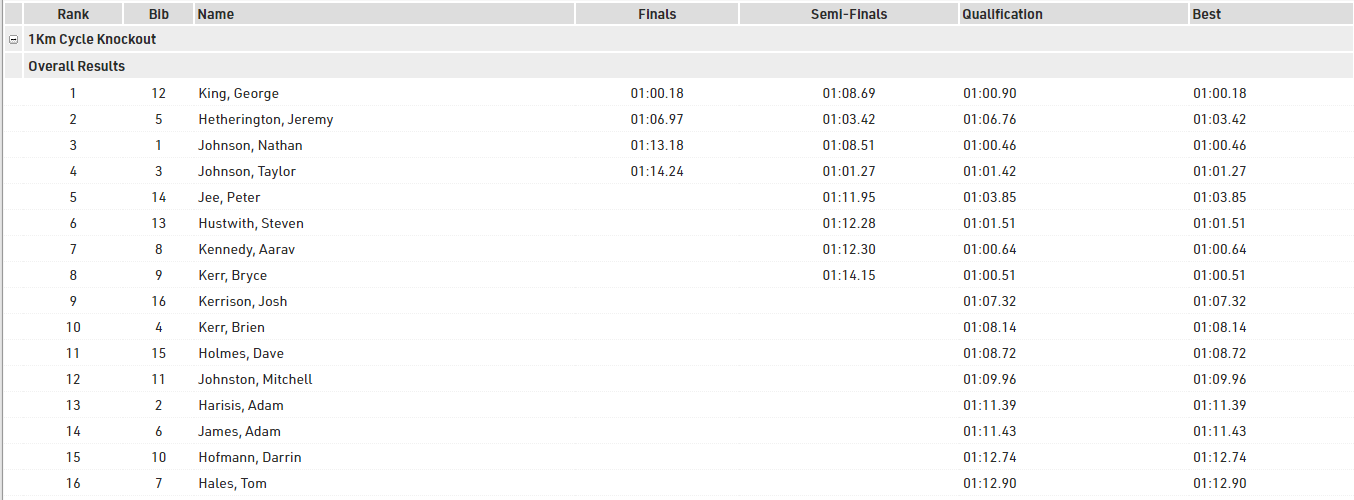
Lap Race - Time Limit
This event is a general description of a lap race, where participants are allowed to race (in this example) for maximum 2 hours in a circuit of 2 km where the timing device is placed at the start/lap line. Scoring is anyway based on the most number of laps completed and then on the fastest total time.
Creation of a new event
When creating a new event, select the template Lap Race [variable number of laps], which is the perfect template for this kind of race. Once the template has been selected, define the Maximum #Laps expected to be completed from the winner. We highly suggest entering a number which is roughly the 5-10% higher of the expected laps, just for your safety. It would be inconvenient to adjust the event file during the race, if participants are running more laps than expected.
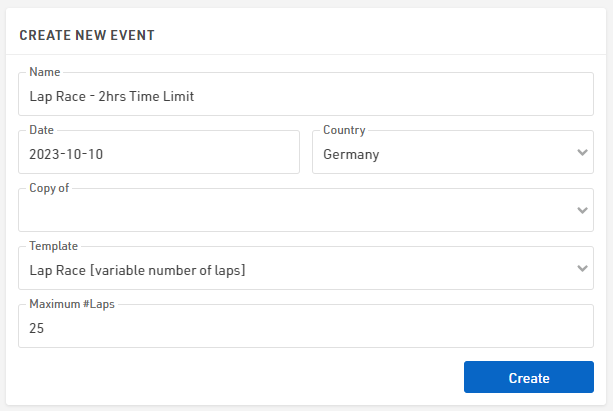
In this example, we expect participants to run with a pace above 3:00 min/km: even if a participant runs exactly at this pace, the laps completed in 2 hours will be 20, thus 25 Maximum Laps are more than enough for the following simulation.
Based on the laps entered, the template will generate Special Results accordingly: note that with more than 100 laps, the results for each lap will NOT be generated but everything is still calculated.
Definiton of the Raw Data Rules
Under Main Window > Special Results, the software has created already a set of special results reflecting the Maximum #Laps defined during the event's creation. These results are divided into 3 macro-sections, looking at the Results' IDs used.
Before looking at them, it is important to focus the attention on the Settings for Results with Raw Data Rules.
By default, in the template, the Minimum Lap Time is set to two minutes. In our case, considering that a lap is 2 Km long, we set 6:00 minutes, considering the fastest pace to be 3:00 min/km.
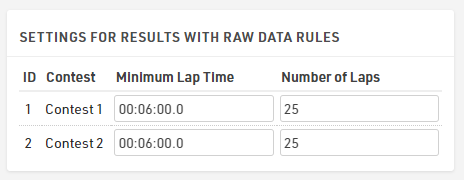
Lap Times (IDs 1000 - 1025)
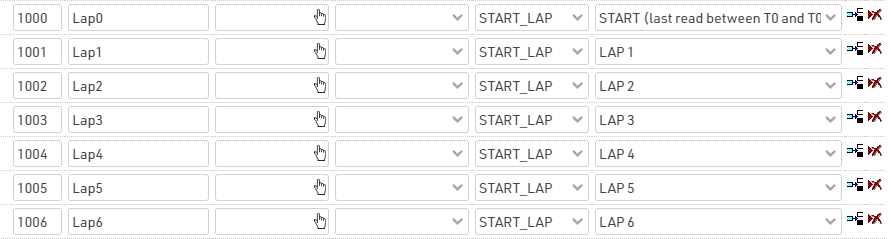
This set of results calculates the time of each completed lap. Result 1000 takes the last read from the timing device, which occurs between the official race start and the minimum lap time set for this event. For all the other results, the software will consider, as a lap detection, the first detection which has occurred after the minimum lap time.
Cumulative Lap Times (IDs 2000 - 2025)
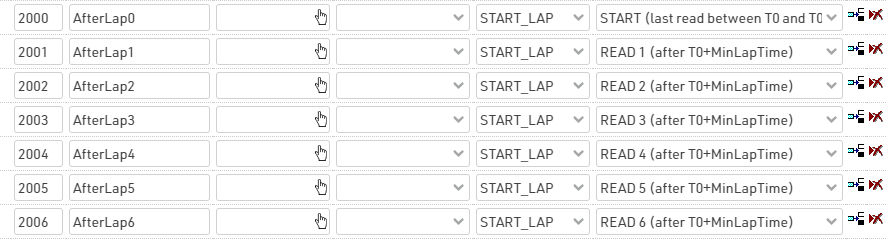
This set of results calculates the race time after Nth read.
Calculation Times (IDs 1 - 6)
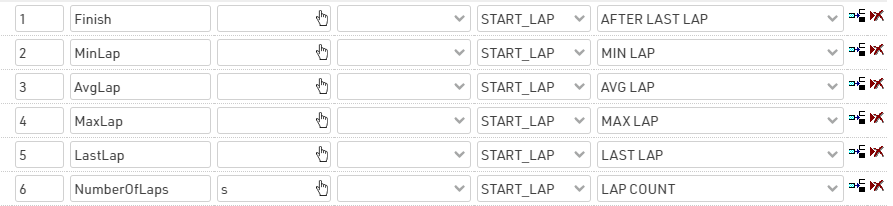
This set of results is useful for creating rankings and output lists. For our final list, we want to order participants by number of laps completed (highest to lowest), and then for Finish Time (fastest to slowest). More info on Lap Race Rules.
Start Time and Finish Time Limit
Under Main Window > Start Times / Finish Time Limit, it is possible to set the official start time of the race (T0) and, consequently, the official Finish Time Limit considering that our race has a limit of 2 hrs. Note that both times have to be expressed in Time of Day.
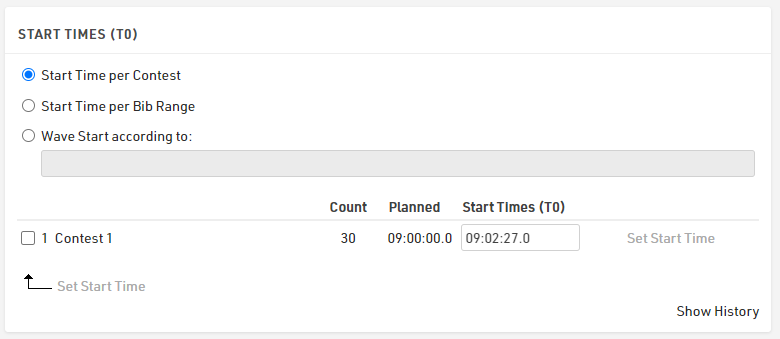
In the section Finish Time Limits, it is possible to define either to ignore any chip read after the 2 hours, or to allow one last chip read in order to allow participants who start their last lap before the finish time limit to complete this lap.
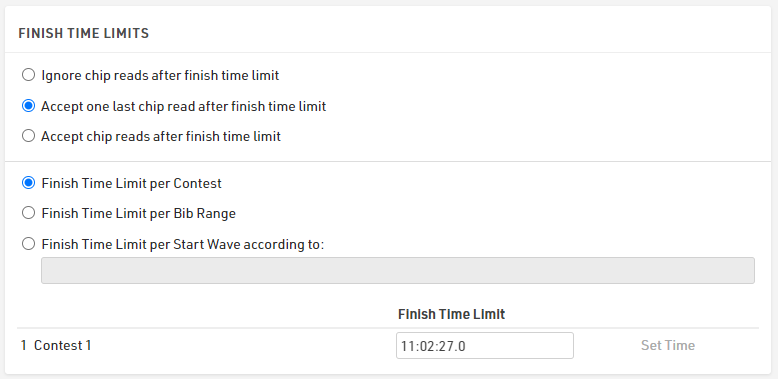
Rankings
By default, 3 Rankings are defined under Main Window > Rankings.
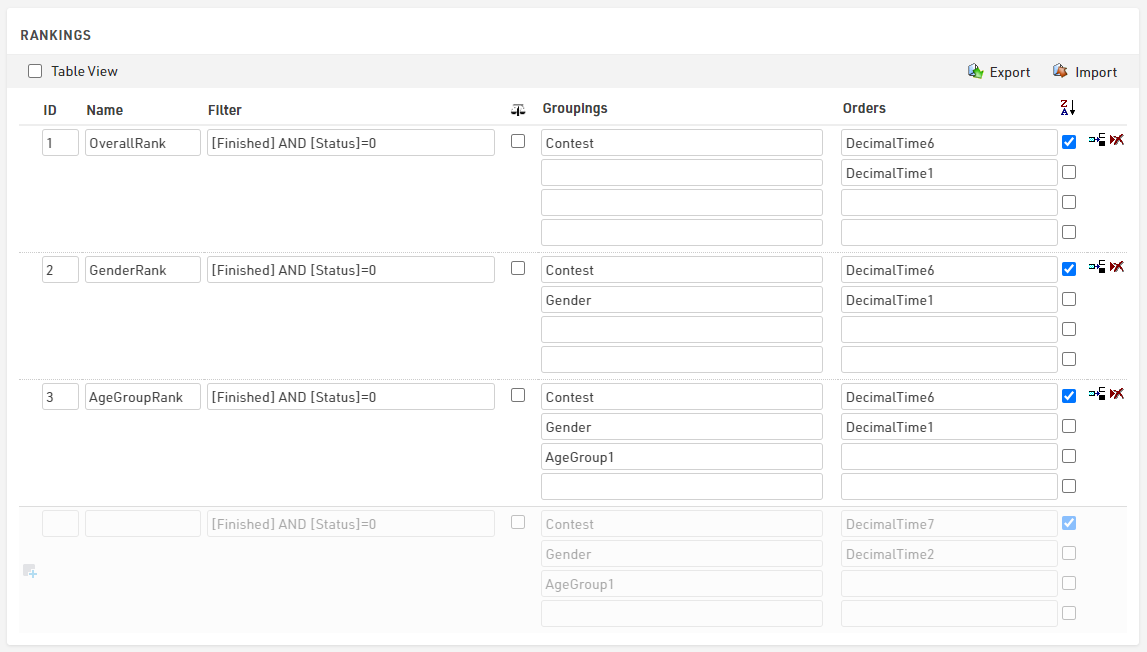
These differ from the groupings' settings, but all sort participants by NumberOfLaps (Special Result ID6) completed (Z>A), and then by FinishTime (Special Result ID1).
Output Lists
The template includes most of the output lists requested from the organizers. The final list displays the total number of laps and finish time of each participant, together with the gap time or the difference in number of laps from the first.
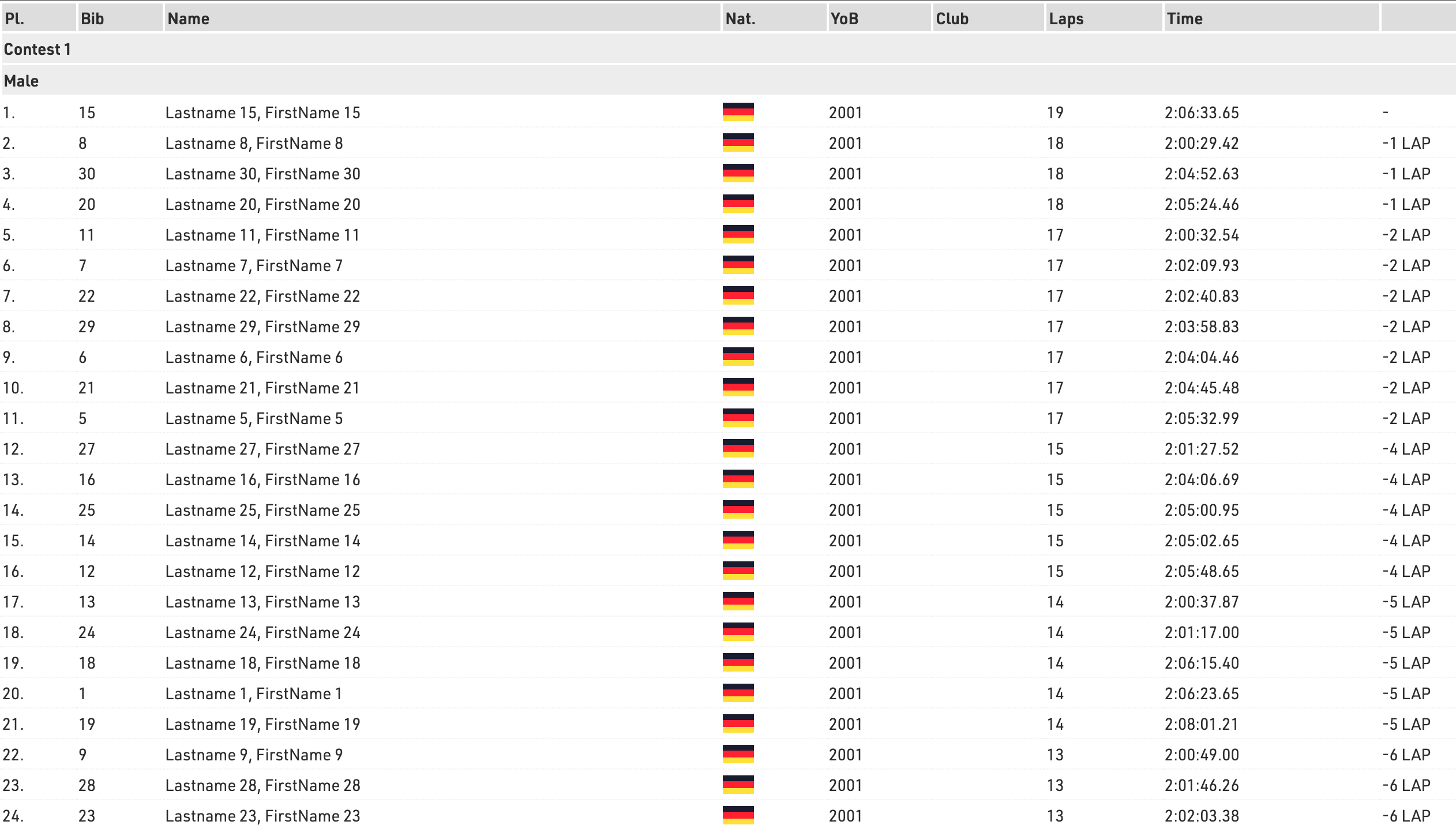
The Lap Details list displays the information of each lap of each participant, by using the advanced Record Multiplier. In the Record Multiplier field, the special result NumberOfLaps will define for each participant {n} lines matching the NumberOfLaps completed by each participant.
{n} will then trigger the calculation of the AfterLap and the Lap time for each lap.
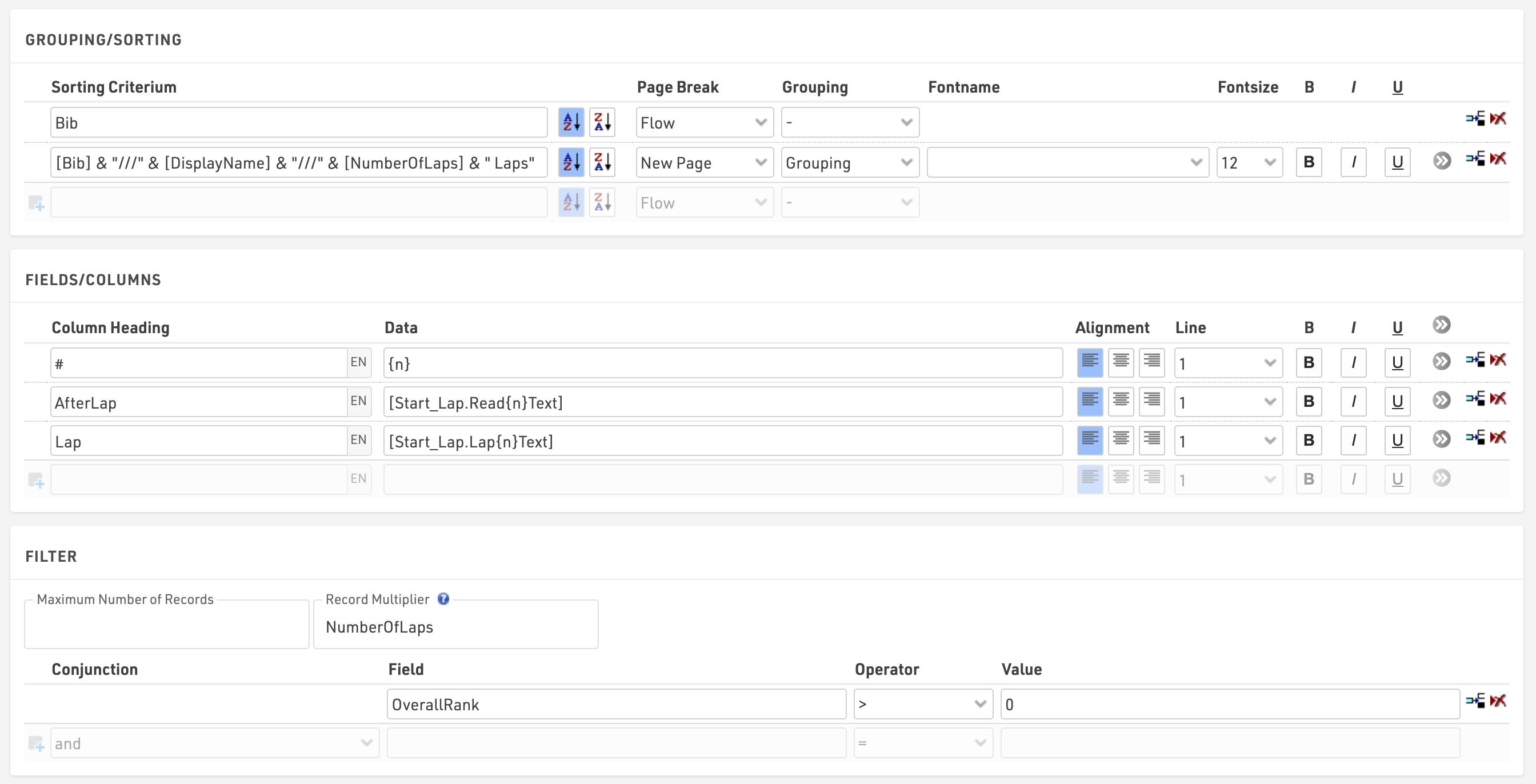
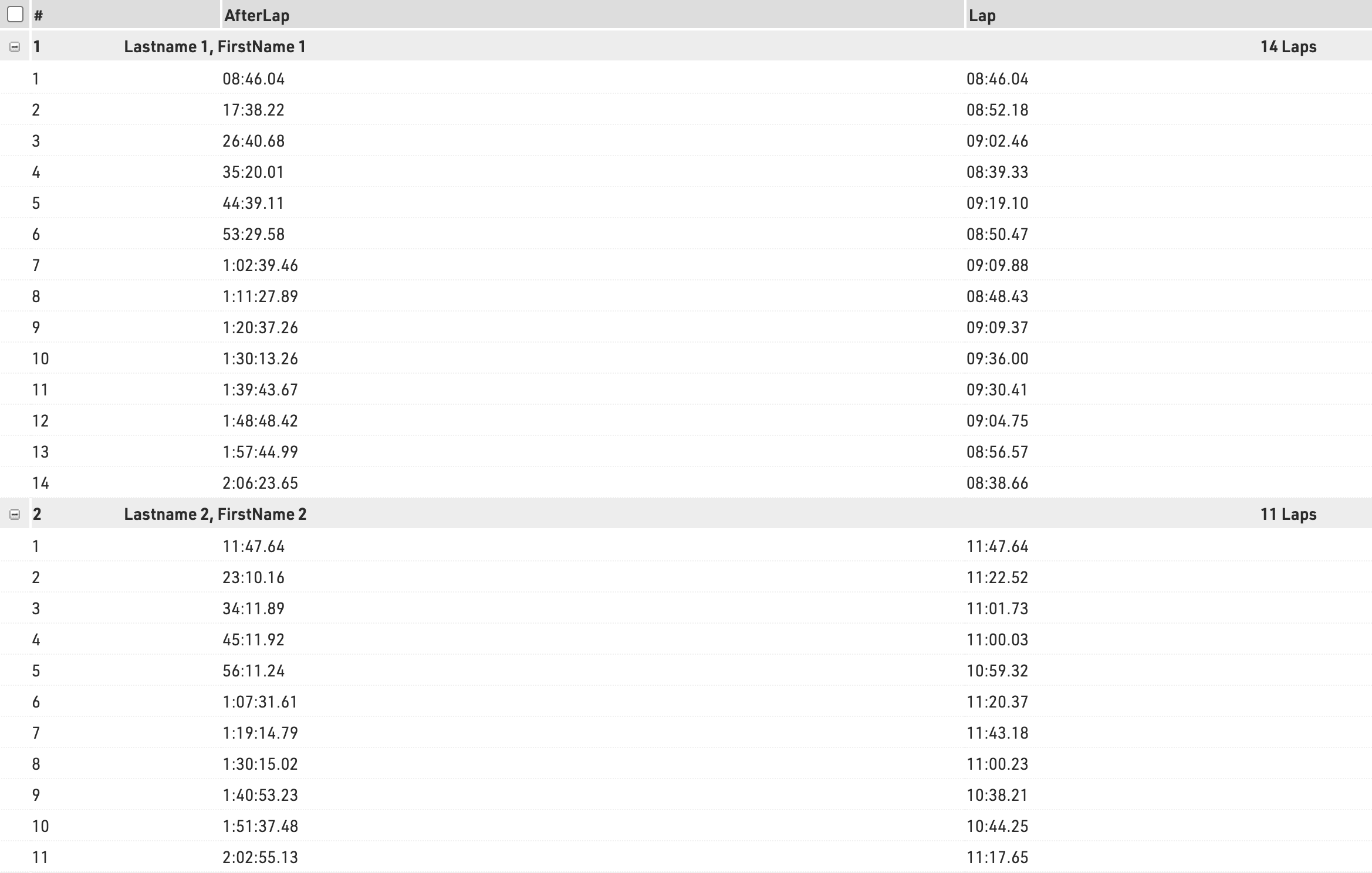
This list will be accessible on my.raceresult.com, as a detailed list of the Final output published under the Result Tab, for each participant when clicking on the participant's name.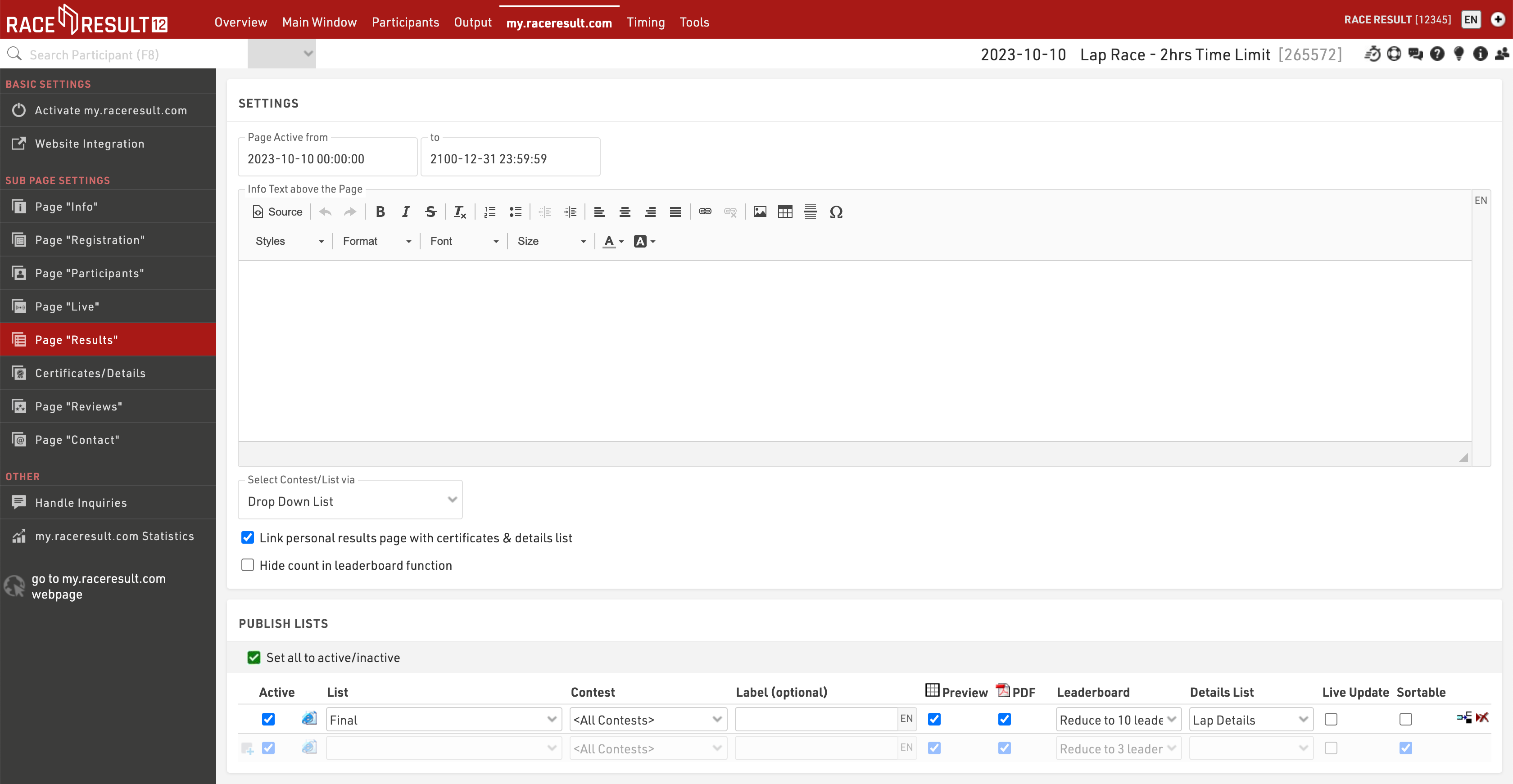
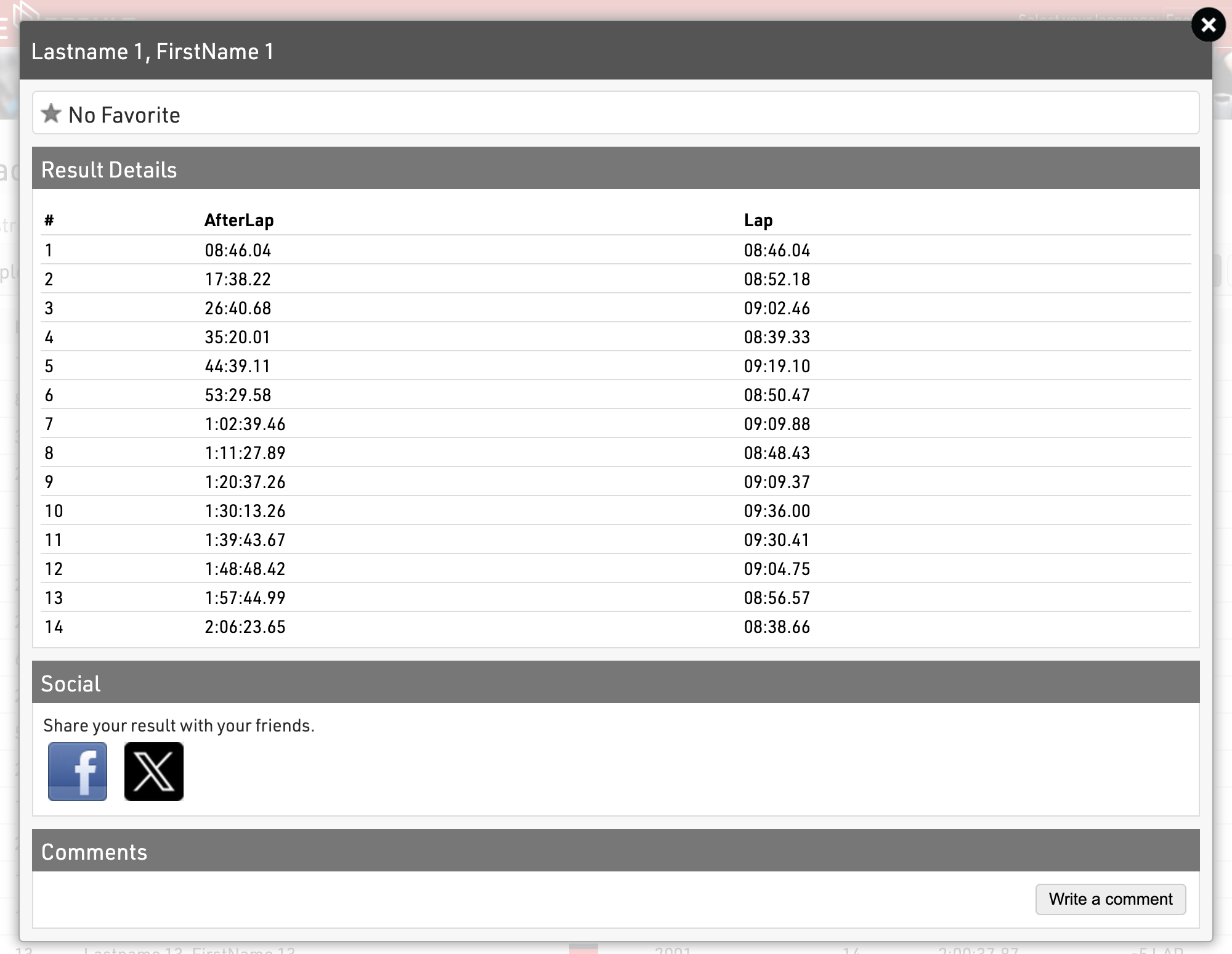
Gare a tappe
Questo è un semplice esempio per mostrare i concetti fondamentali necessari per cronometrare una corsa a tappe o una gara a serie con tutte le gare presenti nello stesso file evento.
Questo evento è composto da 3 tappe che contribuiscono tutte a una classifica generale del tour, basata sulla somma dei tempi di ciascuna tappa. C'è anche un elemento di squadra, con le squadre valutate sui migliori 2 tempi per ogni tappa, da considerare per il tempo di squadra per tappa, dove il partecipante deve aver completato anche ogni fase precedente.
Ogni tappa viene valutata solo in base al tempo dallo sparo.
Tutti i partecipanti sono iscritti ad una singola gara.
Punti di cronometraggio
È stato creato un punto di cronometraggio univoco per ogni arrivo di tappa, dal momento che stiamo valutando gli atleti solo in base al tempo dallo sparo per ogni tappa.
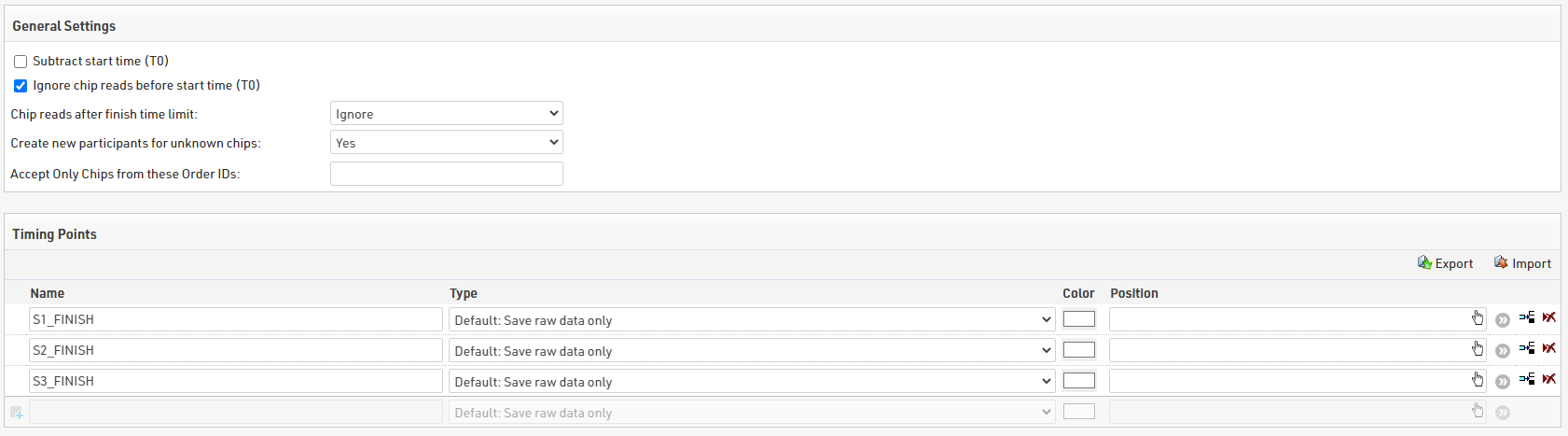
Sottrai il tempo di partenza (T0) è deselezionato, poiché non faremo riferimento/non utilizzeremo T0 in questa configurazione.
Risultati
Per prima cosa esamineremo i risultati individuali richiesti per ogni tappa, poi quelli per la classifica del tour.
Risultati di tappa
Per rendere i risultati più comprensibili, creiamo blocchi distinti di risultati per ogni tappa e utilizziamo un intervallo ID risultato-specifico per ogni blocco.

Usiamo blocchi di risultati di 100 per ogni tappa (Tappa 1 = 100-199, Tappa 2 = 200-299, Tappa 3 =300-399)
Per ogni tappa creiamo un risultato per:
- L'ora di partenza, indicata come ora del giorno, ID X01
- Un rilevamento di arrivo come minimo dopo l'ora di partenza della giornata, ID X02
- Un tempo di tappa calcolato come rilevamento di arrivo meno l'ora di partenza, ID X00
Seguendo questo modello per tutte le tappe, la configurazione che seguirà dopo risulterà più semplice poiché gli ID seguono tutti lo stesso modello.
Risultati generali per il tour
Abbiamo bisogno di conoscere il tempo totale alla fine di ogni tappa, per questo creiamo un blocco di risultati con il tempo totale alla fine di ogni tappa.

Il tempo dopo la tappa 1 è semplicemente il tempo della tappa 1, le tappe successive vengono calcolate sommando invece il tempo di tappa con il tempo delle tappe precedenti. In questo modo ogni corridore deve completare ogni tappa per avere un tempo totale. Se avessimo usato la funzione TTSum() per sommare i tempi delle tappe, chi avesse completato solo 2 tappe delle 3 previste, avrebbe avuto comunque un tempo per il tour ed è probabile che questo sia un tempo minore rispetto a chi ha completato tutte e 3 le fasi.
Classifiche
Le classifiche individuali vengono definite per ogni tappa, con classifiche sia generali che di genere, poi quelle aggiuntive per il tour dopo ciascuna tappa sia come classifica generale che di genere.
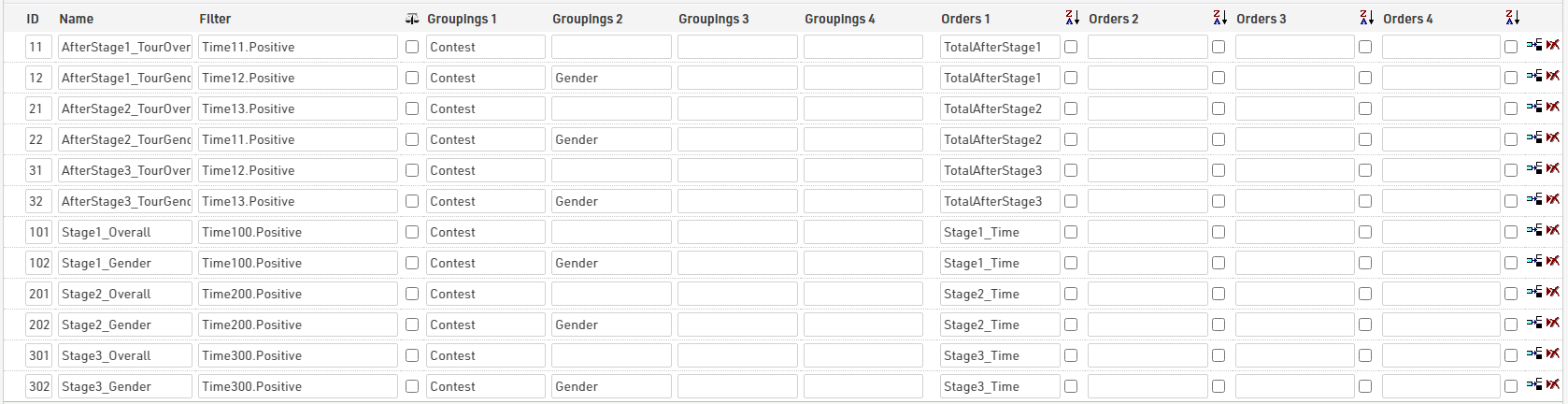
Punteggi di squadra
In questa configurazione ogni squadra ha 3 membri, utilizzando il campo della società per indicare chi dovrebbe essere considerato appartenente alla stessa squadra
Per ogni tappa vengono presi i 2 migliori tempi della squadra per calcolare il tempo di tappa della squadra, quindi viene calcolato anche un tempo / classifica del tour della squadra per ogni tappa. Per il tempo / classifica del tour ogni membro della squadra deve aver gareggiato in ogni tappa precedente per essere considerato.
Abbiamo creato 2 punteggi di squadra per ogni tappa, il primo calcola il tempo di tappa delle squadre e il secondo viene utilizzato per classificare le squadre con il loro tempo del tour.
Tempo di squadra della tappa
Per i punteggi di squadra seguiamo lo stesso raggruppamento ID per identificare ogni tappa.
Il filtro è impostato in modo tale che i membri abbiano sia la stessa società di appartenenza che un tempo totale dopo la tappa corrispondente, motivo per cui abbiamo calcolato questo in modo tale che abbiano un tempo totale solo se hanno completato ogni tappa precedente. Ad esempio, il pettorale 1 ha completato le tappe 1 e 3, ma poiché non ha completato la tappa 2, non vengono conteggiati per il tempo della squadra per la tappa tappa 3.
Il numero massimo di squadre è impostato su 1 e mostra part. senza tempo; questo assicura che tutti i membri della squadra con la stessa società siano raggruppati insieme e che tutti ricevano il tempo / posizione della squadra.
Per il numero di partecipanti, il minimo e il massimo sono entrambi impostati su 2, poiché stiamo considerando solo i migliori 2 tempi di ciascuna squadra
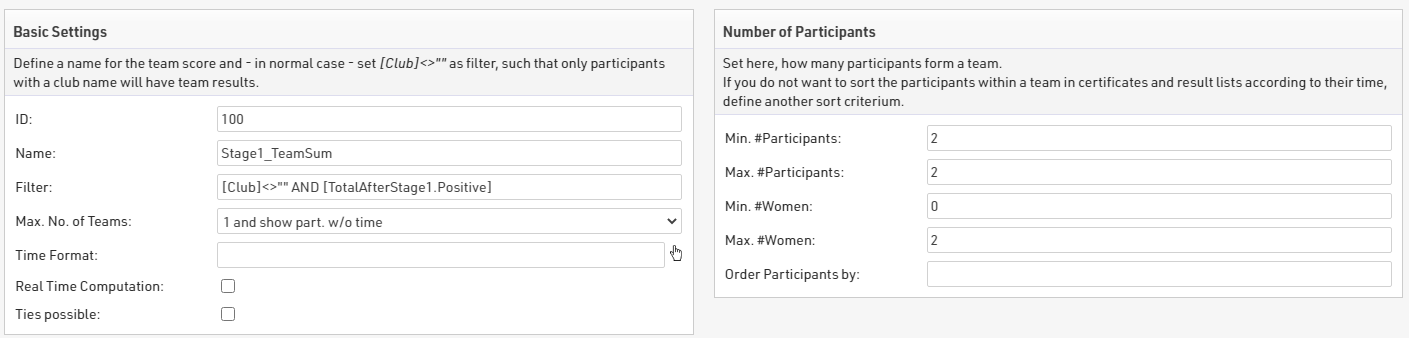
Le squadre sono formate in base alla Gara e alla Società di appartenenza e sono raggruppate in base alla gara, poiché questa configurazione utilizza solo una singola gara e non utilizza squadre specifiche per genere.
I risultati utilizzano la somma del tempo della tappa 1 di ciascun partecipante e le squadre vengono ordinate con tempi crescenti

Tempo totale della squadra
Per assicurarci di avere il tempo del tour per ogni membro del team, chiamiamo prima ogni tempo tappa in un risultato per i partecipanti idonei. Per rendere tutto più semplice abbiamo creato una funzione definita dall'utente chiamata IfPositive (x)

Questo controllerà se X è maggiore di zero e, se lo è, restituirà X.
Nei risultati per ogni tappa, abbiamo usato questo per chiamare il tempo di ogni tappa della squadra.

Il tempo totale dopo ogni tappa viene quindi calcolato nella stessa modalità dei totali individuali, con un nuovo blocco di risultati che aggiunge individualmente il tempo di squadra di ciascuna tappa.

Per classificare le squadre in base al tempo totale dopo ogni tappa, creiamo un secondo punteggio di squadra per ogni tappa. Questo utilizza le stesse impostazioni di base, aggregazione e raggruppamento, ma il numero di partecipanti è impostato su un minimo / massimo di 1. Dal momento che i membri di ogni squadra avranno lo stesso tempo totale di squadra nei loro risultati, ci basta guardare solo un membro per ciascuna squadra.
Dal momento che stiamo guardando solo 1 partecipante per ottenere il tempo, prendiamo semplicemente la somma del tempo AfterStage della squadra, con tempi ordinati in ordine crescente.

Liste di output
Abbiamo bisogno di creare elenchi di output sia per i risultati di tappa che per i risultati complessivi del tour, e di nuovo per singoli e team. Qui mostriamo 2 diversi approcci per la produzione di liste, ciascuno con i propri vantaggi / svantaggi. È possibile trovare un certo equilibrio tra i 2 tipi, ad esempio utilizzando un filtro di genere e il ranking automatico nei risultati dettagliati.
Configurazione rapida
Gli elenchi di configurazione rapida fanno uso del Selettore risultati che crea un ulteriore menu a tendina per selezionare il risultato che vogliamo esaminare. Il selettore rappresenta la più rapida configurazione per un singolo elenco di output per mostrare risultati diversi in un unico elenco, rendendo anche più semplice l'impostazione dei risultati online. È comunque limitato se non si utilizzano alcune formule avanzate: queste vengono utilizzate brevemente nei risultati rapidi della squadra.
Il selettore chiama il tempo di tappa pertinente o il tempo di tappa della squadra con l'etichetta corrispondente e l'AutoRank viene utilizzato per visualizzare la classifica della tappa.

Per i risultati individuali applichiamo anche un filtro al sesso, che consente di vedere rapidamente risultati specifici per genere o il risultato complessivo.

I risultati di squadra hanno un filtro aggiuntivo per mostrare solo 1 record per squadra, ponendo come filtro la posizione del punteggio della squadra uguale a 1. Tuttavia, poiché dobbiamo guardare un punteggio di squadra diverso a seconda del selettore, utilizziamo una funzione avanzata per prendere l'ID del risultato selezionato per calcolare poi il punteggio della squadra a cui fare riferimento.
Questo è più semplice nei risultati di squadra del tour in cui il selettore guarda i risultati 21-23: usiamo quindi la funzione choose () con [SelectorID] -20, che restituirà 1,2 o 3, per restituire il punteggio di tappa corrispondente della squadra.

Configurazione dettagliata
I risultati dettagliati includono una ripartizione più approfondita: con questa configurazione dobbiamo creare output separati generali/di genere per i risultati individuali, per ogni tappa.
I breakdown output utilizzano le posizioni in classifica impostate per ogni tappa, in modo da garantire che il ranking visualizzato sia corretto. Ciò diventa particolarmente importante con gare a tappe più complesse che possono avere requisiti più avanzati per le posizioni in classifica.
Utilizzando un elenco specifico per ogni visualizzazione necessaria, possiamo includere più facilmente campi aggiuntivi come il gaptime() che si basa su un ID risultato e un ID classifica, che altrimenti potrebbero essere visualizzati solo con una formula più complessa.
Per i risultati di tappa delle squadre applichiamo un raggruppamento per ogni squadra per mostrare ogni membro del team idoneo che ha terminato la fase, qui evidenziamo anche i membri della squadra che sono stati utilizzati per il punteggio. Per fare questo usiamo una semplice funzione IF che guarda al TSx.Scored, che risulta vero se il loro tempo è stato usato per il calcolo del risultato.
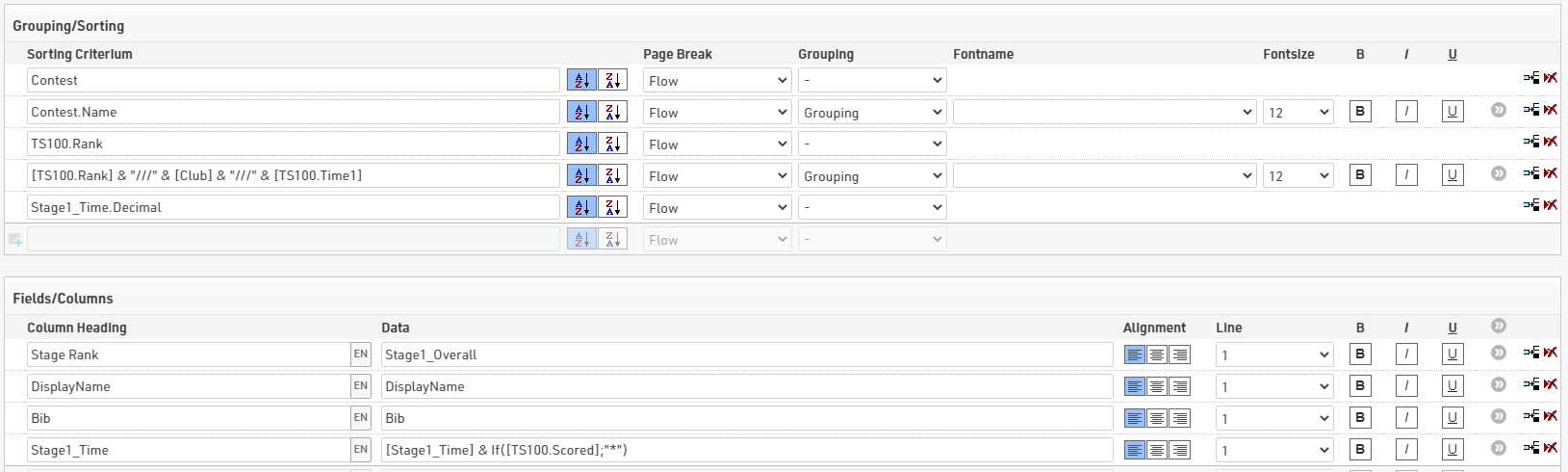
All'interno dei risultati del tour, siamo anche in grado di mostrare il tempo per ogni tappa fino a quel momento incluso, fornendo una ripartizione più dettagliata del tempo di ciascuna squadra.
Considerazioni sulle gare a tappe / serie
Questa configurazione è un semplice esempio per mostrare i principi su come impostare una corsa a tappe o una serie in un singolo file evento. Quando si tratta di tali eventi ci possono essere una serie di altri aspetti da considerare, questi includono:
- onde di partenza diverse per ogni tappa
- calcoli del tempo del gruppo (per il ciclismo)
- calcoli della fascia di età
- penalità / bonus
- punti per tappa / totali
- sottrarre la data di inizio (richiede l'uso di d:hh:mm:ss per gli orari di inizio della fase)
Lo stesso concetto può essere applicato a tutti questi punti ma la complessità può aumentare in modo esponenziale con tali competizioni.
MTB Downhill Enduro - 7 Stages
Introduction
In this guide we explain how a MTB Downhill Enduro event could be managed using RACE RESULT 12, providing timing, scoring and live results presentation.
For this example, the event consists of 7 stages, spread over two consecutive days. For each day there is an initial start which is later used to calculate a total sector time for the first stage of each day.
In this example, an Ubidium System is used for each stage Start and Finish to provide live results. A similar setup could be achieved using Loop Boxes in Store Mode for the stage starts, this would not impact the results setup but would limit the live results.
Day 1 - Stages 1, 2 and 3
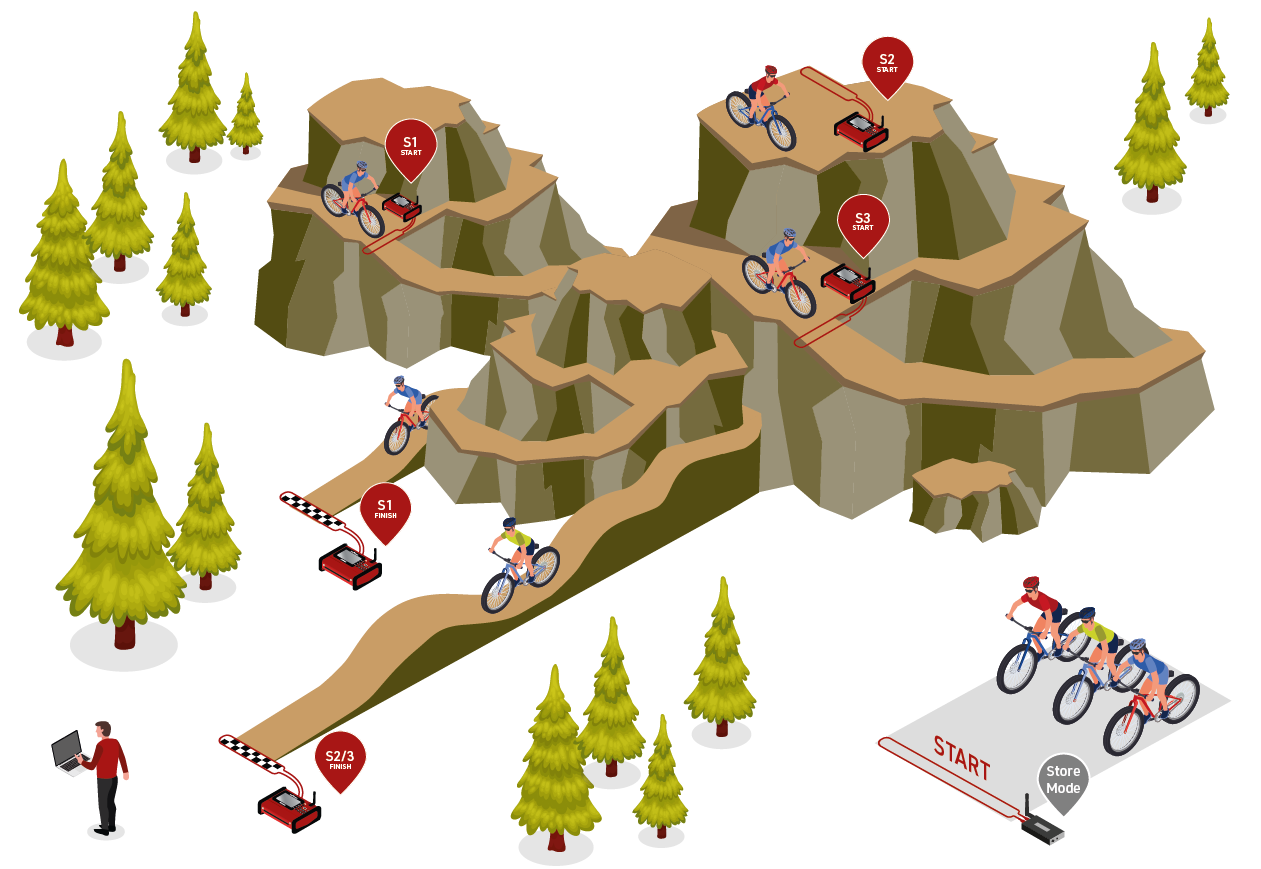
Day 2 - Stage 4, 5, 6 and 7
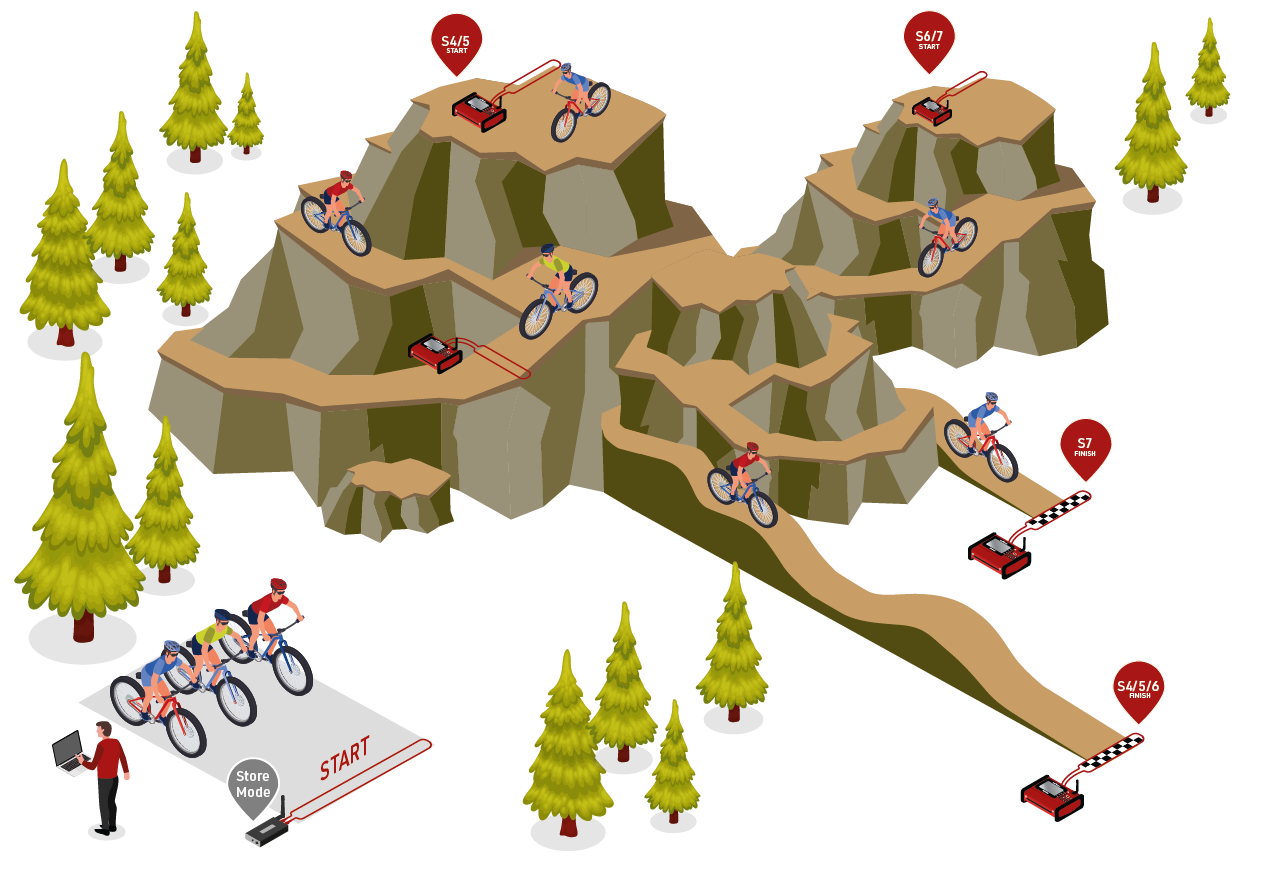
Staffetta MTB a squadre
Questo file evento è un esempio molto specifico di una staffetta a squadre, ma viene utilizzato per mostrare come i punteggi di squadra possono essere utilizzati per assistere quando l'ordine dei membri della squadra è sconosciuto.
File Evento
La staffetta è composta da 4 membri per squadra con ogni membro che completa due giri. Il punto di transizione si trova prima del punto di cronometraggio sul giro.
Per i primi 3 corridori, il tempo finale del secondo giro è calcolato dal primo passaggio del membo di squadra successivo. Il tempo di arrivo del 4° corridore è il suo ultimo passaggio.
Garantire una barriera adeguata intorno al punto di cronometraggio è molto importante. Letture indesiderate dei membri del team influenzeranno l'assegnazione delle letture all'interno del team.
Punti di cronometraggio
Giro
Calcoli dei risultati
1 - 2: Tempo individuale, Tempo di squadra

10 - 13 Rilevamenti registrati

20 - 22 Risultati cumulativi dei giri
Per i primi 3 corridori, il tempo finale del secondo giro è calcolato prendendo il tempo di passaggio del corridore successivo. Il tempo di arrivo del 4° corridore è preso dal suo ultimo passaggio. Ciò si ottiene utilizzando il punteggio di squadra RelayIDSorting

30 - 31 ID e tempo dell'ultimo passaggio

41 - 42 Risultati sul giro

Campi definiti dall'utente
Utilizziamo i campi definiti dall'utente per assegnare un nome specifico a qualsiasi espressione che può essere riutilizzata all'interno del file dell'evento.
Le squadre sono composte da 4 corridori. Il TeamID è determinato dal numero di pettorale escludendo la cifra più a destra. Il numero del corridore individuale è invece determinato dalla cifra più a destra.
I numeri di pettorale all'interno di RACE RESULT 12 sono assegnati come segue; Squadra 1: 11 - 14, Squadra 2: 21 - 24, Squadra 3: 31 - 34 e così via.
Team ID: val(left([Bib];len([Bib])-1)) Rider ID: right([Bib];1) DisplayBib: [TeamID] & "-" & [RiderID]
[LastSplitName] ci consente di definire il nome del rilevamento in base all'ID dell'ultima frazione: utilizziamo un campo definito dall'utente simile a quello spiegato nell'esempio di apprendimento Triathlon (Raw Mode).
LastSplitName: if([LastSplitID]="";"Start";"Relay " & [RelayID] & " - " & choose([LastSplitID]-19;"Start";"End of lap 1";"Finish"))
Se LastSplitID è vuoto, visualizza "Start", altrimenti mostra Staffetta, numero di concorrente del team e il nome dell'ultima posizione.
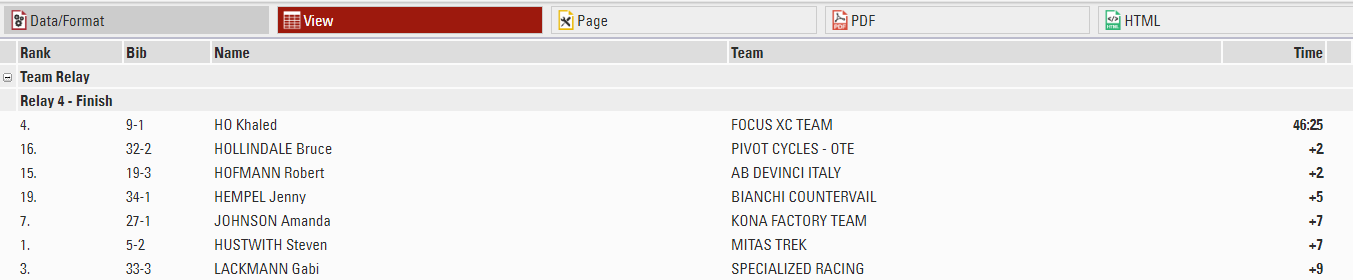
Punteggi di squadra
RelayIDSorting: utilizzato per raggruppare i membri del team e determinare l'ordine dei membri del team.
TeamTimeCalculation: Determina il tempo complessivo del team, i partecipanti vengono ordinati all'interno del team in base al loro primo tempo di lettura.
Assegnazione dei rilevamenti
Per ogni partecipante ci saranno un massimo di 3 passaggi. Il primo membro del team riceverà Detection0 (ultima lettura tra T0 e Minimum Lap Time), Detection1 (fine del giro 1). Il secondo e il terzo membro della squadra riceveranno Detection1 (inizio del giro 1), Detection2 (fine del giro 1) e il membro del team 4 riceverà Detection1 (inizio del giro 1), Detection2 (inizio del giro 2) e Detection3 (fine del giro 2).
Per determinare il tempo di arrivo per i membri del team 1, 2 e 3 dobbiamo prendere il primo passaggio dal membro di squadra successivo poiché il punto di transizione è prima del punto di cronometraggio sul giro.
Pertanto il risultato AfterFinish viene determinato utilizzando il punteggio del team [RelayIDSorting] prendendo il tempo del risultato Detection1 del membro successivo del team. L'ora di fine dei 4 membri del team è Detection3.
AfterFinish: choose([RelayID];[RelayIDSorting.P2.DecimalTime11];[RelayIDSorting.P3.DecimalTime11];[RelayIDSorting.P4.DecimalTime11];T13)
Il tempo del team sarà quindi il risultato AfterFinish per il membro del team 4
TeamTime: if([RelayID]=4;T22)
Solo il membro del team 4 riceverà il risultato di TeamTime che può quindi essere utilizzato per il punteggio di squadra di TeamTimeCalculation.
Report di output
- Detection Overview è un rapporto di controllo che mostra tutti i concorrenti e ogni rilevamento. Serve per monitorare l'andamento dell'evento e identificare eventuali anomalie.
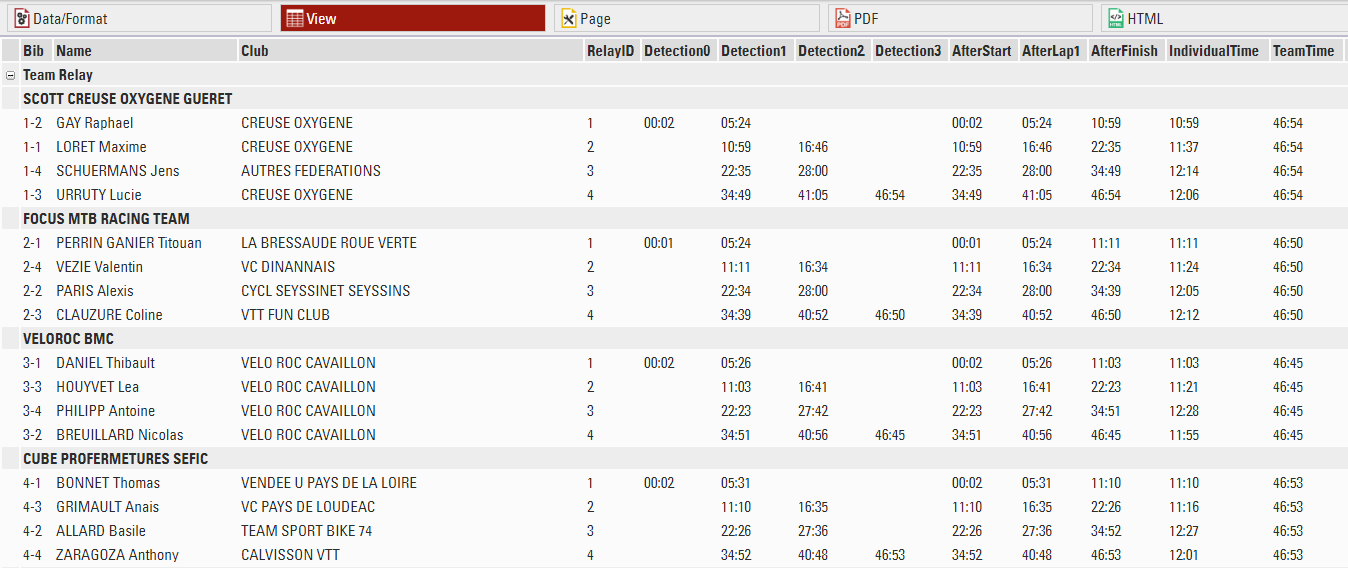
- Live List è raggruppata per numero di giri completati, posizione, nome, squadra e gap dal leader.
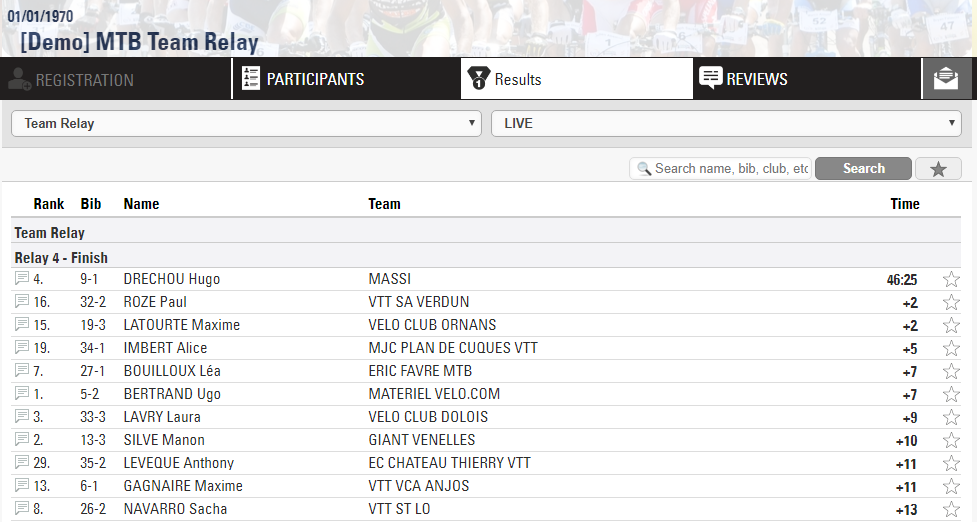
Raggruppamento dei partecipanti per squadra
- Final Results Raggruppati per squadra, mostrano tempo e posizione complessivi delle squadre, il tempo dei singoli membri, la posizione e il loro tempo cumulativo.
Per raggruppare i membri di squadra utilizziamo OrTeamStatus([TeamTimeCalculation.Rank]) & ".///" & [Team] & "///" & [TeamTimeCalculation.Time1]
Questo raggrupperà tutti i membri della squadra e li ordinerà in base alla classifica generale del punteggio della squadra. Se la squadra ha uno stato non regolare, verrà mostrato lo stato della squadra. L'utilizzo di "///" sposterà il campo nella colonna successiva.
I membri della squadra vengono quindi ulteriormente ordinati in base alla loro posizione nella squadra.
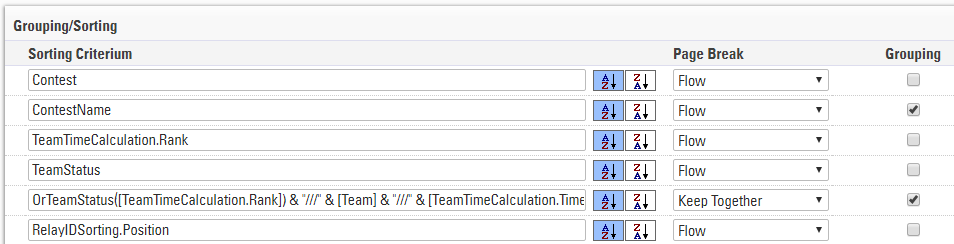
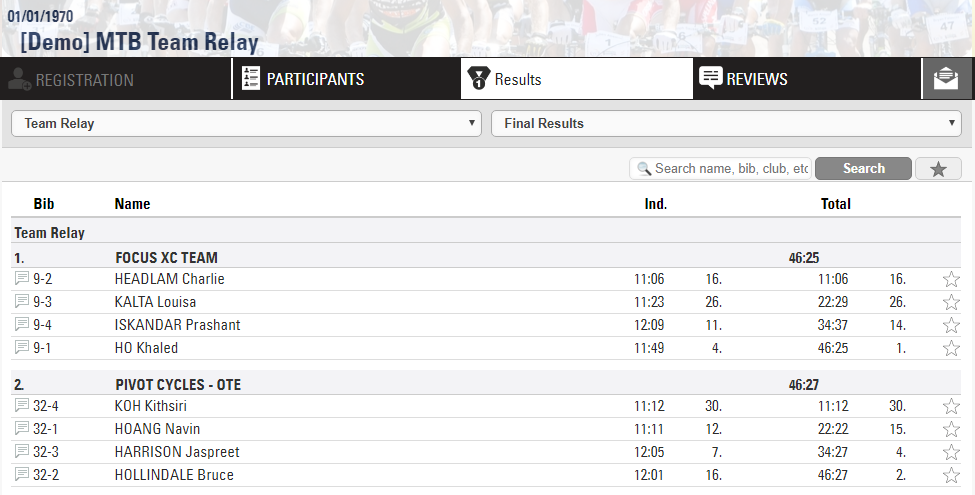
Eventi Semi-Permanenti
This chapter is currently only available in German. The English version will follow soon.
Calcoli per Punti
Esistono vari modi per calcolare i punti nelle gare che possono essere poi utilizzati come parte di una serie, punteggi di squadra o altri requisiti speciali; di seguito sono riportati alcuni dei modi più comuni per calcolare i punti in RACE RESULT 12.
Si noti che questi esempi mostrano solo i calcoli che possono essere utilizzati, potrebbe essere necessario applicare filtri aggiuntivi (utilizzando le funzioni If () o Switch ()) per assegnare punti solo ai partecipanti che hanno terminato la gara o che hanno una posizione in classifica poiché altrimenti potrebbero restituire comunque un valore positivo.
Punti = Posizione in classifica
Il metodo più semplice è quando i punti sono uguali alla posizione in classifica.
Ad esempio il 1° classificato ottiene 1 punto, il 100° classificato ottiene 100 punti.
Per assegnare i punti in questo modo è sufficiente chiamare il campo Rank corrispondente direttamente in un risultato; potresti voler creare una classifica speciale per questo, che filtra solo gli atleti idonei.

Punti = Classifica invertita
Comunemente i punti vengono assegnati anche in base al numero di atleti che hanno terminato una gara.
Ad esempio, 367 atleti uomini hanno terminato la gara, il 1° uomo classificato ottiene 367 punti e il 367° uomo classificato ottiene 1 punto.
Per assegnare punti in questo modo, scriviamo un breve calcolo in un risultato utilizzando i campi MaxRank e Rank.
([MaxRankX]+1)-[RankX]
Il +1 è necessario per bilanciare l'equazione, poiché altrimenti i punti sarebbero sempre 1 in meno: il primo classificato otterrebbe MaxRankX-1 e l'ultimo classificato otterrebbe 0 punti.

Punti a intervallo fisso
I punti possono essere assegnati anche come X punti al primo classificato e scaglioni fissi per le successive posizioni. Questo può essere fatto con un semplice calcolo. In questo esempio, il primo posto in base alla classifica di genere ottiene 1000 punti, e successivamente, ogni classificato riceve 10 punti in meno (2° = 990, 3° = 980, 4° = 970 ...).
1000-(([GenderRank]-1)*10)
Il valore iniziale è definito come 1000, e in questo caso dobbiamo sottrarre 1 dal Rank per assicurarci che l'assegnazione sia correlata correttamente con la nostra detrazione di 10.

Tabella punti Semplice
In alcune gare i punti possono essere assegnati in maniera speciale ai primi X classificati, mentre tutti gli altri classificati ricevono un valore nominale di punti. Questo viene fatto con un altra equazione che utilizza la funzione Choose() la quale restituisce un valore in base alla posizione in classifica.
In questo esempio, il 1° classificato in base alla classifica di genere ottiene 15 punti, 2° = 13, 3° = 11, 4° = 9, 5° = 7 e tutti gli altri classificati ottengono 5 punti.
Switch([GenderRank]<=5;Choose([GenderRank];15;13;11;9;7);[GenderRank]>0;5)
Il nostro switch controlla prima se hanno un GenderRank inferiore o uguale a 5, se VERO assegna i punti corrispondenti utilizzando la funzione Choose (), se FALSO assegnerà 5.

Tabella punti Complessa
Nel caso in cui i punti non possano essere calcolati o assegnati con un semplice calcolo, è possibile creare una tabella punti nei Risultati per assegnare i punti di conseguenza. Per fare ciò dobbiamo selezionare l'icona della mano per aprire la finestra di calcolo e selezionare la tabella.
Ogni tabella può avere fino a 4 indici, questi sono i valori che il calcolo cerca nella tabella per assegnare i punti, ad esempio classifica e genere. Nota che poiché gli indici devono essere numerici, è necessario convertire il nostro genere in un numero qui.
Questo esempio assegna un punteggio in base al GenderRank (Indice 1) e al Genere (Indice 2, maschio = 1 / femmina = 2) e i punti assegnati si riducono in modo casuale.

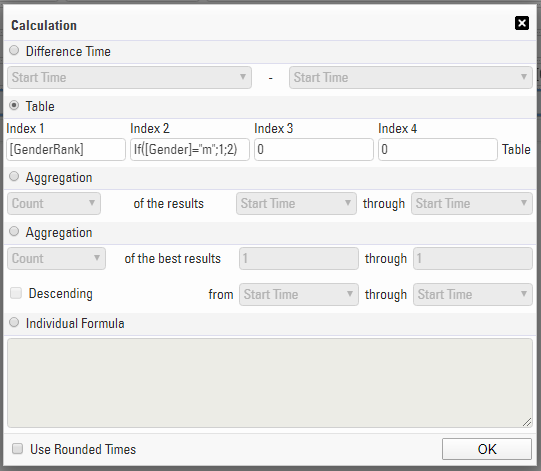
Assegnare prima gli indici a cui fare riferimento poi facendo clic su Tabella si apre la tabella degli indici in cui è possibile assegnare i valori dell'indice e il valore dei punti che devono essere restituiti. Questo può essere importato da un file Excel standard.
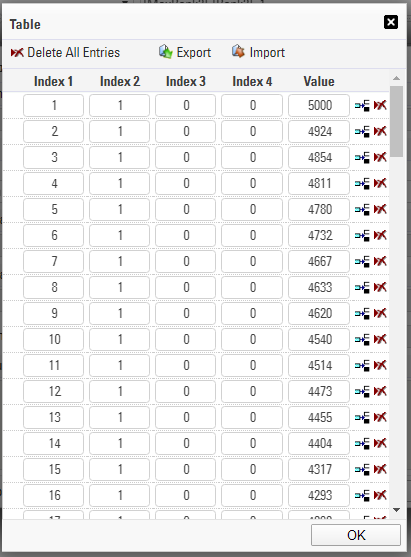
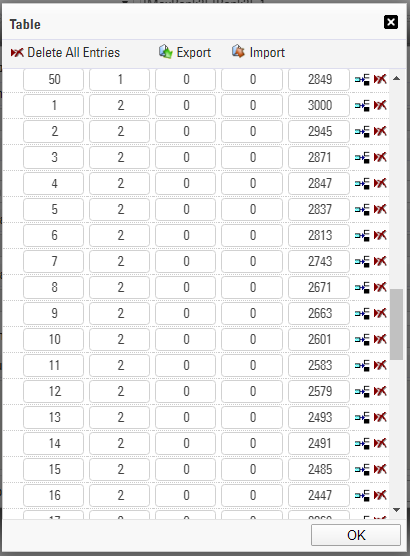
Possiamo vedere che quando Indice 1 = 1 e Indice 2 = 1 (GenderRank = 1 e Genere = Maschio) vengono assegnati 5000 punti, fino all'Indice 1 = 50 che ottiene 2849 punti. Passando all'indice 2 = 2 poi GenderRank = 1 si ottengono 3000 punti e così via.
Timing a Time Trial Race
Time Trials are a common race format in which participants start individually at different times, rather than all at once. These events require a different timing setup than mass start races, and RACE RESULT 12 offers two main approaches to handle them: using Splits or using Special Results.
While both methods ultimately give you each participant’s net time, the way they handle start times differs significantly. Choosing the right method depends mostly on how your event is structured — whether you have scheduled start times, use a light barrier, or simply let participants start freely, one by one.
To help you get started, a sample event file demonstrating both methods is available for download at the bottom of this article.
When to Use Splits vs. Special Results
The simplest and fastest method is to use Splits. This setup is ideal if participants start at their own discretion, and you're using chip detections to mark both the start and the finish. It’s quick to set up and works well in informal or smaller-scale time trials.
However, if your event requires precise control over start times — for example, if each participant has a scheduled start time, or you’re using a light barrier or a manual trigger at the start — then you’ll need to use Special Results. This method gives you much more flexibility and accuracy but involves a slightly more advanced setup.
Link ad un video di arrivo
È possibile collegare la pagina dei risultati o la lista dei dettagli ad un video che mostra ogni partecipante attraversare la linea di arrivo; questo esempio si collega a YouTube, tuttavia gli stessi principi possono essere applicati ad altri siti di hosting o anche a siti di foto statiche.
I video possono essere girati con qualsiasi videocamera standard, le GoPro sono una scelta popolare grazie alla loro versatilità. Una volta che la gara è finita, è una buona idea ritagliare il video lasciando un po 'di tempo (circa 15 secondi o più a seconda della configurazione del traguardo) prima che il primo arrivato tagli il traguardo.
Il link di collegamento al video, per ogni partecipante, contiene tre parti; l'URL di base, il VideoCode (un identificatore univoco per ogni video) e i controlli di riproduzione che determinano da che punto deve iniziare la riproduzione del video, quando deve terminare e se deve essere riprodotto automaticamente una volta caricato.
e.g. https://www.youtube-nocookie.com/embed/hZCHKy0ESPU?start=0&end=14&autoplay=1
si collega al video hZCHKy0ESPU, inizia la riproduzione automaticamente a 0 secondi e si ferma automaticamente a 14 secondi (la nostra knowledge base utilizza "www.youtube-nocookie.com" per impostazione predefinita, quello che decidi utilizzare dipende da te poiché entrambi funzionano allo stesso modo).
Per creare questo URL dobbiamo prima calcolare la differenza di tempo tra ogni partecipante e la prima persona che ha tagliato il traguardo (basandoci esclusivamente sull'ordine di arrivo/ora del giorno).
Per fare questo è utile come prima cosa richiamare l'ora di arrivo in un risultato univoco, utilizzando [NomeIntermedio.TOD.Decimale] oppure Tx+T0.

Dobbiamo anche classificare tutti i partecipanti in base a questo orario di arrivo e questo viene fatto con una classifica specifica che non prevede raggruppamenti e che ordina in base al nostro risultato o intermedio.

Con questi dati possiamo ora calcolare il tempo di distacco dal primo per ogni partecipante; ci sono molti modi in cui questo può essere calcolato, ma l'uso della funzione GapTimeTop() è molto semplice. In questo caso usiamo GapTimeTop(1;4;0;"s") poiché il primo partecipante dovrebbe avere un gap di 0 e il gap dovrebbe essere in secondi.
Vogliamo anche sapere l'ora nel video in cui il primo arrivato taglia il traguardo, o quando il loro video dovrebbe finire e questo viene semplicemente inserito come valore in secondi.
Questi valori vengono utilizzati per calcolare l'ora di fine per ogni partecipante, quindi il video si interrompe una volta terminato il loro passaggio.

Ora possiamo formare l'URL: questo viene fatto utilizzando 2 campi definiti dall'utente in modo che il modello possa essere copiato per altri eventi avendo la possibilità di aggiornare solo il codice video anziché l'URL completo.

VideoLink: "https://www.youtube-nocookie.com/embed/" & [VideoCode] & "?start=" & Val([VideoOffset]-14) & "&end=" & [VideoOffset] & "&autoplay=1"
Nota che l'inizio non deve mai essere negativo altrimenti il video non verrà riprodotto automaticamente.
Ora il nostro VideoLink è calcolato, possiamo dunque collegarlo in un elenco di output; questo esempio ha il video collegato come parte della finestra dei dettagli ma può essere collegato a qualsiasi output o anche sotto i collegamenti in my.raceresult.com Certificati/Dettagli
È bello usare un'immagine come collegamento piuttosto che mostrare l'URL completo, quindi nel tuo output prima inserisci un'immagine (noi abbiamo usato un png del logo di YouTube che ha uno sfondo trasparente),

poi vai in dettagli avanzati del campo aggiuntivo facendo clic sulle frecce grigie sul lato destro e nel campo Link HTML come espressione inserisci il campo definito dall'utente [VideoLink].
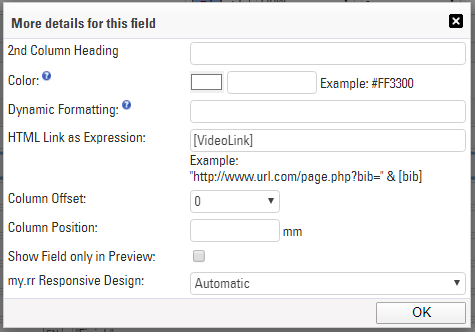
L'immagine sarà ora un collegamento cliccabile nell'elenco di output che ti porterà direttamente al video di ogni specifico arrivo per il partecipante corrispondente.
Release Notes
race|result 10
| race|result 10.0.6.134 (2011-08-31) | |
| - | SMS Sender: new transfer protocol for faster sending (thanks @Aaron Clarke) |
| - | Online Registration: optional text for after registration period (thanks @Jan Andersson) |
| - | Transponder Module: problem Ultra fixed (thanks @Aaron Clarke, Andreas Bär) |
| race|result 10.0.6.133 (2011-07-11) | |
| - | Transponder Module: connections keep connection numbers after closing connections (thanks @Jan Andersson) |
| - | Transponder Module: new connection type "RFID Ultra" (thanks @Andrew Peterson) |
| - | Rundenmodus: new fields LTTeamMinLap und LTTeamMaxLap (thanks @Andreas Bär) |
| race|result 10.0.6.129 (2011-06-08) | |
| - | Improvements in the Output Window |
| - | Transponder Module: issue with option "Ignore Times Before" fixed (thanks @Andreas Seeli) |
| - | SES Import: new option not to add participants (thanks @Armin Bär) |
| - | IOC Code for Serbia added (thanks @Mario Persch) |
| - | Issue with Online Forwarding after changing event password fixed (thanks @Wolfgang Kiefer) |
| - | Issue with Live Backup fixed (thanks @Guido Jansen, Dirk Schafmeister) |
| race|result 10.0.6.123 (2011-05-05) | |
| - | Transponder Module: new setting "Do not create new participants" (thanks @Andreas Bär) |
| - | Max. field length for entry fee setting "Multiply with" extended (thanks @Reinhard Standke) |
| - | Max. field length for age group names extended (thanks @Reinhard Standke) |
| race|result 10.0.6.116 (2011-04-10) | |
| - | Manual Timing: supports "TimeMachine" device (thanks @Chris Oroshiba) |
| race|result 10.0.6.114 (2011-03-31) | |
| - | New event type "Women's Run" with different header picture on Your-Sports.com (thanks @Hanno Maier and Torsten Beeth) |
| - | Issue with basic settings of online registration fixed (thanks @Hanno Maier) |
| race|result 10.0.6.113 (2011-03-22) | |
| - | Main Window: GUI bug in result table definition fixed (thanks @Clemens Herz) |
| - | Announcer: can show data dependant images now (thanks @Clemens Herz) |
| - | List: can show [ContestStart] in list/page header/footer now (thanks @Horst Stuhlweissenburg) |
| - | Transponder Module: shows additional status information for AMB P3 connections now (thanks @Hanno Maier) |
| - | Transponder Module: shows disconnected connections in red now (thanks @Hanno Maier) |
| - | Some issues concerning Google Chrome fixed (thanks @Jenna Ginsberg) |
race|result 11.0
| race|result 11.0.0.210 (2014-03-31) | |
| - | Minor bugs fixed |
| race|result 11.0.0.207 (2014-03-14) | |
| - | Main Window->Adapt Data redesigned |
| - | New Option: Ignore Bib Number Ranges |
| - | New fields Position1, Position2, .. for numbering on lists within groups |
| - | Team scores with lap mode: minimum lap time |
| - | Team scores with lap mode: ignroe times before/after |
| race|result 11.0.0.204 (2014-03-04) | |
| - | Minor bugs fixed |
| race|result 11.0.0.202 (2014-01-29) | |
| - | New web-based Designer |
| - | Transponder Module with new Simple Mode |
| - | Support of Time Zones |
| race|result 11.0.0.195 (2013-12-23) | |
| - | Participants Window->Results: Export times |
| - | Excel Import: import age |
| - | Transponder Module: Supporting RRS chip codes |
| - | Minor bugs fixed |
| race|result 11.0.0.194 (2013-12-04) | |
| - | Minor bugs fixed |
| race|result 11.0.0.192 (2013-10-29) | |
| - | Minor bugs fixed |
| race|result 11.0.0.191 (2013-10-11) | |
| - | Issue with checkin/out on hebrew computers fixed |
| race|result 11.0.0.187 (2013-10-01) | |
| - | race|result Webserver optimized |
| - | Minor bugs fixed |
| race|result 11.0.0.140 (2013-07-15) | |
| - | race|result Webserver optimized |
| - | Minor improvements, minor bugs fixed |
| race|result 11.0.0.121 (2013-05-11) | |
| - | Minor bugs fixed |
| race|result 11.0.0.114 (2013-04-25) | |
| - | race|result Webserver optimized |
| - | Minor bugs fixed |
| race|result 11.0.0.98 (2013-04-09) | |
| - | Some new functions in the Designer |
| - | Minor bugs fixed |
| race|result 11.0.0.97 (2013-03-26) | |
| - | Issues with SMS Sender fixed |
| race|result 11.0.0.93 (2013-03-22) | |
| - | Some minor issues fixed |
| race|result 11.0.0.90 (2013-03-08) | |
| - | Some issues with new CameraServer fixed |
| race|result 11.0.0.89 (2013-02-27) | |
| - | Online registration: refinements |
| - | Transponder Module: bug in wave starts fixed |
| race|result 11.0.0.88 (2013-08-02) | |
| - | New program "Camera Server" for race|result Camera |
| - | Transponder Module can show the finish line photo from the Camera Server |
| - | New fucntions: isUCICode, isNumeric, isAlpha |
| - | Online registration: many new special settings |
| race|result 11.0.0.86 (2013-01-14) | |
| - | my.raceresult.com: certificates can now be linked on participants lists |
| - | Choose between program languages in top right corner |
| - | Edit groups: rename, cover picture, etc. |
| - | Q&A in dock window on right side |
| - | Online registration: configuration pages redesigend |
| - | Online registration: new element <HTML Line> |
| - | Online registration: new special functions: password etnry, select value, propose values, email addresse |
| - | New access rights control: several users can now get access to an event file |
| race|result 11.0.0.85 (2013-01-03) | |
| - | GUI layout adapted according zu race|result CI |
| - | Chat/Help/Info area revised |
| - | Fields "NationFlag" and "CountryFlag" added |
| - | Field "BasicFee" added (basic entry fee without optional fees) |
| - | SES import: selection of contest extended to 1-100 |
| - | Manual Timing: optimization for ALGE devices |
| - | Online registration -> Form Fields -> Validation Rules |
| - | New GUI for publishing lists on my.raceresult.com |
| - | Transponder Module: Option "Ignore Times After" added |
| - | Transponder Module: new tab "Overview Contests" |
| - | my.raceresult.com: event groups introduced |
| race|result 11.0.0.79 (2012-12-12) | |
| - | Transpondel Module: GUI redesigned |
| - | Presenter: slide mode "Manual Scrolling/Sliding" for result terminals with touch screen |
| - | my.raceresult.com: you can publish any kind of links on the personal result page (will be shown below the certificates) |
| - | Online Registration: additional options for fields: color, background, format |
| race|result 11.0.0.77 (2012-11-28) | |
| - | Output Window: list of contestes fixed |
| - | Confirmation email of online registration: can now have attachments |
| race|result 11.0.0.76 (2012-11-21) | |
| - | Output Window: you can bring all lists by one click to alphabetic order |
| - | Output Window: you can define colors for the page head, page footer, column heads and grouping heads |
| - | Output Window: you can define the background color of grouping heads |
| - | Participants Window: automatic upper case for city entries |
| - | When file is being checked out, active users will be "kicked out" |
| - | Designer: ruler added |
| - | Designer: Cut, Copy, Paste added to menue |
| - | Designer: Undo of last operation |
| - | Designer: Elements in the background can be scaled |
| - | Designer: Rename/page settings redone |
| - | Offline mode: no facebook, no Google maps |
| race|result 11.0.0.73 (2012-11-01) | |
| - | Terminal: can show a preview of the certificate |
| race|result 11.0.0.71 (2012-10-18) | |
| - | Minor bugs fixed |
| race|result 11.0.0.62 (2012-10-09) | |
| - | Minor bugs fixed |
| race|result 11.0.0.61 (2012-08-31) | |
| - | Minor bugs fixed |
| race|result 11.0.0.58 (2012-08-02) | |
| - | Minor bugs fixed |
| race|result 11.0.0.52 (2012-07-03) | |
| - | Connection issues via port 1023 in American mobile connection fixed by using alternative port 10023 |
| race|result 11.0.0.51 (2012-06-29) | |
| - | Minor bugs fixed |
| race|result 11.0.0.50 (2012-06-05) | |
| - | Minor bugs fixed |
| race|result 11.0.0.49 (2012-04-30) | |
| - | Participants Window: edit participants in the list view |
| - | Main Window->Age Groups: many new function |
| - | Main WIndow->Event Settings: regional settings added |
| race|result 11.0.0.46 (2012-03-12) | |
| - | Clicking a record in a list in the Output Window opens the record in the Participants Window |
| - | Participants: optional entry by age (thanks @Mark Bockmann, Alain Ferry) |
| - | New functions in new support |
| - | Problem with online forwarding fixed |
| - | Confirmation mails on my.raceresult.com can contain HTML tags |
| race|result 11.0.0.45 (2012-03-05) | |
| - | New support center integrated into race|result 11 |
| race|result 11.0.0.44 (2012-02-29) | |
| - | Transponder Module: many new features |
| - | Participants Window: new list view |
| race|result 11.0.0.42 (2012-02-12) | |
| - | Wave start times introduced (thanks @many) |
| - | New time editing function in participants window (thanks @Andi Seeli) |
| - | AM/PM time formats added (thanks @Mark Bockmann) |
| - | Settings->Archives: all additional fields can be selected/deselected (thanks @Andreas Bär) |
| - | Participants Window: mandatory fields can be defined (thanks @Andreas Bär) |
| race|result 11.0.0.40 (2012-01-05) | |
| - | Minor bugs fixed |
| race|result 11.0.0.39 (2011-12-12) | |
| - | rebranding |
| RunManager 11.0.0.31 (2011-11-07) | |
| - | Some minor bugs in RM11 fixed |
| RunManager 11.0.0.22 (2011-10-21) | |
| - | New GUI |
race|result 11.1
race|result 11.2
race|result 11.3
race|result 11.4
RACE RESULT 12.0
RACE RESULT 12.1
RACE RESULT 12.2
RACE RESULT 12.3
RACE RESULT 12.4
RACE RESULT 12.5
News
2020-04-09: RACE RESULT Online Training
We recently launched our RACE RESULT Online Training, hosted every Friday, giving you the chance to improve your knowledge and skills. Read more about it here.
2020-04-12: Happy Easter!

2020-04-27: New "Additional Fields"
Today we released RACE RESULT version 12.1.2 with a groundbreaking new feature. Additional Fields will now replace ATFs, AYNs and AYNTFs, letting you define an unlimited number of additional data fields. All existing fields will be converted automatically to the new structure and can still be called in the same way as before.
2020-05-23: Online Registration Backend Update
On Monday, May 25, we will launch an update to our online registration backend. We do not expect any outages or downtimes. In case you find something not working, please let us know immediately on support@raceresult.com.
2020-05-27: Customizable Confirmation Page
We have recently added support for a customizable confirmation page after the Online Registration. You can now call fields to display such as the bib number of the participant. Please note, for Group Registrations it will only show data for the first participant (GroupRegPos = 1).
2020-09-10: Decoder GPS Module
As we see the return of events after a longer than usual break you may need to take some extra time to sync the GPS time of your decoders. Over such a long break the GPS module may have lost all data or the satellite data is no longer accurate and will need to fully resynchronize which may take longer than usual. If you use the GPS time, we suggest putting the decoder outside, under clear skies for at least one hour before you need it, ideally at least the day before the event.
2021-01-18: Virtual Timers Conference
Around the world - around the clock. This is the motto of our Virtual Timers Conference on February 26. Learn and discover more about RACE RESULT and exchange with colleagues.
Click here to find more information on the conference and register free of charge.
2021-01-22: Event Groups
We have restructured the event groups for events on my.raceresult.com. You will now find event groups in the start page of RACE RESULT 12. When in an event, just click the RACE RESULT 12 icon. In the left navigation bar, you will find Event Groups in the left hand menu.
2021-02-11: RACE RESULT 12.2
If parties were allowed, our software department would be celebrating now:
The Sports Event Server (SES) has been completely reprogrammed in the past few months and is now officially online! The SES is the compute engine that does all data processing in the background of all RACE RESULT events. The new server runs 10 times faster than the old one. Loading large / complex lists should work much faster.
At the same time, RACE RESULT 12.2 was officially published and is available for download now.
2021-03-30: New "powered by" Logo in embed
We have changed the style of the "powered by RACE RESULT" logo for the website integration of RACE RESULT 12 events. The logo now changes its color depending on the background. This also applies to all previous embeddings.
2021-04-04: Happy Easter!

2021-04-15: Online Training 2021
As part of the RACE RESULT Academy, we started a new series on free live webinars. The sessions cover different functions and features in RACE RESULT 12. We offer English webinars twice to cover all different time zones! A detailed schedule and the registration can be found here: https://my.raceresult.com/167431/.
2021-05-11: my.raceresult.com relaunch
We relaunched my.raceresult.com to improve the user experience for athletes and the service for timers. Major update are the new groups categories Race Organizers, Clubs, Series, Timers, Themes. Please check if your existing event groups are sorted correctly and improve them by uploading additional information and header pictures/logos.
More information can be found in this Knowledge Base article.
2021-06-07: New Decoder Firmware
With decoder firmware version 2.58 we are removing the option for TCP + HTTP upload and defaulting to TCP upload only.
If for any reason you use any connection method which relies solely on the HTTP upload (Transponder module, Connector or Deprecated Storage APIs) you will need to switch the decoder upload target to HTTP. Please note there should be no need to use any of these modules, the Timing tab within RACE RESULT 12 is always the best choice.
For full details see the firmware release notes: https://www.raceresult.com/fw/support/kb.php?id=23806-Version-258
2021-07-05: RACE RESULT Checkin Kiosks
I nuovi chioschi per il check-in offrono una soluzione più flessibile per l'assegnazione dinamica dei pettorali e molto altro!
Li trovi nel menu Strumenti all'interno di RACE RESULT 12.
Scopri di più su come funzionano e sulla flessibilità che offrono nella Knowledge Base
2021-10-18: Importante aggiornamento software
Con la versione 12.3.17 abbiamo rilasciato un importante aggiornamento di RACE RESULT 12 che è necessario per il cronometraggio online. Dovrai eseguire il RACE RESULT Webserver di questa versione (o successiva) per connetterti ai sistemi locali nella scheda Cronometraggio. Sostituisce il LocalAdaptor anche se, per il momento, verrà ancora utilizzato per la connessione agli strumenti e per il cronometraggio offline.
2021-11-30: Bye bye Instant Push
From December 1, 2021 Instant Push will be deprecated and no longer available. Instant Push used to allow you automated sending E-Mails, SMS or WebService calls triggered by raw data. This functionality has now been moved to the Exporters. Learn more about it here.
2023-01-21: New Online Training!
Have you seen the most recent update to our Academy page? Check out our new Online Training and take a look at the dates of our upcoming 2023 Training/Networking Sessions:
2023-03-04: New Presenter
This week we have launched the new tool Presenter which will replace the tools "Show Last Chip Read" and "Present Results" shortly. The new presenter contains the functionality of those tools but at the same time offers many more different display options and lets you customize the screen in various ways.
Learn more about it in our Knowledge Base.
2023-03-09: Controllo Chip ora integrato in Presentatore
Dopo aver lanciato il nuovo strumento Presentatore la scorsa settimana, continuiamo a svilupparlo. Lo strumento Controllo Chip verrà incluso nel Presentatore. La funzionalità rimane la stessa, ma come con Mostra ultime letture del chip e Mostra Risultati, il nuovo Presentatore offre varie opzioni di visualizzazione e ti consente di utilizzare tutti questi strumenti in modo molto più flessibile e, cosa più importante, senza fornire un accesso a RACE RESULT 12. Tutti i Presentatore si possono visualizzare tramite un URL fisso.
2023-07-07: New Default Language Field
As we are adding new functionality in to RACE RESULT 12 a new default field has been added to the database - Language. This is primarily used for E-mail / SMS Templates, which can now be multi-lingual. This does however mean that existing Additional Fields / User-Defined Fields using this name may not work as expected as the new field will take higher priority.
2023-07-24: Coming Soon - New Online Registration
On 1st August 2023 we will launch a new, updated online registration platform which brings new functionality and enhancements to give your participants an event better user experience. All events generated from this date will use the new platform automatically, any events created before this date (including those with active online registration) will be unaffected.
Get a preview of the new features in our Knowledge Base.
2023-08-01: New Online Registration Tool
As of today, the new registration forms tool is live. It's essential to know that nothing changes for events already set up, including those with active online registration. There's no action required on your part in such cases.
All newly created events will benefit from the advantages of the new registration process. You can find the new tool in RACE RESULT 12 under Main Window → Event → Registration Forms. Both individual and group registration templates have already been set up.
We have thoroughly documented the new features and settings in this Knowledge Base article.
If you copy old events for the new year, a conversion program in the background will try to convert your old registration into the new format. However, this is done without guarantee!
Please check all your forms for completeness and function before publication.
2023-08-11: New Splits Calculation Algorithm
As Splits are used in more events every week, we have refined the algorithm for how Splits are calculated. In your Splits setup you can choose between Version 1 or Version 2, which is now the default for newly created events.
The new algorithm is designed to offer better handling of missed detections and is explained in the following knowledge base article
Old events will not be changed to prevent impacting any old results.
2023-09-14: New Location for "Designer" Tool
With version v12.5.7-25, the "Designer" tool has been removed from the "Tools" tab. It can now be found under "Output → Certificates":
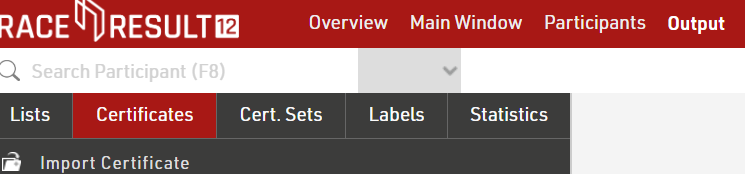
2023-09-22: Settings moved
- The setting "Chip reads after Finish Time Limit" has been moved from "Timing Points" to "Start Times / Finish Time Limit"
- The settings "Subtract start times (T0)" and "Ignore chip reads before start time (T0)" have been moved from "Timing Points" to "Results (Advanced)"
2023-09-25: Settings moved
- Main Window -> Bib Numbers has been integrated into Main Window -> Participants Data.
2023-10-11: Access rights
With today's update we slightly change the behavior of access rights when copying an event. From now on, all access rights will be copied together the event!
If you don't want the same user accounts to access the copied event file, please remove the access rights after copying the file.
2024-01-31: New WordPress Plugin for new registration
We updated the WordPress plugin for the website integration. Especially when using the new registration, please update the plugin in your WordPress page and use the updated Shortcodes. You'll find the plugin under "my.raceresult.com > Website Integration".
Alternatively, use the regular code snippet for your website integration.
2024-02-27: DIY-PayPal NVP API deprecated
For reliability reasons we disabled the old PayPal NVP API for all events with IDs higher than 278685. The NVP API was requiring a username, password and signature. In case you see an error when trying to checkout through your own PayPal account, please update to the ClientID and SecretKey. You will need to create these in your PayPal business settings.
2024-11-28: Discontinuation of Old Online Registration
One and a half years after we first introduced our new registration forms, the old online registration functionality will be disabled in the first week of January 2025. What does this mean? Events with an ID smaller than 255225 where registration should remain open need to switch to the new registration forms. The easiest way to do so is to copy the event. For assistance, please refer to the Knowledge Base: Registration Forms.
If you are using the deprecated [ChangeLink] please update your templates to work with the new ChangeLink().
For users of the deprecated [PaymentLink], please create a simple self service form to use together with the ChangeLink(). We put together a guide here: Sending a Payment Link with a Self Service Form.
2024-12-30: Categories for various settings
Today, we introduced categories, similar to those used in output lists and certificate sets, to other settings such as registration forms, email templates, certificates, labels, statistics, presenters, and Checkin-Kiosks.
Caution: Moving existing templates into newly created categories will change the underlying file name, which will affect pre-existing access URLs for registration forms, presenters, and Checkin-Kiosks as well as references for statistics or custom strings in Simple APIs.
2025-01-16: Two-Factor Authentication (2FA)
Today, we have introduced 2FA for access to your customer account. For now, 2FA is optional and needs to be enabled from your customer area. You can use any Authenticator App providing a Time-based one-time password (TOTP). 2FA helps protect you against unauthorised access to your event files and the associated data.
Third-party platforms which interface directly with RACE RESULT 12 should switch to using API Keys for authentication.
2025-03-17: Major Refactoring
We performed a major refactoring under the hood of RACE RESULT 12. Consequently, if you want to check-out an event or open an offline backup copy, you are required to have RACE RESULT version 12.5.34 (or newer) installed on your local machine.
2025-04-08: Handling of [Created] and [Modified]
The internal handling of dates in RACE RESULT 12 has changed. We recommend using the date() function to query the date/time from such strings as needed.
For example, use date("yyyy-mm-dd";[Created]) to call the date of the Created timestamp or date("hh:nn:ss";[Created]) for the time of the creation.
2025-05-15: Refactoring Online-Payment statistics
We have refactored the online-payment statistics. From now on, you will find a "Sales list" in the Online-Payment overview. In here, define a timeframe and receive an accumulated overview of calculated entry fees within the given timeframe. Please note, the timeframe refers to the time of creation of a transaction, not the date of the payout.
2025-06-27: Search bar functionality
Did you know you can enter a formula as a filter in the search bar to preview all participants matching that filter? Instantly see how many participants match, review the records, or simply validate your filter. Try it out by entering [Contest]=1.
2025-07-21: New TagTool released
A new version of TagTool has been released here. It includes the Firmware 2.6 for download and installation on USB Timing Box and Management Box. TagTool 4.1.0 requires Firmware 2.6 to be installed on your Active Devices.
2025-09-24: Shutdown of SOFORT payment
As the SOFORT payment method is being discontinued by the provider, we will no longer be able to offer it from 26 September onwards. If affected, please select from the range of other payment methods.