Primi passi
Prima e dopo l'evento dovresti lavorare sul file online. In questo modo tu ed i tuoi colleghi potete effettuare modifiche al file evento nello stesso momento.
Tra l'altro quando l'evento è online puoi usare il portale my.raceresult.com per permettere ai partecipanti di iscriversi online, per pubblicare le liste di partenza e i risultati.
Per accedere online a RACE RESULT 12 hai bisogno di un account cliente. Se già lo possiedi, puoi saltare questo passaggio semplicemente loggandoti in alto a destra:

Se invece non hai ancora un account cliente, clicca su "Iscriviti" per crearne uno:
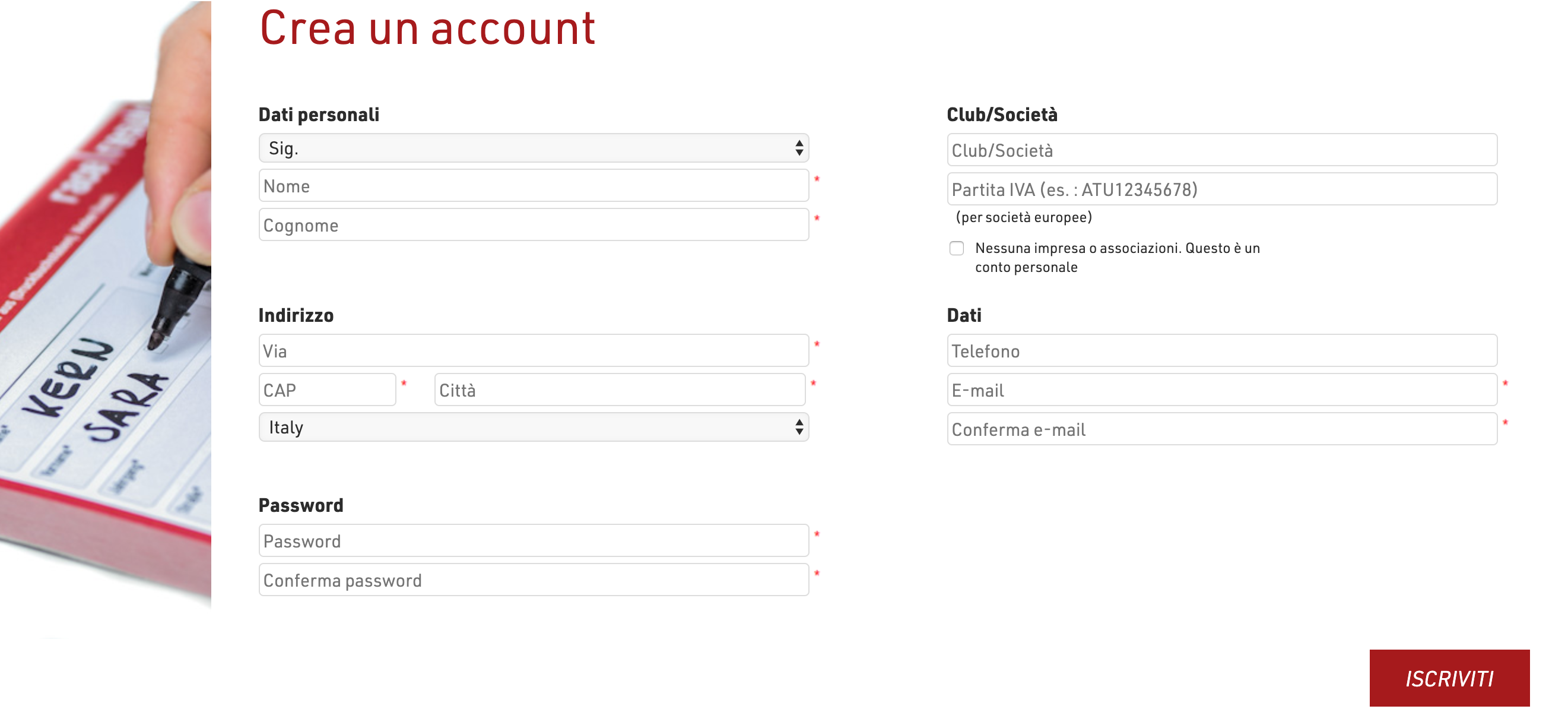
Demo di RACE RESULT 12
Come aprire un evento
Nella tua area cliente, clicca sul pulsante start RACE RESULT 12 al fine di accedere ai tuoi eventi nel software RACE RESULT.
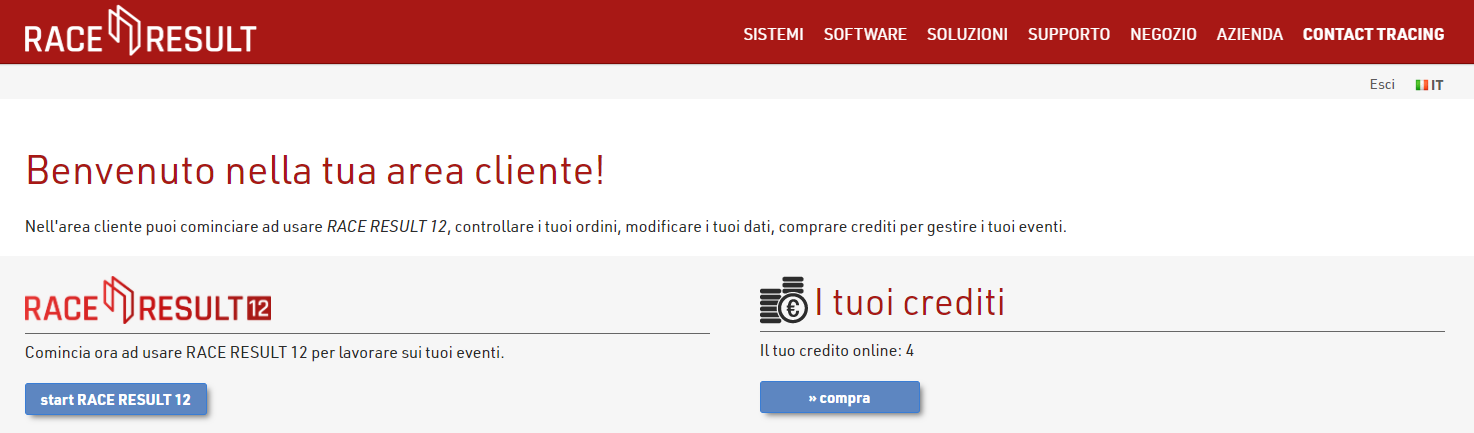
Questa area iniziale di RACE RESULT 12 ti permette di aprire eventi esistenti e di crearne di nuovi. Per scopi illustrativi, un demo è stato pre-installato. Quest'area può essere raggiunta in qualsiasi momento cliccando semplicemente sul logo RACE RESULT 12 in alto a sinistra.

Scegli l'evento RACE RESULT 12 Evento Demo semplicemente cliccandoci sopra. Puoi ora vedere una panoramica più dettagliata di questo evento.
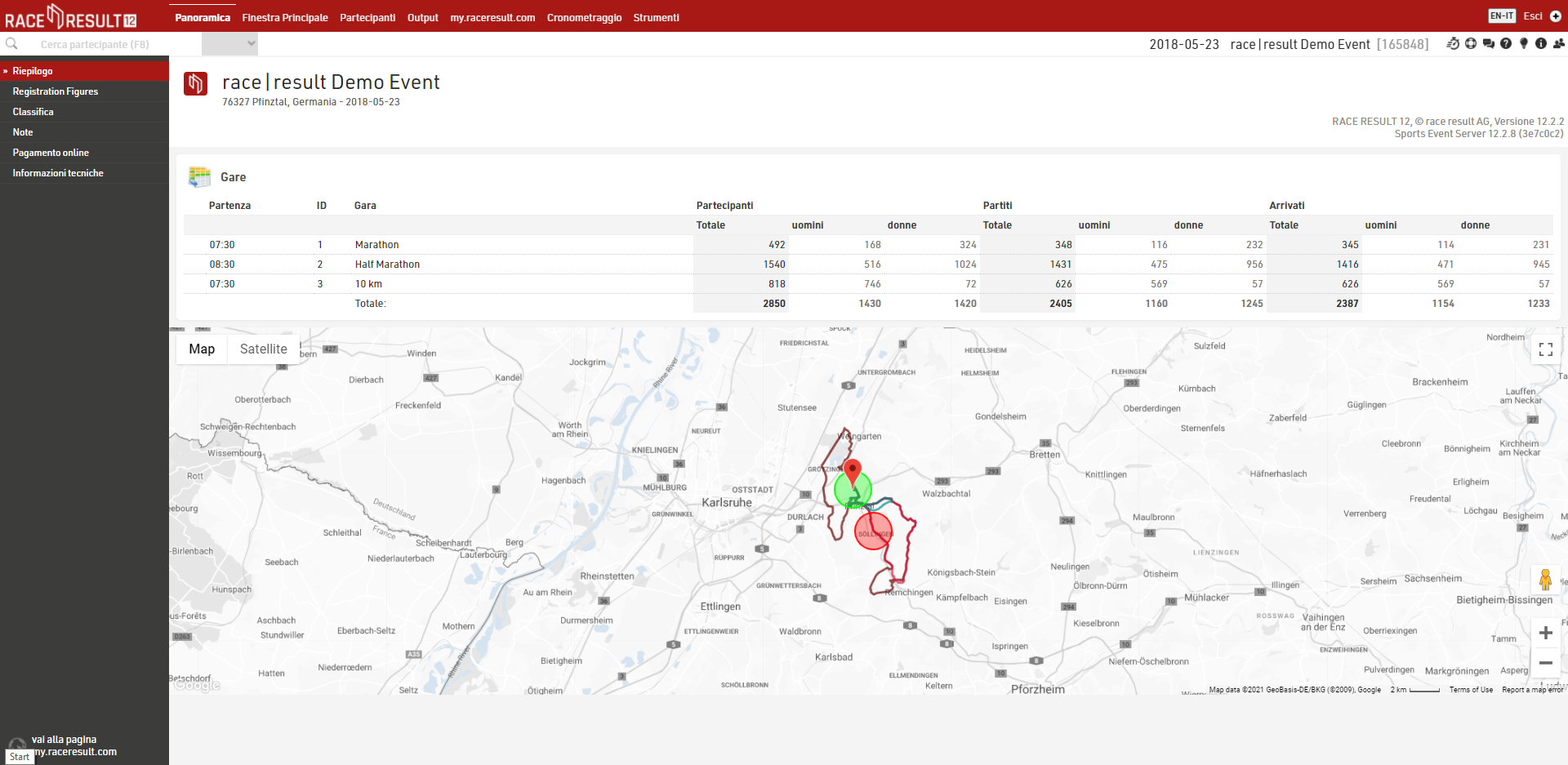
La navigazione principale all'interno dell'evento può essere effettuata con i tasti presenti in alto; se preferisci aprire schede o finestre multiple, utile quando si hanno a disposizione più monitor, puoi premere sull'icona + in alto, all'estrema destra, per aprire un'altra scheda dello stesso evento.
- Finestra Principale: permette di configurare l'evento e di importare/attivare/controllare/cancellare i dati dei partecipanti;
- Partecipanti: è stato ideato per aggiungere, editare e cancellare i singoli partecipanti;
- Output: crea e stampa liste, pagine risultati, attestati e statistiche;
- my.raceresult.com: permette di settare le opzioni che gestiscono la pubblicazione del'evento sul portale my.raceresult.com;
- Cronometraggio: serve per connettere il sistema di cronometraggio in uso per l'evento e per ispezionare i dati di cronometraggio;
- Strumenti: fornisce strumenti addizionali come il Designer per la creazione degli attestati.

Ci sono inoltre sette piccole icone sul lato destro che ti permettono di avere un orientamento aggiuntivo:
- Cronometraggio: ti permette di avere una panoramica dei dispositivi connessi alla tua rete locale o di quelli che hanno l'upload TCP attivato;
- Guida: ti fornisce un riferimento rapito alla completa Knowledge Base senza dover uscire dall'evento;
- Mostra/nascondi chat: puoi discutere di qualsiasi cosa hai in mente con gli altri utenti di RACE RESULT (Chat pubblica) o con utenti specifici che stanno lavorando al tuo stesso evento (chat Evento);
- Fai una domanda: serve per discutere di specifi quesiti che potresti avere;
- Che novità ci sono?: ti fornisce gli ultimi aggiornamenti dal team RACE RESULT inclusi eventuali aggiornamenti delle funzionalità del software;
- Elenco dei campi dati: mostra i campi di dati più rilevanti per il tuo evento per l'immissione nei risultati o nelle liste di output;
- Partecipanti: ti consente di modificare i dettagli di tutti i partecipanti e visualizzare i loro dati di cronometraggio quando selezionati da un elenco di output.
Come navigare su RACE RESULT 12
È possibile passare facilmente da una finestra all'altra del programma cliccando sul menù in alto altrimenti se si preferisce aprire più schede o finestre, utile quando si utilizzano monitor aggiuntivi, è possibile farlo premendo l'icona in alto a destra che aprirà un'altra scheda dello stesso evento.
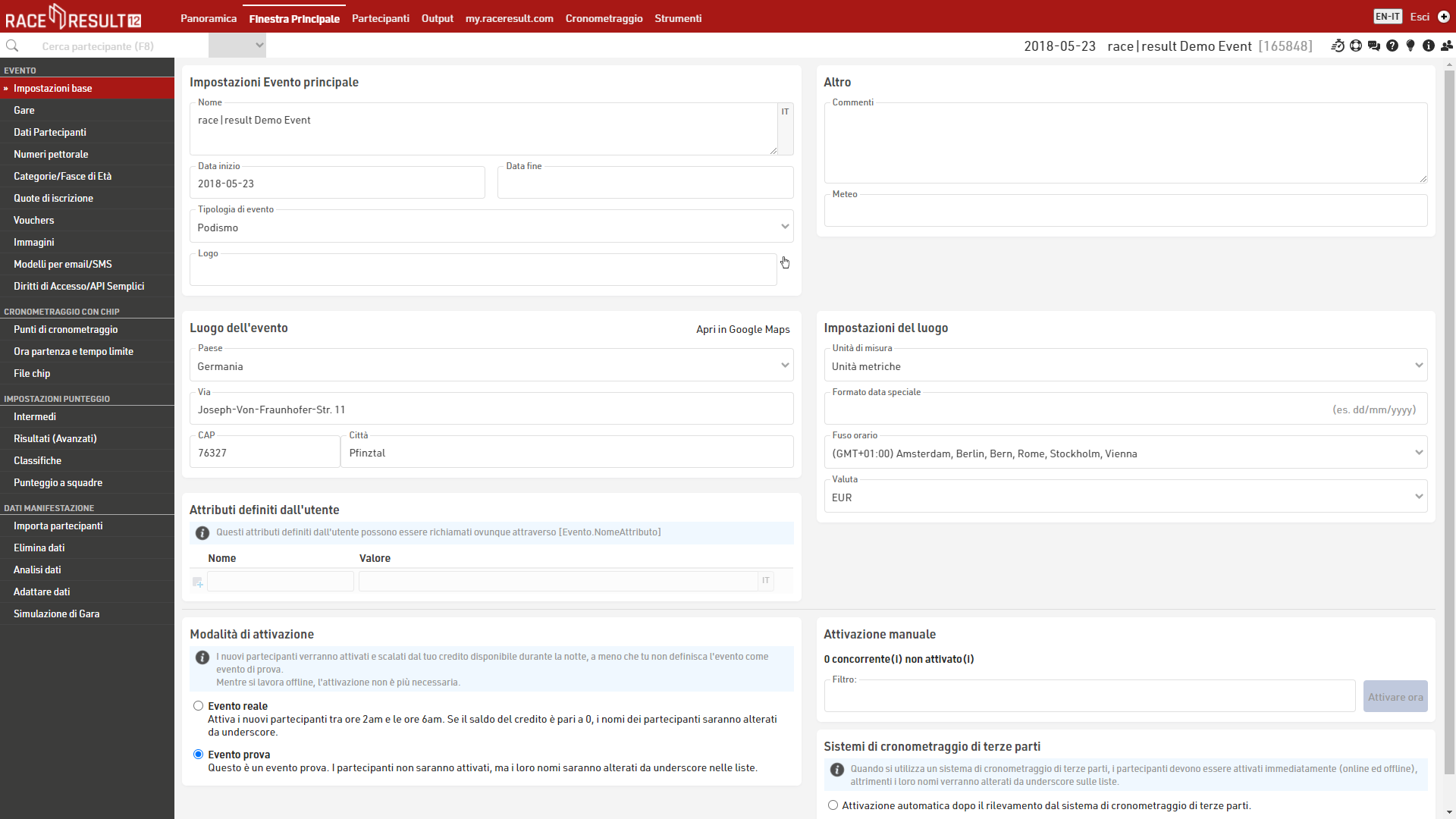
Ci concentreremo ora sulla finestra Partecipanti e successivamente sulla finestra Output.
Finestra Partecipanti
Ogni scheda partecipante contiene una varietà di informazioni che vengono raggruppate in categorie in alto nello schermo: Generale, Quota, Risultati, Cronologia, Archivi, Attestati e Dati grezzi.
- Generale: specifica le informazioni base del partecipante, come il nome, l'anno di nascita, il genere e cosí via;
- Risultati: mostra tutti i risultati calcolati del singolo partecipante come anche la sua posizione all'interno di svariate classifiche come quella di genere o di età;
- Cronologia: è presente lo storico di tutti i cambiamenti che sono stati effettuati sulle informazioni del partecipante. Avere la possibilità di rivedere tutta la cronologia è molto utile quando si ha confusione sui risultati di gara o di altri dati.
- Archivi: in caso di utilizzo degli archivi partecipanti, qui è possibile visualizzare tutte le corse/iscrizioni recenti di ogni singolo atleta in gare passate;
- Attestati: ti consente di visualizzare e stampare un singolo attestato di gara per il partecipante;
- Dati grezzi: mostra tutte le letture del partecipante da qualsiasi sistema di cronometraggio collegato e consente la manipolazione dei dati di cronometraggio.
Navigazione
Sul lato sinistro, viene mostrata una vista ad elenco di tutti i partecipanti. Puoi scorrere l'elenco e caricare un determinato partecipante nella visualizzazione dettagliata sulla destra semplicemente facendo clic su di esso; facendo clic sui pulsanti di navigazione Vai al primo / Vai al precedente / Vai al successivo / Vai all'ultimo puoi spostarti rapidamente tra i partecipanti. La selezione dell'ordinamento nella parte inferiore dell'elenco definisce il campo in cui vengono ordinati i partecipanti. Puoi anche aggiungere / rimuovere eventuali colonne aggiuntive nella visualizzazione ad elenco e ordinarle facendo clic una volta sul nome del campo per ordinare dal più piccolo al più grande o cliccando una seconda volta per ordinarle dal più grande al più piccolo.
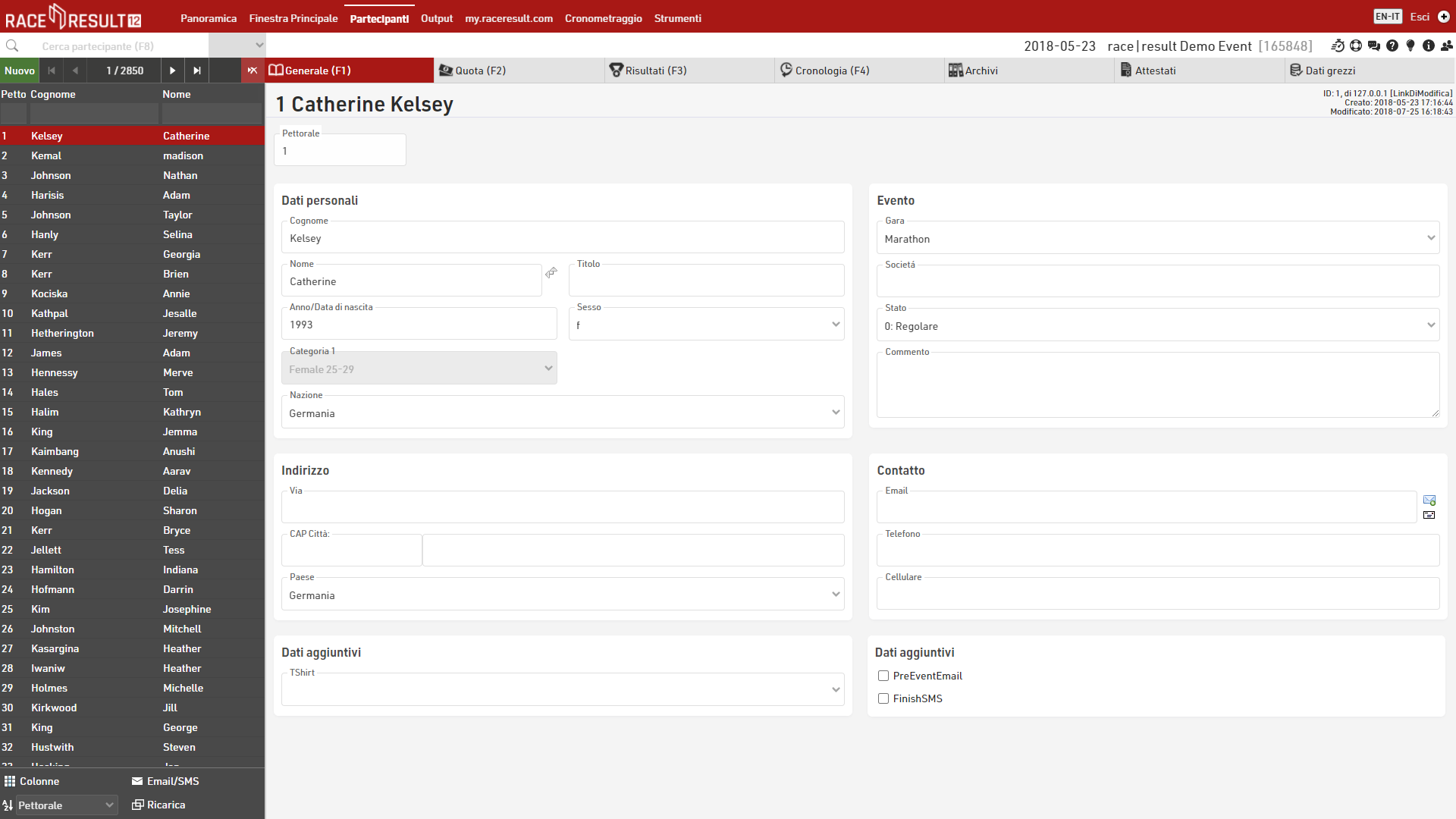
Cerca
Per cercare un partecipante specifico, è possibile utilizzare la barra di ricerca presente sotto il logo di RACE RESULT 12 nella parte superiore della pagina o cercarlo dalla Visualizzazione ad elenco.
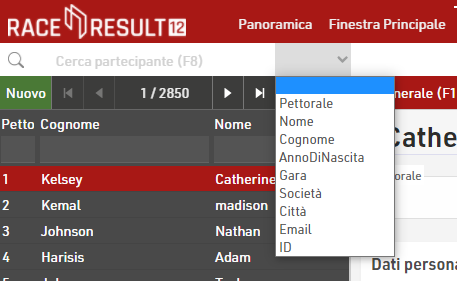
Usando la barra di ricerca puoi cercare sia senza applicare filtri sui campi (questo corrisponderà alla ricerca di qualsiasi cosa nei campi pettorale, nome o cognome) o in alternativa, puoi utilizzare il menu a discesa per cercare su uno specifico campo.
Durante la ricerca verrai portato automaticamente alla finestra Partecipanti e i risultati della ricerca verranno caricati nella vista ad elenco nella porzione sinistra dello schermo.
Cambiare le informazioni del partecipante
Se è necessario modificare i dati di un partecipante, è sufficiente fare clic sul campo (testo) appropriato e modificare le informazioni. Una volta che inizi ad apportare modifiche, un piccolo simbolo raffigurante un floppy apparirà nell'angolo in alto a sinistra

Se si desidera salvare le modifiche senza passare a un set di dati diverso, è possibile fare clic sul simbolo del disco per salvare le informazioni appena inserite. Il simbolo nell'angolo in alto a sinistra scomparirà.
Nota: generalmente, RACE RESULT 12 salva tutte le modifiche apportate quando ci si sposta su una pagina diversa (automaticamente) o se si fa clic sul simbolo del disco (manualmente).
Come aggiungere un partecipante
Per aggiungere un partecipante al tuo evento clicca semplicemente su Nuovo partecipante nell'angolo in alto a sinistra o premi F12; comparirà a questo punto un modulo vuoto dove potrai inserire tutte le informazioni riguardanti il nuovo partecipante da inserire. Il documento sarà quindi salvato automaticamente o manualmente.
Finestra Output
Fare clic su Output per accedere alla finestra che serve a creare e stampare tutti i tipi di elenchi, nonché attestati, etichette e statistiche.
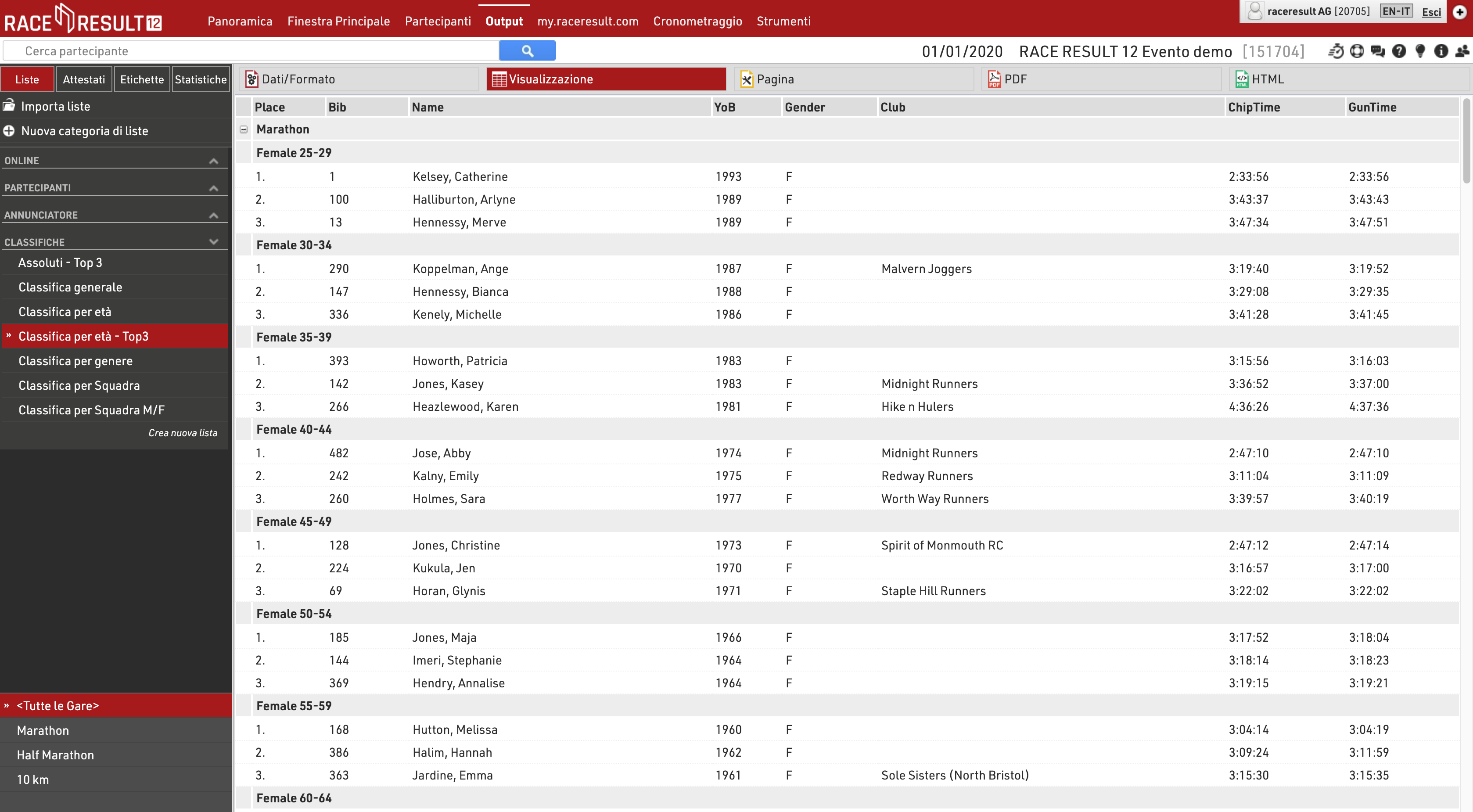
Nella barra di navigazione a sinistra, troverai gli elenchi disponibili: il nostro evento dimostrativo e tutti i modelli includono gli elenchi di output più comunemente usati. Ciò ti farà risparmiare tempo durante la configurazione di nuovi eventi e la compilazione delle pagine dei risultati. Dopo aver scelto un elenco, è possibile visualizzare i dati in vari formati, ad es. PDF e HTML (e altro). Il PDF è più adatto per la stampa. Scegliendo una gara nell'angolo in basso a sinistra (invece di <Tutte le Gare>) puoi filtrare l'elenco di conseguenza.
Quando si fa clic su Set Attestati, è possibile scegliere tra diversi set di attestati predefiniti, ad es. gli attestati per tutti i vincitori di categoria/fascia di età per la cerimonia di premiazione.
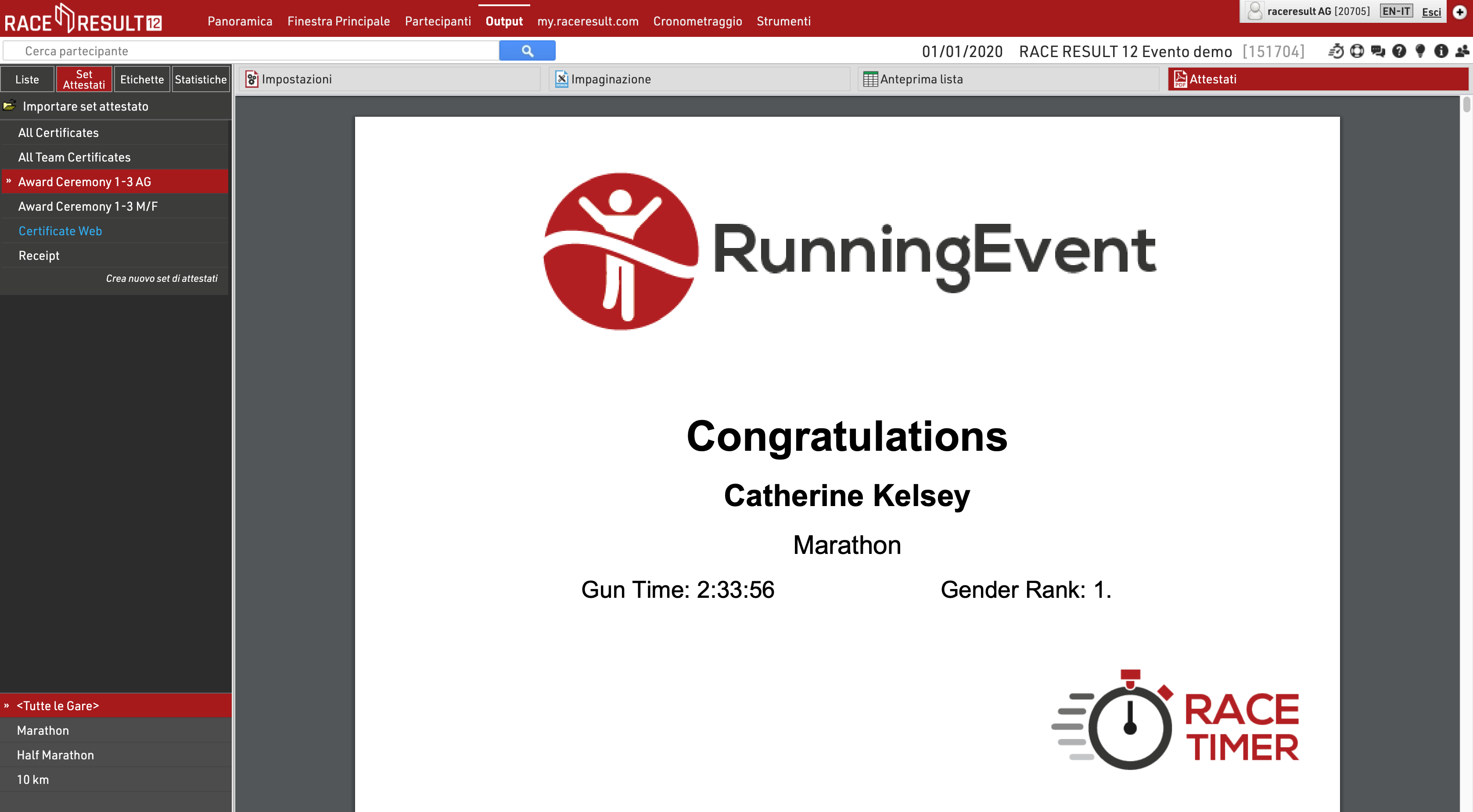
Per ulteriori informazioni e una spiegazione dettagliata su come configurare e personalizzare elenchi e attestati, consultare Dettagli RACE RESULT 12.
Effettuare delle modifiche
Per vedere come le modifiche concrete influenzano le sezioni dei risultati, apportiamo alcune modifiche. Vai agli elenchi della finestra Output e scegli Mezza Maratona e Classifica per età. Quindi, fai clic sul formato di output Visualizzazione. Ora cambieremo il tempo di gara della partecipante Kirsty Casarotto, che ha un tempo di 1:53:09 (risultando quindi 2^ nella Mezza Maratona nella fascia di età/Cat. femminile 15-19) in modo che possa passare al terzo posto. Per apportare le modifiche necessarie puoi seguire due strade: andare nella finestra Partecipanti e cercare Kirsty scrivendo il suo numero di pettorale (= 5304) oppure, più semplicemente, fare doppio clic sul suo nome nella Visualizzazione di Output per aprire il registro dei partecipanti. Successivamente, fai clic su Dati grezzi (in alto a destra) e per prima cosa annulla i suoi rilevamenti di arrivo togliendo il flag sui rilevamenti presenti nel punto di cronometraggio Start+Finish che legge alle ore ~ 10:24; a questo punto per registrare una nuova ora recati in fondo alla pagina sotto la sezione Aggiungi dati grezzi mancanti e, selezionando il corretto punto di cronometraggio, inserisci la nuova ora 10:24:19, quindi fai clic su Aggiungi.
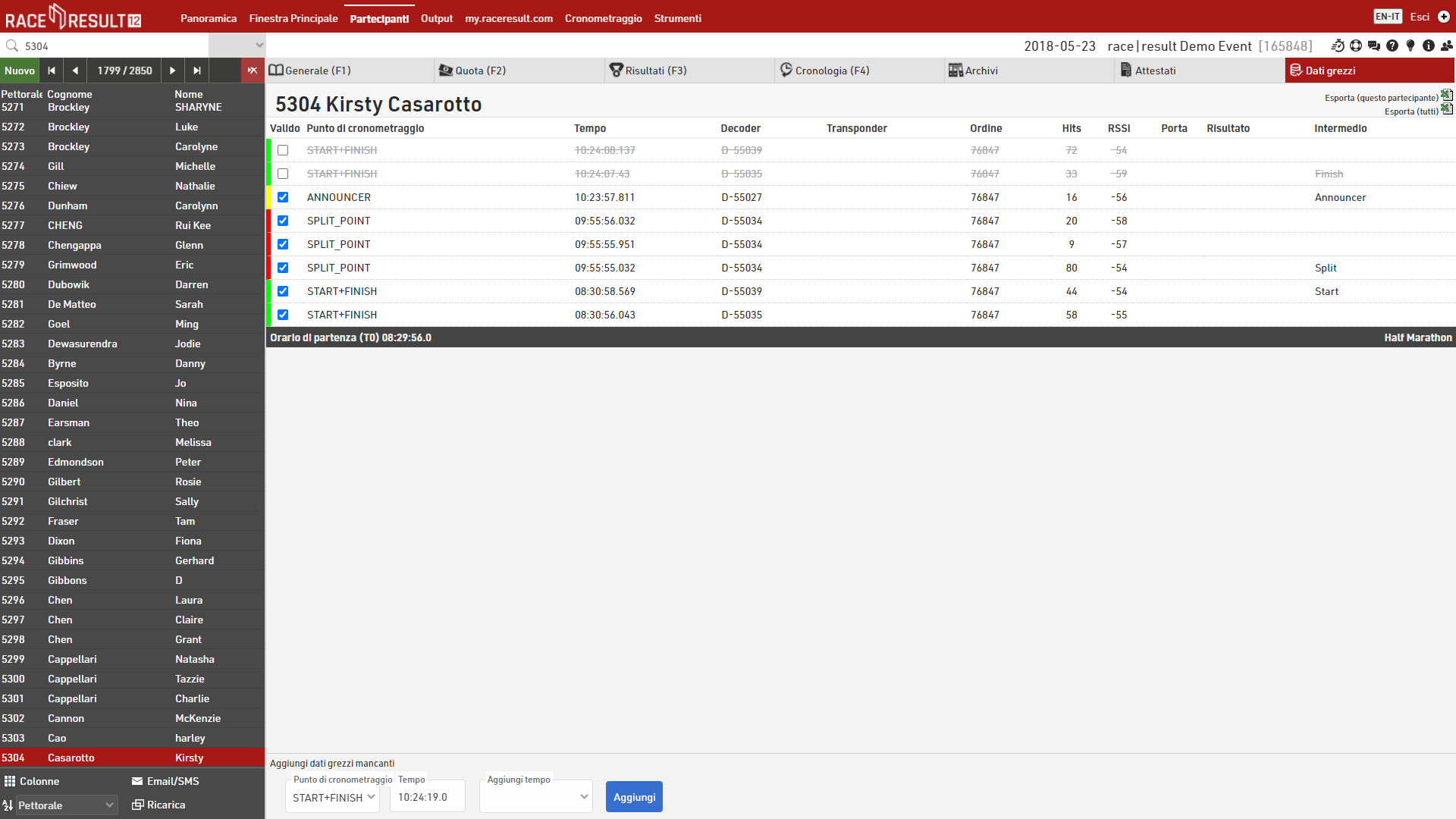
Non appena fai clic su Aggiungi, vedrai che questo tempo è ora elencato nei Dati grezzi come Manuale: solo i dati manuali possono essere eliminati con la X rossa presente sul lato destro in caso di errori.
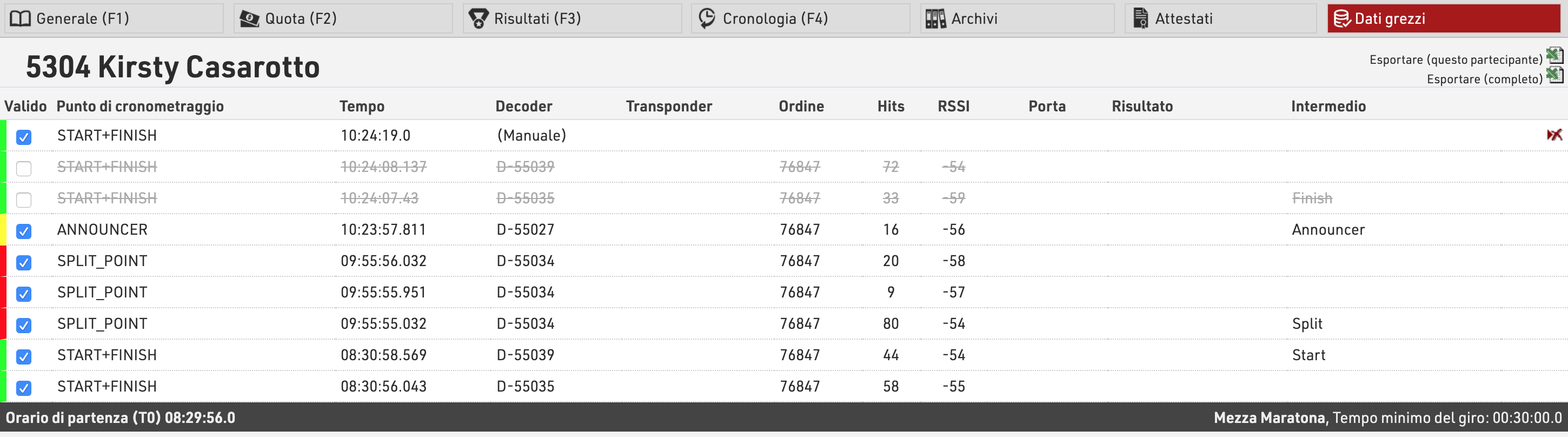
Sempre nella finestra dei Partecipanti, fai clic su Risultati e vedrai che il tempo dallo sparo ora mostra il nuovo tempo di 01:54:23
Andando nuovamente nella scheda Output e cliccando nuovamente su Visualizzazione (al fine di forzare l'aggiornamento delle ultime modifiche effettuate), vedrai che Kirsty risulta ora in terza posizione nella sua fascia di età/categoria.
Adesso modificheremo l'anno di nascita di Kirsty Casarotto che la sposterà in una diversa fascia di età. Accedi alla finestra Partecipanti e fai clic su Generale. Cambia l'anno di nascita dal 2003 al 1991. Il cambiamento si rifletterà immediatamente anche sul campo FE 1 cambiando automaticamente la fascia di età da Female 15-19 a Female 25-29 quando esci dal campo di immissione Anno/Data di nascita.
Prima:
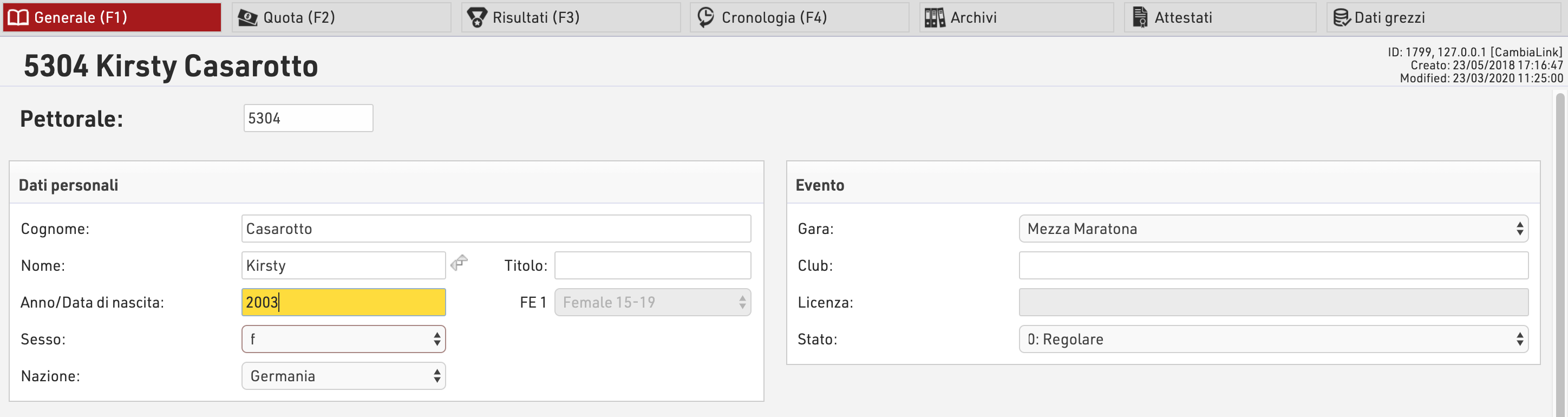
Dopo:
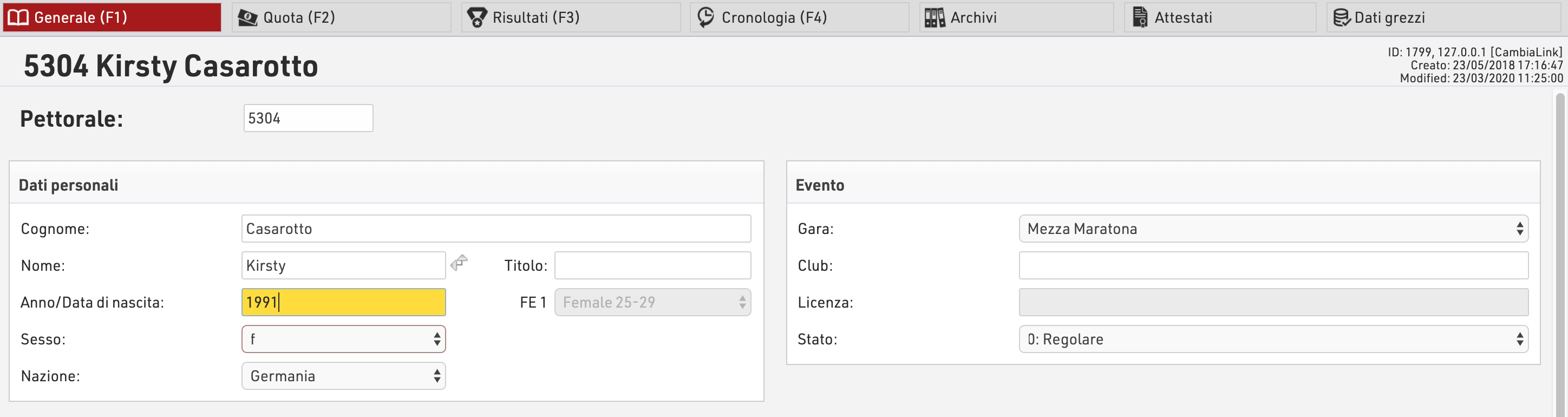
Nell'angolo in alto a sinistra, vedrai di nuovo il simbolo del disco, il che significa che la modifica non è stata ancora salvata. Ora, clicca su Cronologia - navigando in un'altra sezione salverà automaticamente le modifiche apportate.
Ricorda: RACE RESULT 12 salva tutte le modifiche quando si passa ad una nuova scheda, ad un altro partecipante o quando si fa clic sul simbolo del disco. Guardando la Cronologia di questo partecipante, puoi vedere tutte le modifiche che sono state fatte finora a questo particolare partecipante:
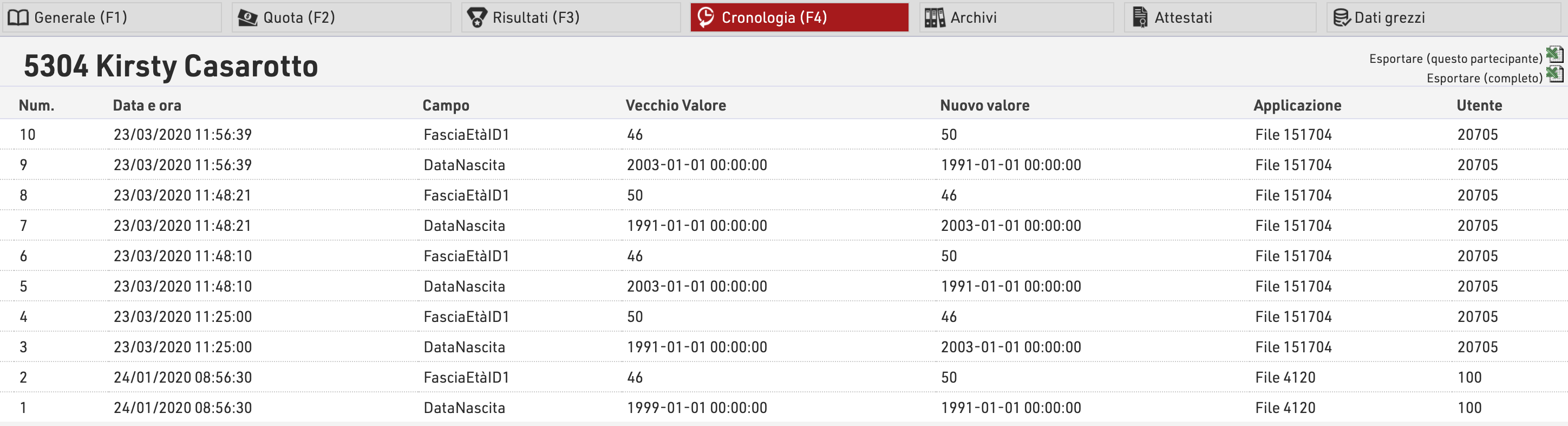
Se torni agli elenchi di Output e apri i risultati del gruppo di età, vedi che Kirsty Casarotto è ora inclusa nella fascia di età femminile 25-29 con un tempo dallo sparo di 1:54:23. Risulta 94-esima in questa fascia di età.
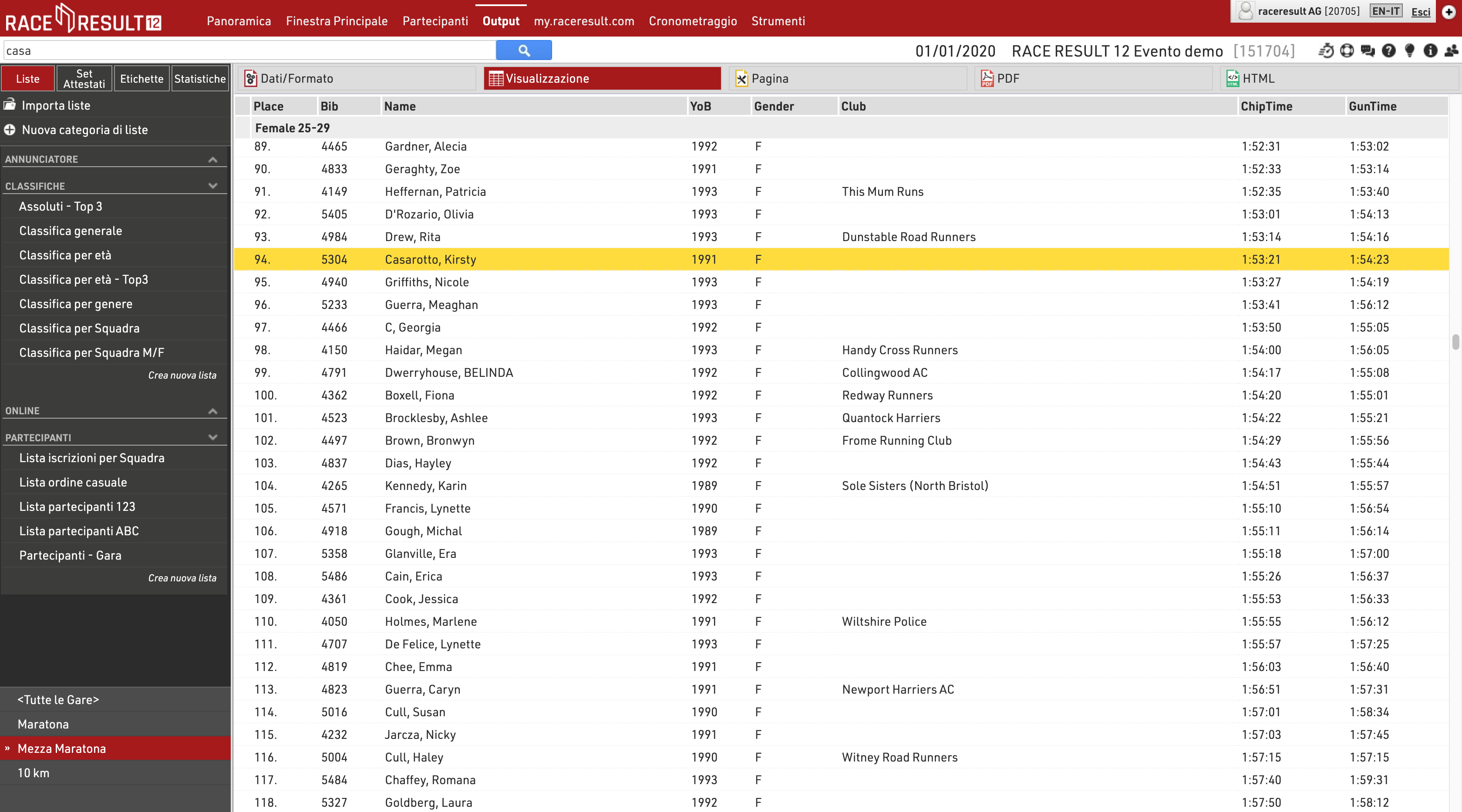 Adesso passiamo ad aggiungere un nuovo partecipante manualmente. Vai alla finestra Partecipanti, fai clic su Nuovo partecipante o premi F12 e compila il modulo vuoto. Il numero di pettorale suggerito sarà quello disponibile subito dopo l'attuale numero di pettorale più alto presente nella lista dei partecipanti (in questo caso è 10818), quindi prosegui inserendo anche la gara a cui questo nuovo iscritto sarà destinato. Compila i dettagli del partecipante come di seguito:
Adesso passiamo ad aggiungere un nuovo partecipante manualmente. Vai alla finestra Partecipanti, fai clic su Nuovo partecipante o premi F12 e compila il modulo vuoto. Il numero di pettorale suggerito sarà quello disponibile subito dopo l'attuale numero di pettorale più alto presente nella lista dei partecipanti (in questo caso è 10818), quindi prosegui inserendo anche la gara a cui questo nuovo iscritto sarà destinato. Compila i dettagli del partecipante come di seguito:
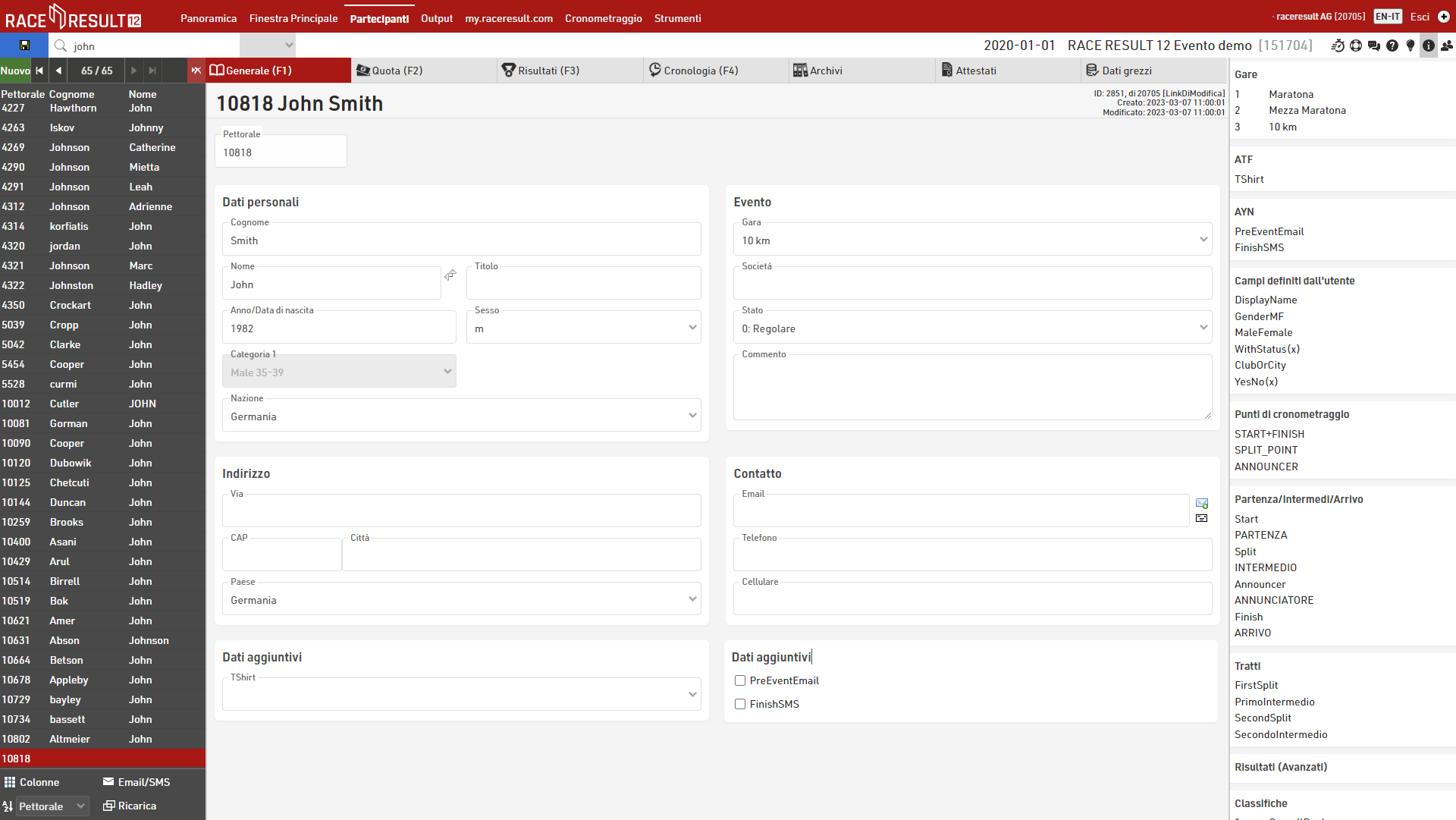
Torna alla finestra di Output (di nuovo le modifiche apportate verranno salvate automaticamente) e apri la Lista Partecipanti 123 (cliccando una volta e andando poi sulla sesione Visualizzazione o più semplicemente cliccando due volte sulla stessa) per la gara dei 10 km.

In fondo all'elenco dei partecipanti puoi vedere che l'atleta appena aggiunto John Smith non viene visualizzato correttamente, ma alterato da underscore. La sezione seguente ti spiegherà il perché.
Attivazione dei partecipanti
RACE RESULT 12 utilizza un modello di pagamento basato su crediti: ciò significa che non è necessario acquistare il software, bensí basta acquistare crediti RACE RESULT. Questa quota per partecipante include tutti i nostri servizi: il punteggio, la registrazione online, le liste di partenza ed elenchi di risultati, nonché gli attestati sul portale my.raceresult.com, il supporto, l'utilizzo del server, ecc. Questa concezione di pagamento ha dimostrato di essere equa e vantaggiosa per tutti gli organizzatori di eventi, sia grandi che piccoli, che ora possono gestire e cronometrare le proprie gare utilizzando un software professionale a basso prezzo.
La fatturazione avviene ogni notte tra le ore 2:00 e le ore 6:00 (ora dell'Europa centrale): viene prelevanto dal tuo account un credito per ogni nuovo partecipante. Se aggiungi dei partecipanti per fare test e li elimini prima della notte, questi saranno gratuiti.
Inoltre, è possibile definire un evento come "evento di prova" nella Finestra Principale > Impostazioni base. In questo caso, non ti verrà addebitato alcun costo per i partecipanti, ma degli underscore andranno ad alterare le tue liste in modo da non poterle utilizzare per un evento reale. Il file demo è definito come evento di test, motivo per cui, nella sezione precedente, John Smith mostrava degli underscore nelle sue informazioni.
Gli underscore compariranno anche quando l'attivazione notturna non va a buon fine, ad esempio se non hai crediti sufficienti nel tuo account.
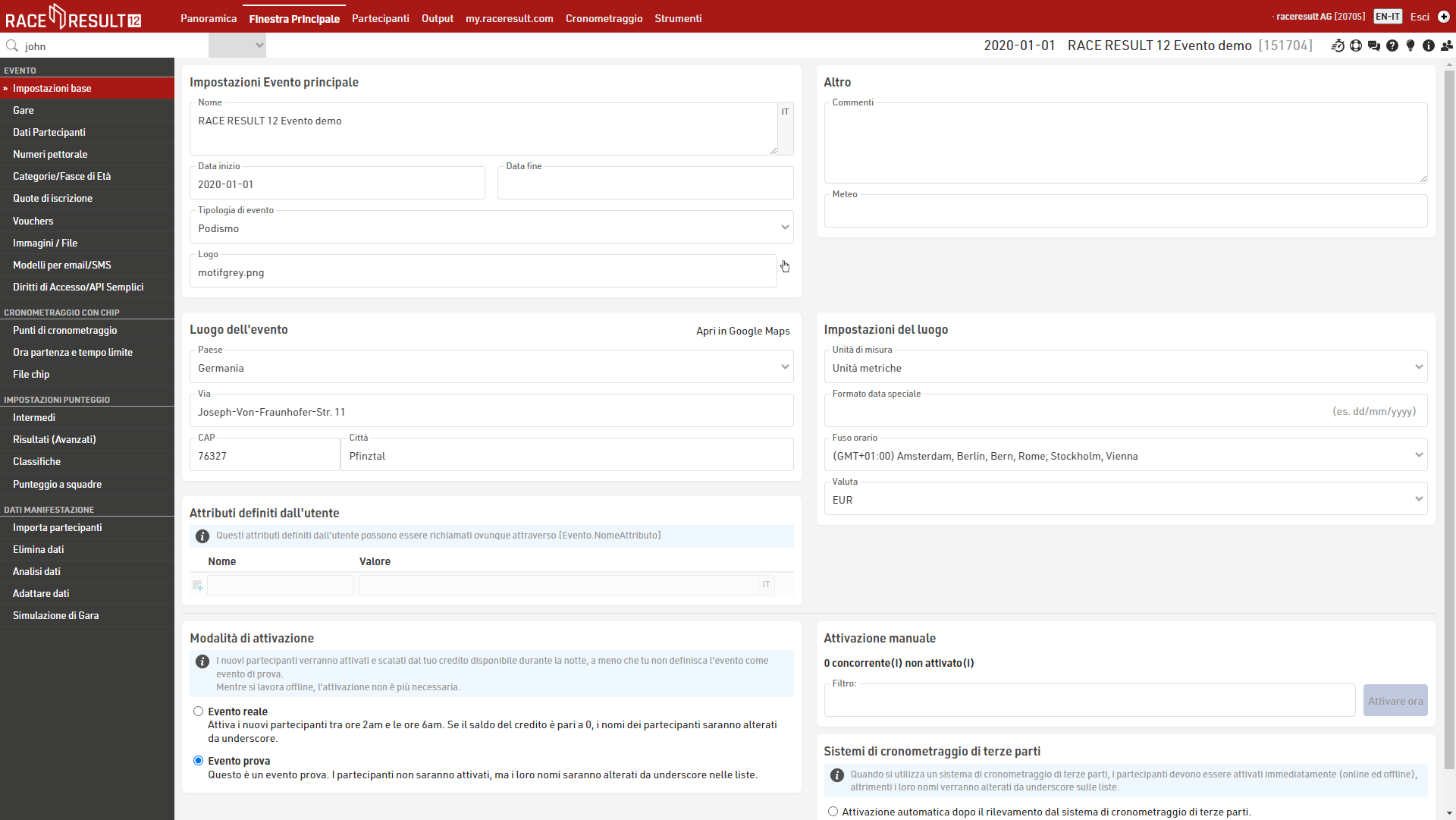
Come acquistare Crediti
Puoi trovare i prezzi per i crediti nel nostro sito www.raceresult.com nella sezione SOFTWARE > RACE RESULT 12 > Pricing. I crediti che non utilizzi non andranno persi, ma possono essere utilizzati per il tuo prossimo evento. È più conveniente acquistare i crediti in blocco poiché il costo per partecipante diminuisce quando si acquista un importo maggiore in una sola volta.
Una volta presa la decisione di utilizzare RACE RESULT 12 per il tuo evento, vai nella tua Area Cliente e fai clic su >>compra dove troverai il seguente modulo per acquistare crediti RACE RESULT:
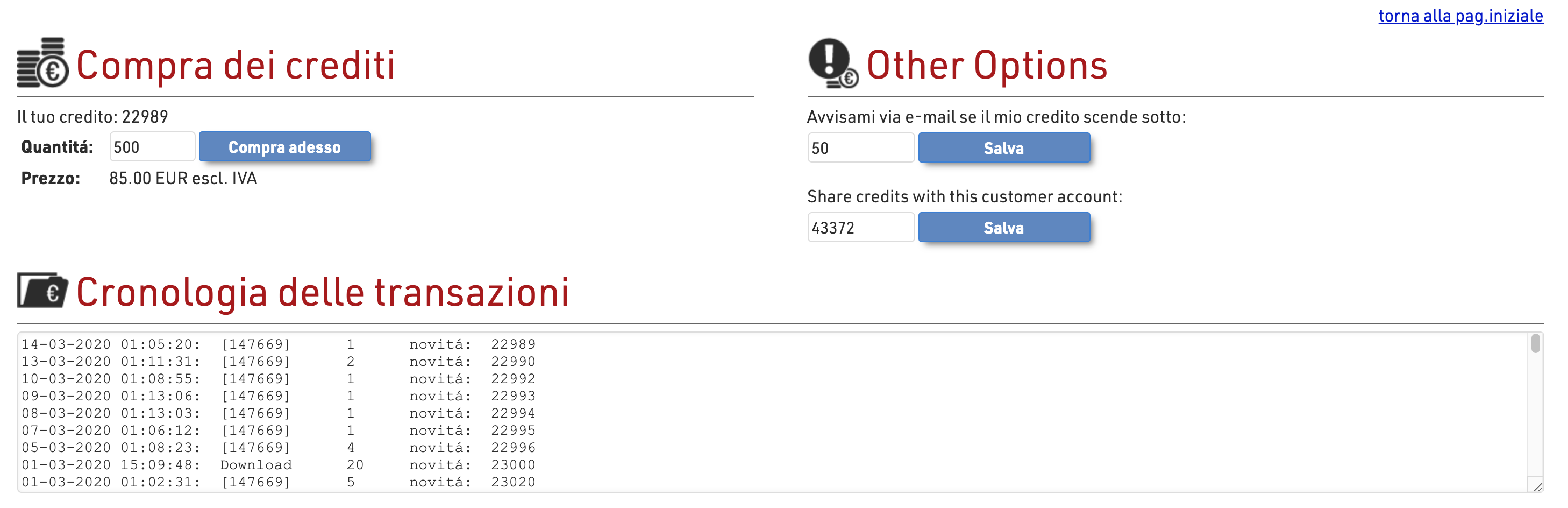
Quando fai clic sul pulsante Compra adesso, verrai indirizzato al negozio per la procedura di pagamento: se necessiti immediatamente di crediti, dovresti pagare tramite carta di credito / debito poiché le altre opzioni di pagamento hanno un tempo di autorizzazione che ritarderà il trasferimento dei crediti sul tuo account.
Creare un nuovo evento
Dopo aver acquisito le prime informazioni su RACE RESULT 12, ti mostreremo ora come creare e configurare il tuo evento. Innanzitutto, vai nel menu principale di RACE RESULT 12 semplicemente cliccando sul logo in alto a sinistra.
Come creare un nuovo evento
Fai clic su Crea nuovo evento ed inserisci il nome e la data dell'evento. Utilizzare il formato "gg/mm/aaaa" (ad esempio, "16/06/2020" per un evento del 16 giugno 2020). Facoltativamente, puoi anche scegliere un tipo di evento preconfigurato in Modello (come ad es. un Triathlon) o creare una copia da un evento esistente:
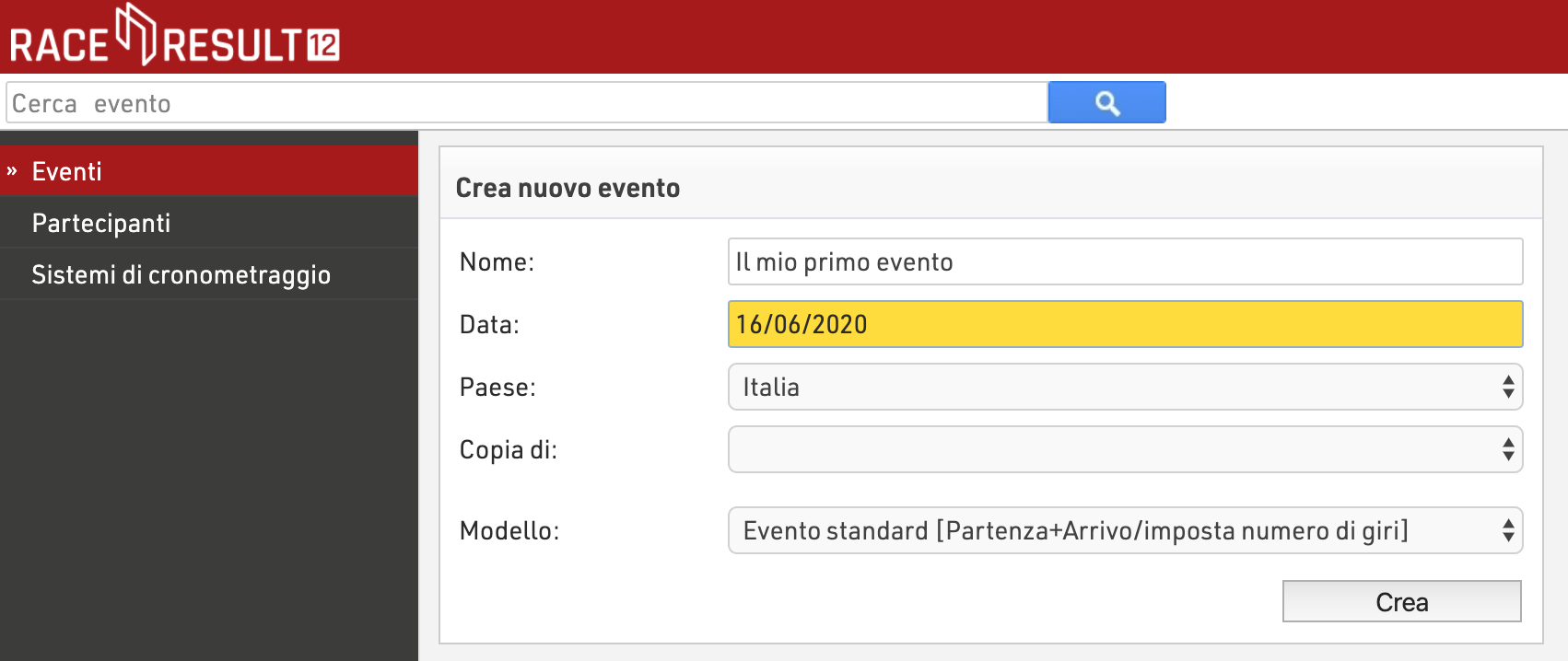
Come configurare gli Eventi
Ancora una volta, verrai indirizzato alla finestra Panoramica e ora puoi scegliere tra Finestra Principale, Partecipanti, Output e le altre funzioni chiave nell'area dell'intestazione. Per prima cosa apri la Finestra Principale. Nella barra di navigazione a sinistra, trovi la sezione Impostazioni base, che specifica tutte le caratteristiche del tuo evento.
Altre opzioni (Avanzate) / Impostazioni
Leggendo gli articoli nelle sezioni Navigazione / Utilizzo RACE RESULT 12 troverai altre impostazioni rilevanti come:
Impostazioni di cronometraggio
Se hai più di un punto di cronometraggio, dovrai impostare e configurare più punti di cronometraggio.
Risultati e classifiche
Se il tuo evento è più complesso di una semplice partenza-arrivo e delle classifiche Generale/per Genere/per fascia di età, devi lavorare nelle impostazioni di calcolo del punteggio. È possibile salvare o calcolare più volte per ciascun partecipante, ad es. un'ora di inizio, risultati intermedi e ora di fine. RACE RESULT 12 ti consente anche di calcolare qualsiasi tipo di classifica speciale.
Punteggi di squadra
Il punteggio di una squadra viene utilizzato per raggruppare più partecipanti (ad es. della stessa società o azienda) per formare una squadra e successivamente classificare ciascuna squadra.
Archivi
Puoi archiviare tutti i dati del tuo evento. Utilizzando gli archivi, è quindi possibile aggiungere rapidamente nuovi partecipanti, semplicemente importando singoli atleti dagli archivi.
Registrazione Online
Molto probabilmente, per risparmiare tempo e denaro vorrai offrire la registrazione online per il tuo evento. Incluso nel nostro servizio è l'utilizzo gratuito del nostro portale sportivo my.raceresult (https://my.raceresult.com) che elenca il tuo evento in modo che i partecipanti alla gara possano trovarti rapidamente e facilmente.
La pagina del tuo evento su my.raceresult.com contiene le pagine Info (per informazioni generali), Iscrizioni (per la registrazione online), Lista dei Partecipanti (per pubblicare gli elenchi dei partecipanti), Live (attiva durante il giorno della gara per i risultati in tempo reale), Risultati (per la pubblicazione degli elenchi dei risultati e dei certificati), Opinioni (per commenti) e Contatti (per contattare l'organizzatore o il cronometrista dell'evento).
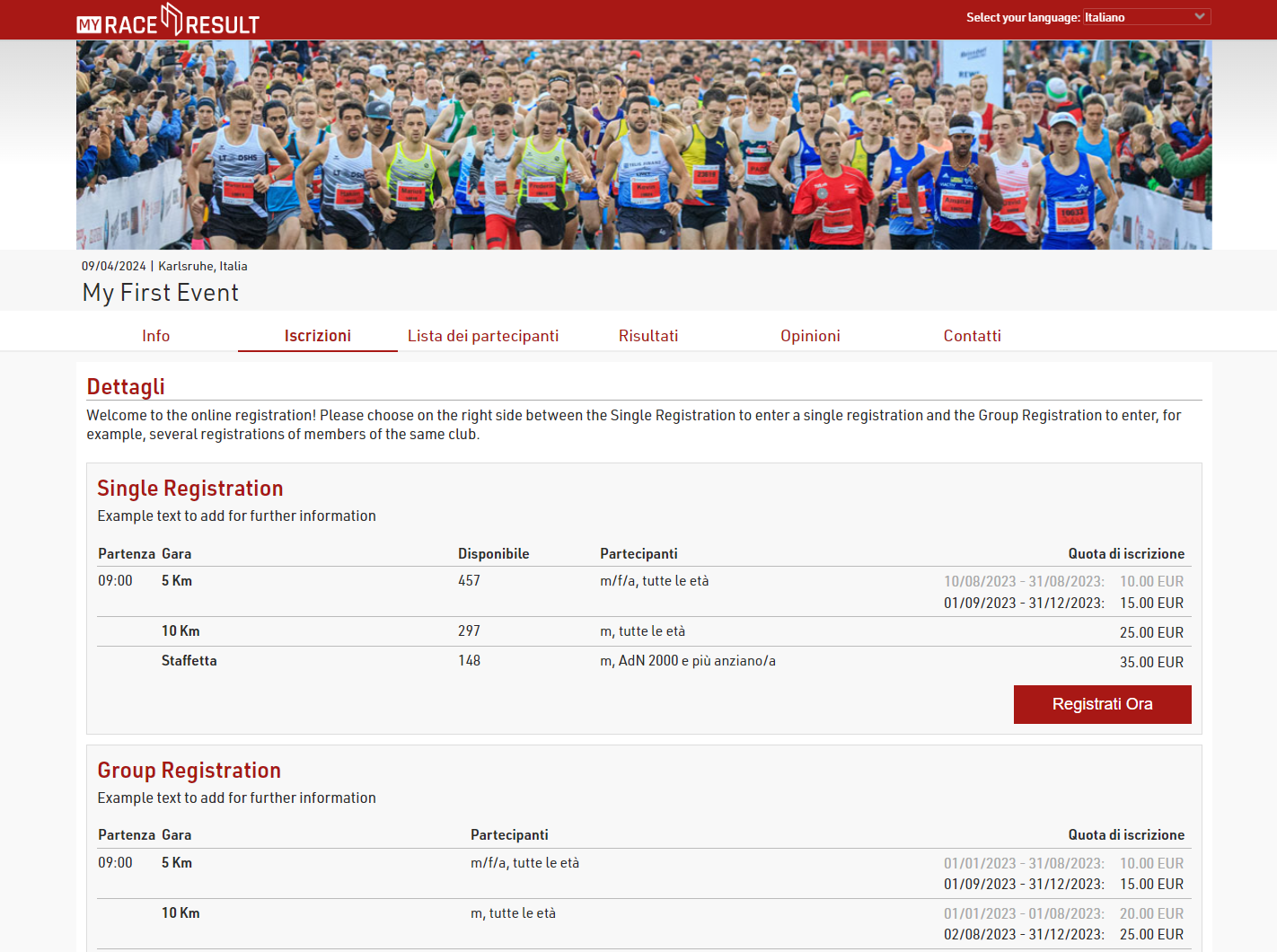
Tutte le pagine possono essere personalizzate tramite la scheda my.raceresult.com in RACE RESULT 12. Affronteremo ora ciascuna impostazione in modo più dettagliato.
Impostazioni di Base
Per pubblicare il tuo evento su my.raceresult.com, clicca sulla scheda my.raceresult.com nella parte superiore della finestra generale. Successivamente, accetta le condizioni generali di utilizzo e attiva la casella di controllo Pubblica evento su my.raceresult.com.
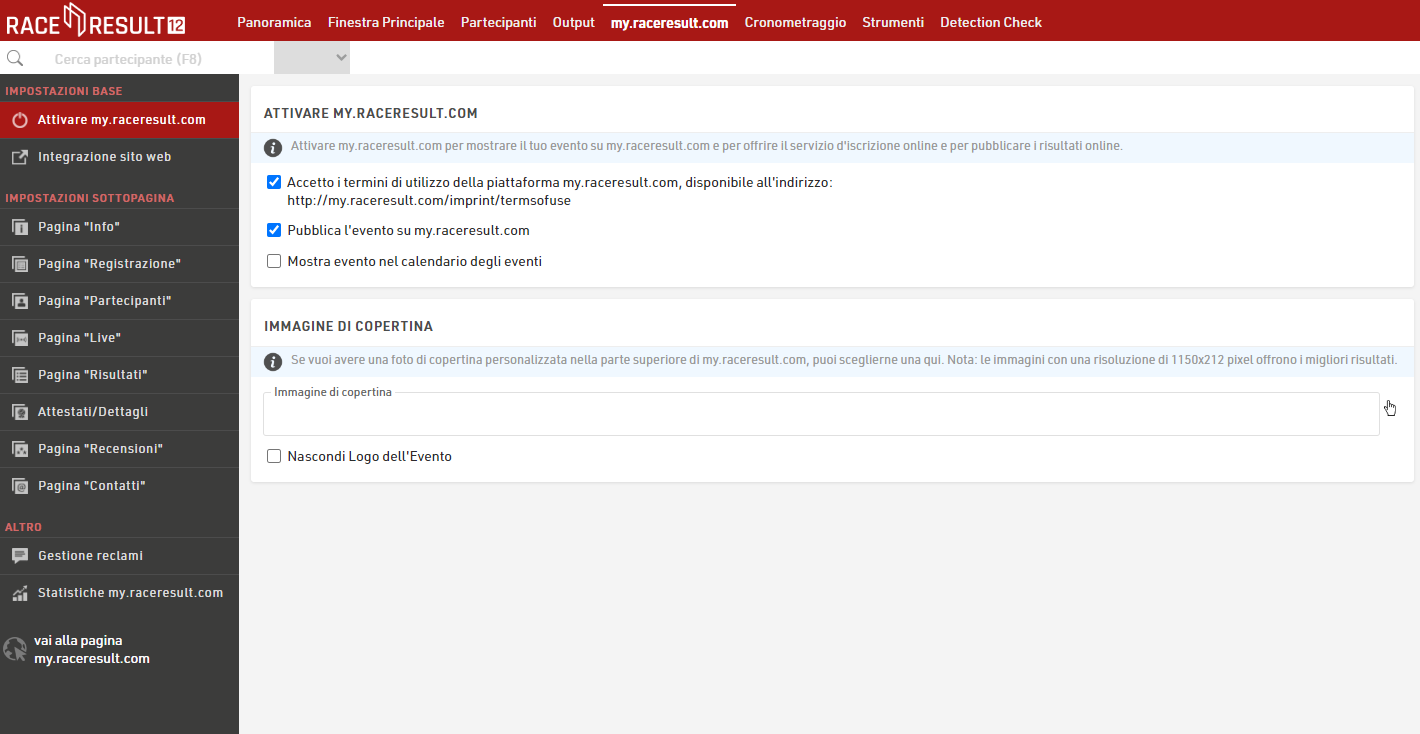
Consigliamo di inserire un'immagine di copertina individuale per dare al tuo evento un tocco speciale.
Nel menu Impostazioni sottopagina è possibile apportare modifiche a tutte le pagine pertinenti della piattaforma.
Registrazione Online
Le opzioni che fanno riferimento alla registrazione online possono essere impostate nella pagina Registrazione. Attiva la casella di controllo Attiva pagina di Registrazione nella panoramica Impostazioni di base per abilitare la registrazione online su my.raceresult.com e modificare il periodo di validità della registrazione.
Scorrendo verso il basso nella sezione Moduli di Registrazione è possibile definire quale Modulo pubblicare nella pagina, aggiungere Testo Info Aggiuntivo e decidere se mostrare o meno le quote di iscrizione.
A scopo di test, in fondo alla pagina puoi trovare la MODALITÀ TEST in cui è possibile testare la registrazione prima dell'inizio del periodo di registrazione, senza acquisire i pagamenti. In questo caso consigliamo vivamente di impostare una data di fine della modalità test, per evitare che i partecipanti si registrino senza pagare quote.
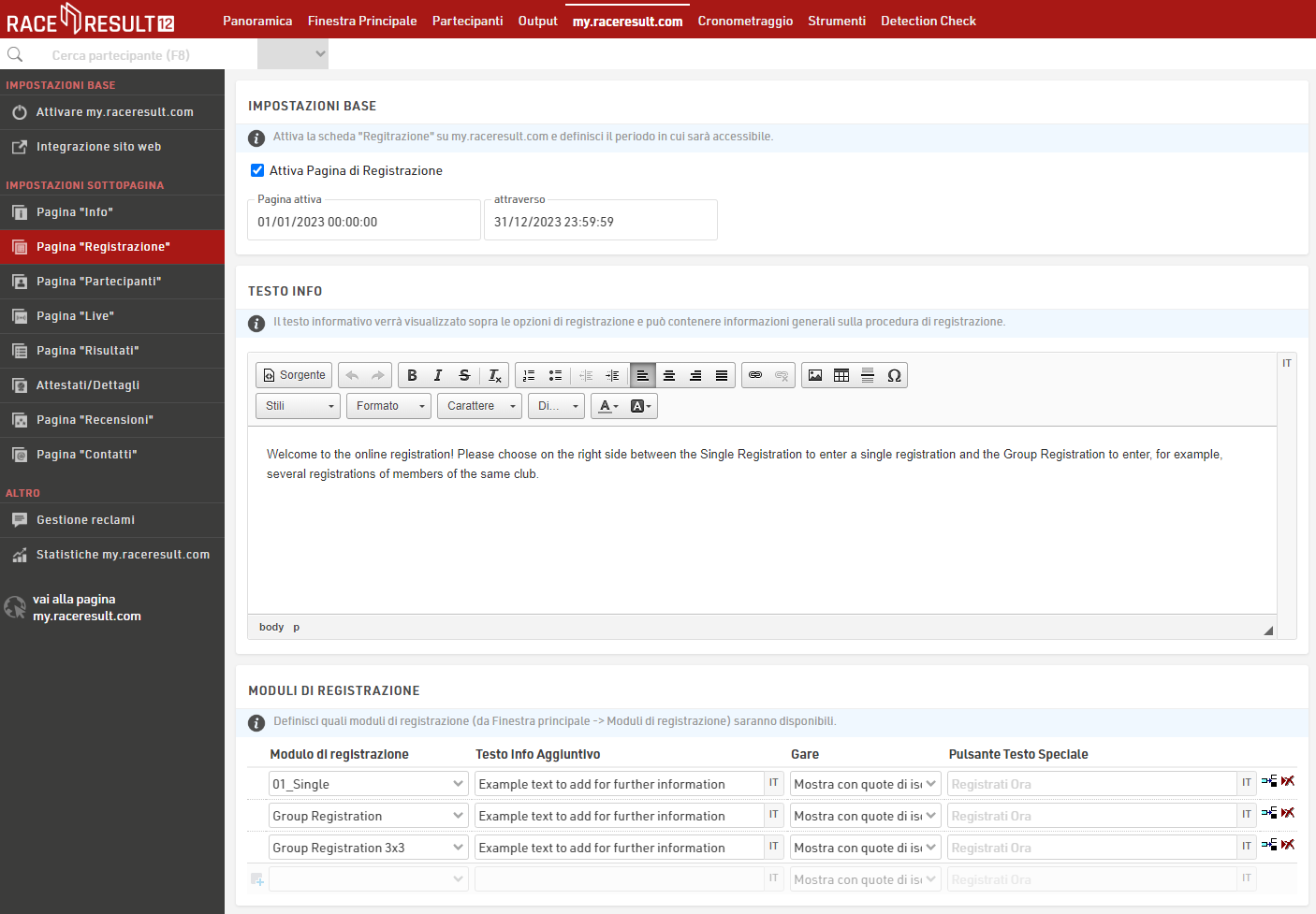
La creazione dei moduli di registrazione può essere effettuata in Finestra principale > Moduli di registrazione. Qui potrai definire tutti i passaggi come i campi del modulo, la modalità di pagamento, la pagina di conferma e l'email di conferma da inviare al termine di ogni registrazione. Informazioni più dettagliate possono essere trovate qui.
Pubblicare Liste e Certificati
Nelle pagine Partecipanti, Live e Risultati è possibile definire quali elenchi dalla Scheda Output, quali attestati di gara e link verranno pubblicati su my.raceresult.com. È quindi possibile accedere ai certificati e ai collegamenti facendo clic sul nome di un partecipante nell'elenco dei risultati. Per ogni pagina hai impostazioni diverse e puoi variare la data in cui una determinata pagina deve essere attiva.
Per pubblicare un elenco o un certificato è sufficiente selezionarlo nel menu a tendina e definire per quale gara verrà pubblicato.
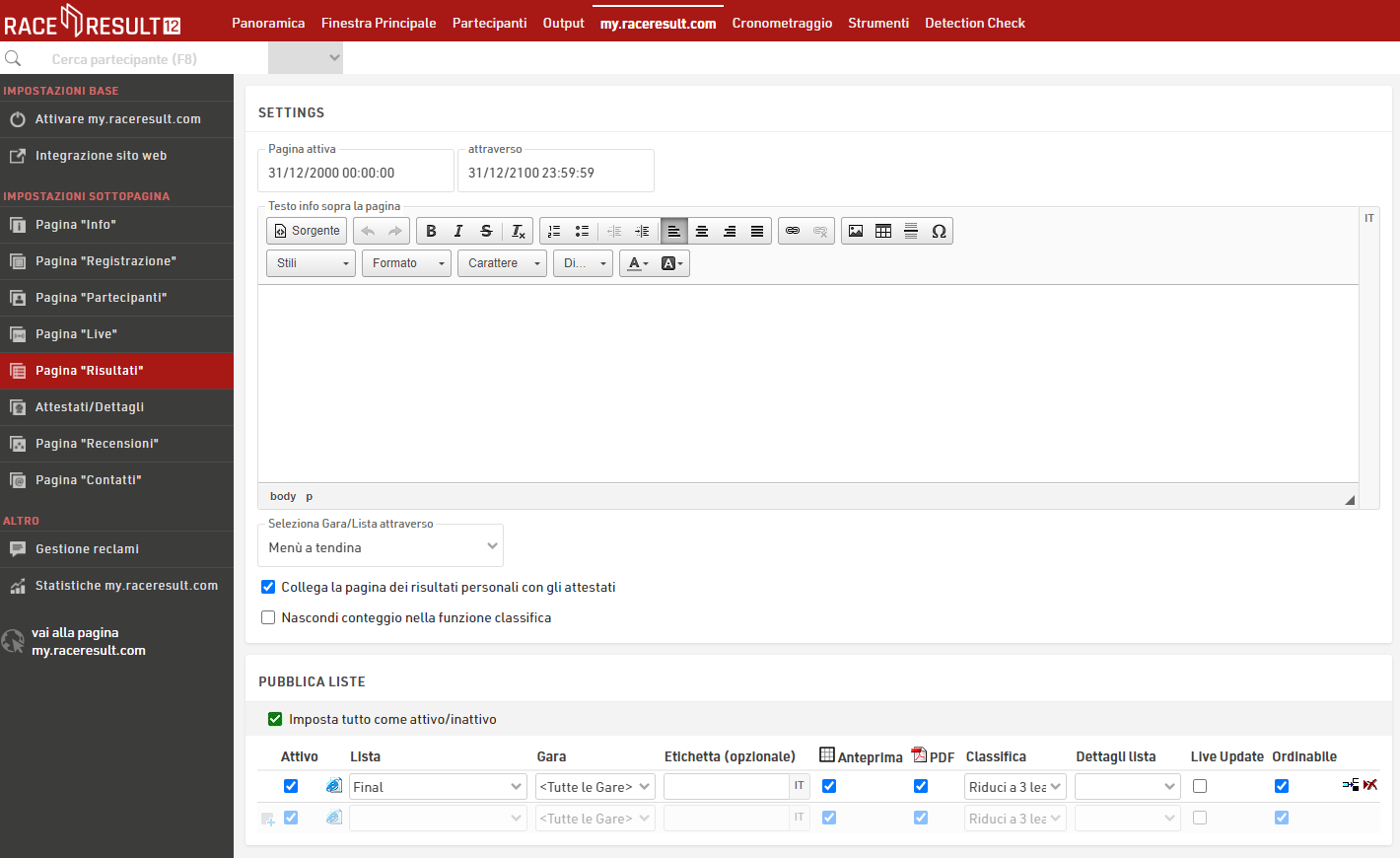
Come creare gli attestati di gara
Se desideri stampare i certificati di gara per il tuo evento e/o offrire certificati online da scaricare ai partecipanti, devi prima configurare i tuoi certificati. Questo viene fatto nella finestra di Output, creando prima un layout nello strumento Certificati e quindi configurando i Set Attestati
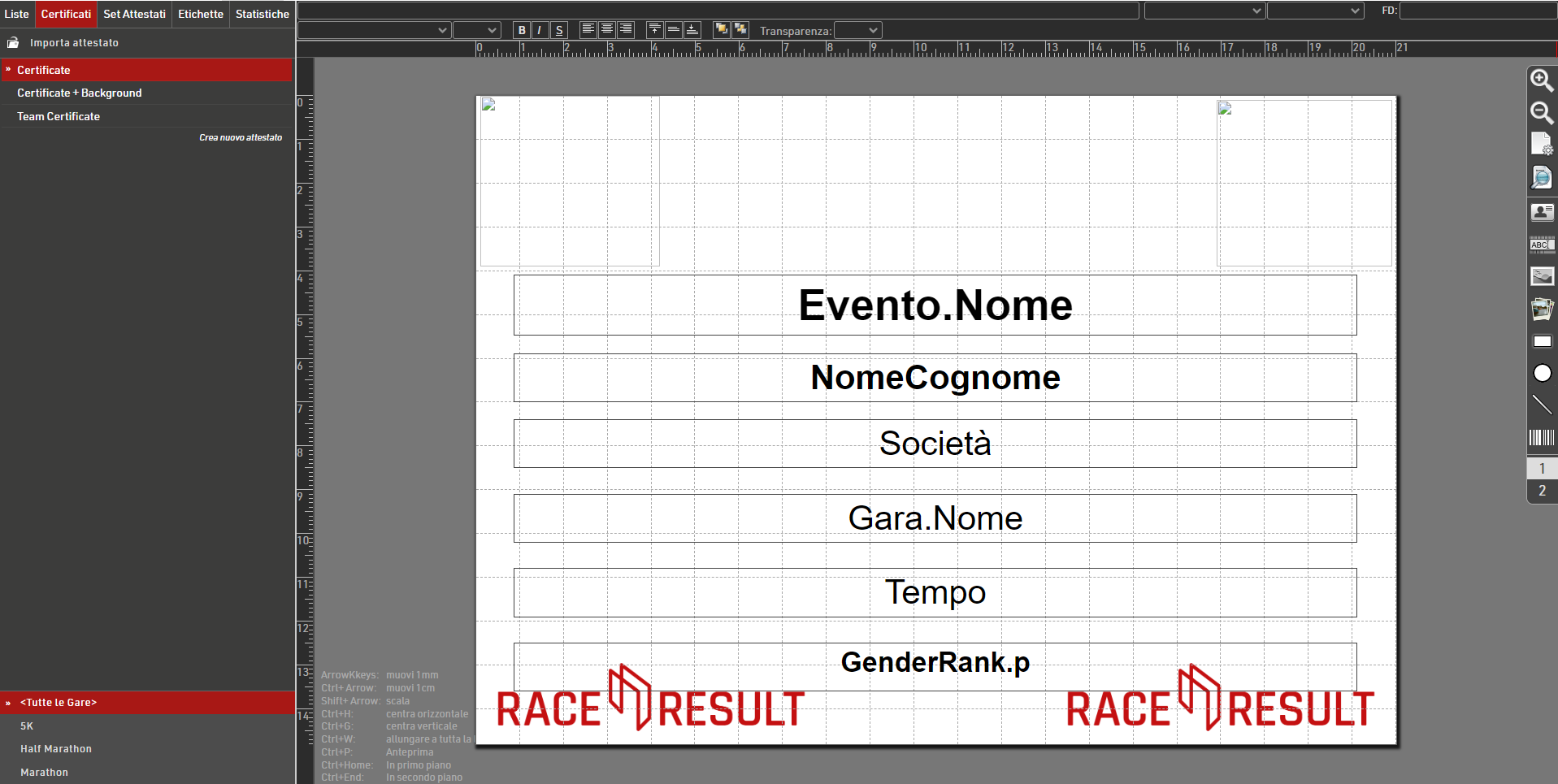
Puoi scegliere sulla sinistra tra tre diversi modelli predefiniti (Attestato, Attestato + Sfondo e Attestato di squadra) o altrimenti crearne altri. L'attestato, semplice e standard, è destinato alla stampa su carta prestampata. L'attestato + Sfondo è destinato a contenere un'immagine di sfondo e verrà offerto ai partecipanti online per il download.
Informazioni più dettagliate su come creare e configurare i propri certificati possono essere trovate qui.
Altre opzioni
Il tuo evento è stato ora configurato. Naturalmente, puoi aggiungere dettagli e opzioni speciali al tuo evento:
- creando liste nuove e personalizzate per il tuo evento;
- personalizzando le liste esistenti, ad esempio inserendo immagini, formattando lo stile e le dimensioni del carattere, modificando i frame della pagina, ecc...;
- creando set di attestati che vorresti poi stampare durante il tuo evento;
- eccetera...
Se desideri saperne di più, leggi i Dettagli RACE RESULT 12.
Poco prima del tuo evento
Molto probabilmente durante l'evento non avrai accesso ad una connessione internet affidabile. Anche se ne disponessi, ti consigliamo comunque di lavorare offline durante l'evento: ciò contribuirà a ridurre i problemi nel caso in cui la connessione venga persa per qualsiasi motivo.
Sono necessari due passaggi:
- installa l'ultima versione di RACE RESULT 12 sul tuo computer;
- scarica il file dell'evento e salvalo in locale.
Sarai comunque in grado di pubblicare i risultati in tempo reale mentre lavori offline e, se la tua connessione a Internet si interrompe, puoi comunque cronometrare la gara e fornire i risultati nel corso della giornata.
Scarica ed installa RACE RESULT 12
L'ultima versione di RACE RESULT 12 può essere scaricata dal nostro sito www.raceresult.com andando su SOFTWARE > DOWNLOAD. Scarica e avvia il file seguendo le istruzioni che ti guideranno durante il processo di installazione.
Dopo l'installazione, lancia RACE RESULT Web Server che troverai nel menu Start di Windows o sul tuo desktop. Controlla regolarmente la presenza di nuovi aggiornamenti al fine di usare sempre l'ultima versione del software.
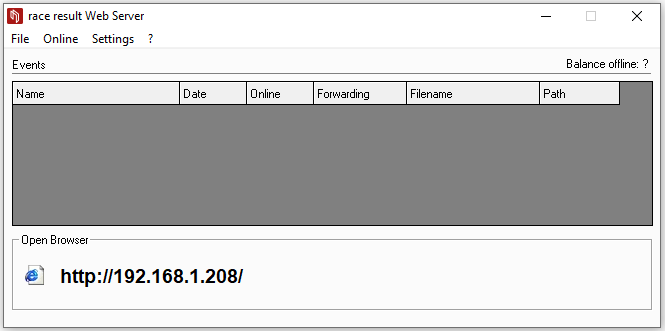
Effettuare il Check-Out del file Evento
Al momento, il file dell'evento è ancora salvato online su Internet. Poco prima dell'inizio dell'evento, ti consigliamo di scaricare il file e continuare a lavorarci in modalità offline. Di conseguenza, il tuo file master verrà archiviato offline sul tuo computer. Questo processo è chiamato Check-Out. Per verificare un evento, accedere al RACE RESULT Web Server e fare clic su Online > Download an Event from Server (Check-Out).... Una volta estratto il file dell'evento, non potrai più aprirlo online. In questo modo si garantisce che le modifiche possano essere apportate solo al file master e si evita confusione.
 Tieni presente che la registrazione online deve essere chiusa per poter effettuare il check-out di un evento.
Tieni presente che la registrazione online deve essere chiusa per poter effettuare il check-out di un evento.
Una volta che il tuo evento è stato estratto e salvato sul tuo computer, puoi sempre aprirlo facendo clic su File->Open Event. Potrai quindi accedere al tuo evento semplicemente facendo clic su Open Event nel RACE RESULT Web Server, che apre il tuo browser web e ti porta alla pagina Panoramica dell'evento prescelto.
Durante l'evento
Descriveremo ora i passaggi più importanti per l'utilizzo di RACE RESULT 12 il giorno della gara.
Collegamento di computer aggiuntivi
Spesso ti capiterà di voler lavorare all'evento usando più di un computer, per esempio perchè l'organizzatore ne utilizza diversi per inserire i partecipanti una volta che le registrazioni online sono chiuse. Se hai più di un computer disponibile, quindi, ti raccomandiamo di collegarli tutti alla stessa rete locale. In questo modo tutto lo staff può lavorare contemporanemante all'evento pur essendo offline e questo chiaramente ti salverà tempo e ti permetterà di ottimizzare meglio le risorse disponibili. Tutti i laptop collegati possono quindi accedere al computer principale e al file principale tramite il browser.
RACE RESULT Web Server visualizza l'indirizzo di rete nell'angolo in basso a sinistra (vedi immagine: http://10.211.55.5/). Basta inserire questo URL nel browser di qualsiasi computer nella rete locale per accedere al file dell'evento.
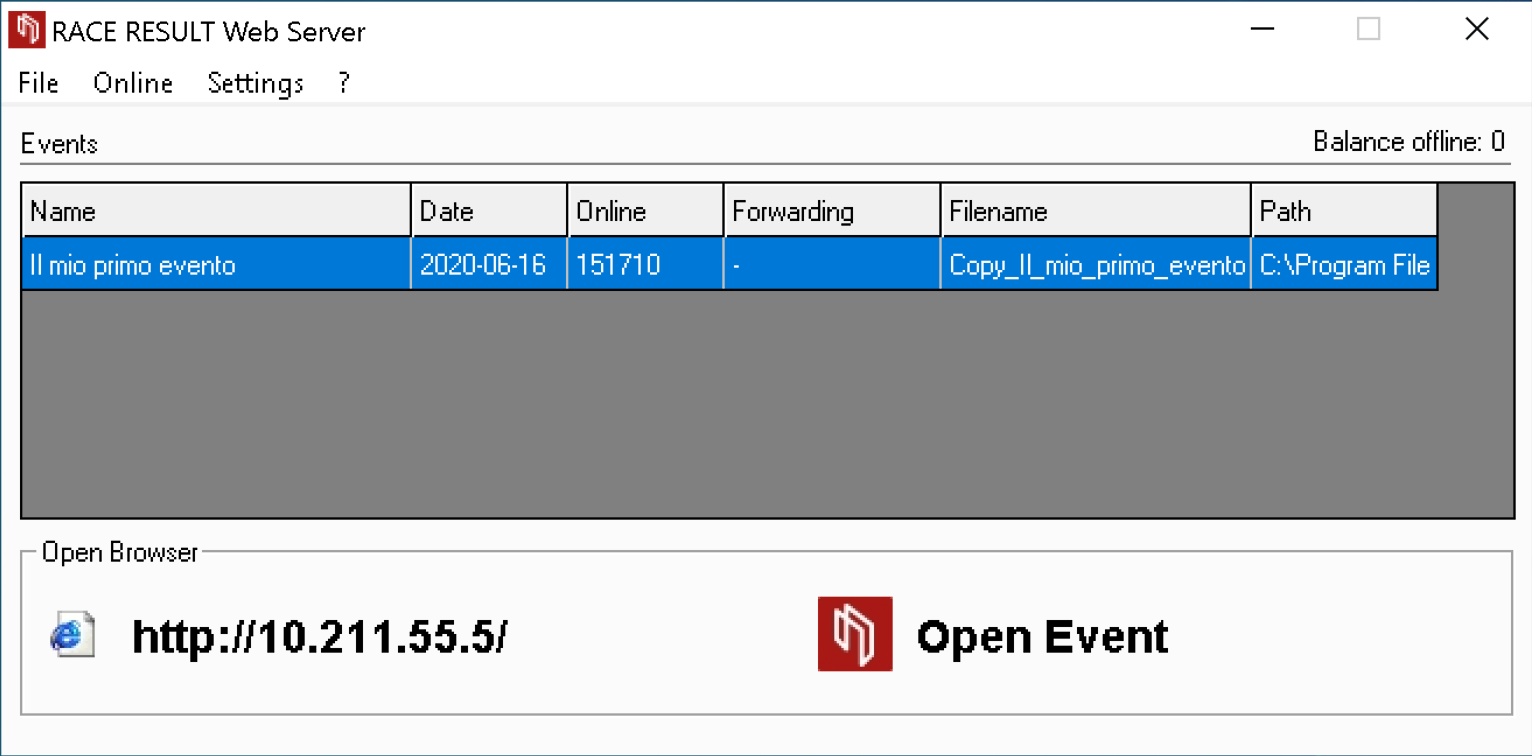
Dopo aver inserito l'indirizzo sopra indicato nel browser, verrai indirizzato direttamente all'elenco degli eventi all'interno di RACE RESULT 12:

Ora puoi accedere al file dell'evento semplicemente facendo clic su di esso nell'elenco. Tutto ciò che serve è un browser, non è necessario installare RACE RESULT 12 su ogni singolo computer.
Cronometraggio
Ora è il momento della parte più importante: cronometrare la tua gara. Usando RACE RESULT 12 puoi fare sia cronometraggio manuale che cronometraggio con chip. Queste Linee guida al cronometraggio ti aiuteranno a farlo.
Pubblicazione dei risultati in tempo reale
Quando si lavora offline è possibile utilizzare l'Online Forwarding per inoltrare le modifiche apportate offline al file online.In questo modo, my.raceresult.com ha accesso ai dati di gara più recenti e può mostrare i risultati live. Poiché solo le modifiche verranno caricate su internet, i dati da trasferire sono pochi in modo tale che anche una connessione 2G sia sufficiente nella maggior parte dei casi.
C'è una guida sull'uso dell'Online Forwarding qui
Subito dopo il tuo evento
Effettua il Check-In del tuo evento
Subito dopo l'evento, è buona norma caricare il file dell'evento principale su Internet. Ciò avrà due effetti:
- i tuoi risultati saranno disponibili su my.raceresult.com se non hai utilizzato l' Online Forwarding;
- tu e i tuoi colleghi potete collaborare nuovamente online e lavorare sul file dell'evento contemporaneamente.
Questo processo è chiamato Check-In. Non appena viene caricato il file dell'evento online, la versione offline presente in locale sarà chiusa e le modifiche potranno essere fatte solo online dopo che avrai fatto l'accesso al tuo profilo su www.raceresult.com. Pertanto, accertati di fare il Check-in solo del tuo evento se sei sicuro che non vuoi fare ulteriori modifiche al file offline. Per fare ciò, clicca su Online > Move this Event to Server (Check-In).
Risultati su my.raceresult.com
Se non lo hai già fatto, seleziona le liste dei risultati e i set di attestati che desideri pubblicare su my.raceresult.com.
Richieste my.raceresult
my.raceresult.com offre anche un modulo aggiuntivo per raccogliere feedback e reclami dai partecipanti. Questo modulo è disponibile nella sezione Contatti su my.raceresult.com. Quando i partecipanti compilano questo modulo, la richiesta può essere trovata nella finestra my.raceresult.com di RACE RESULT 12 sotto la voce Altro> Gestisci reclami.
Quando processi i reclami, tutte le liste dei risultati e gli attestati verranno aggiornati automaticamente su my.raceresult.com. Chiaramente lo stesso vale per modifiche effettuate nella finestra Partecipanti o in qualsiasi altra sezione di RACE RESULT 12.