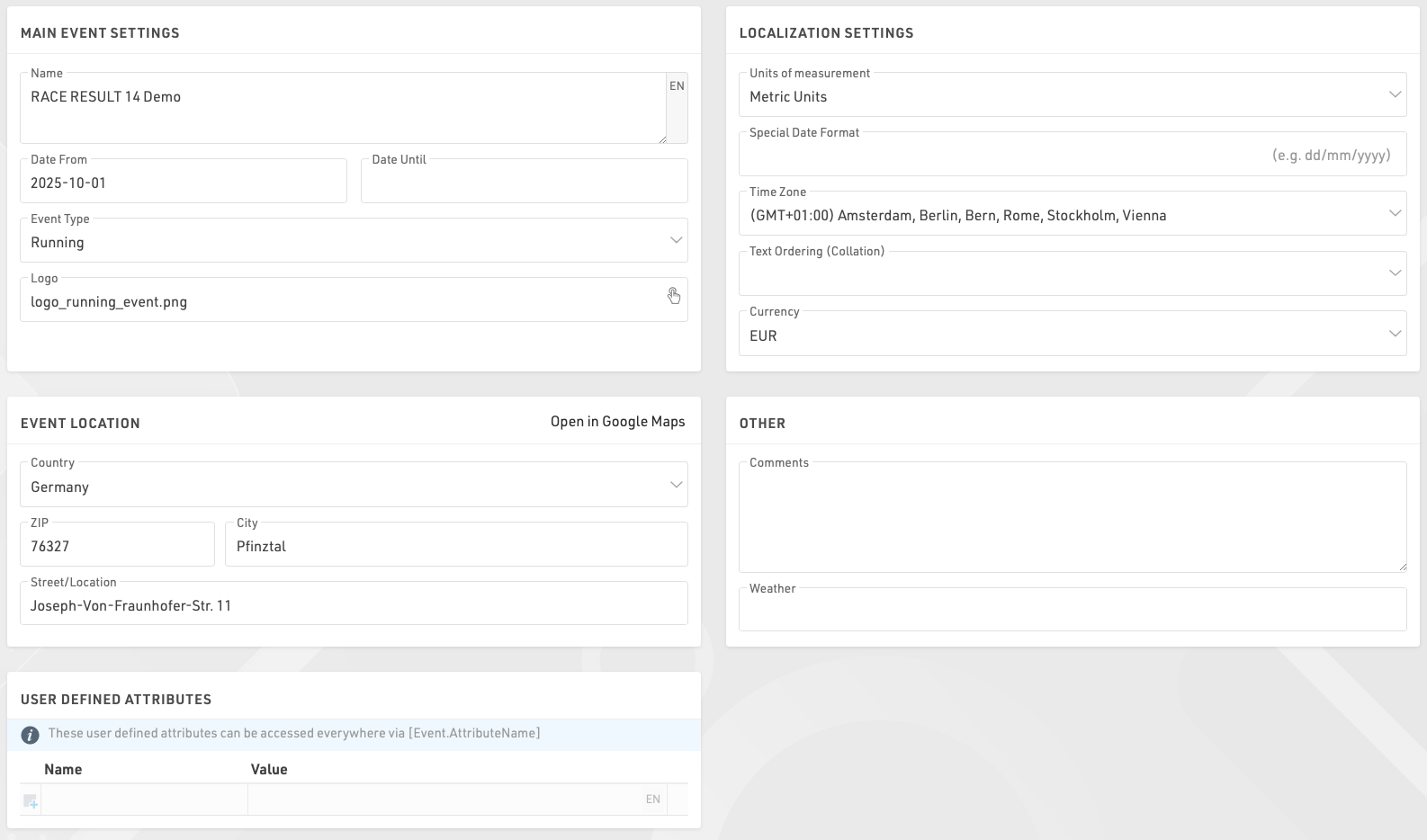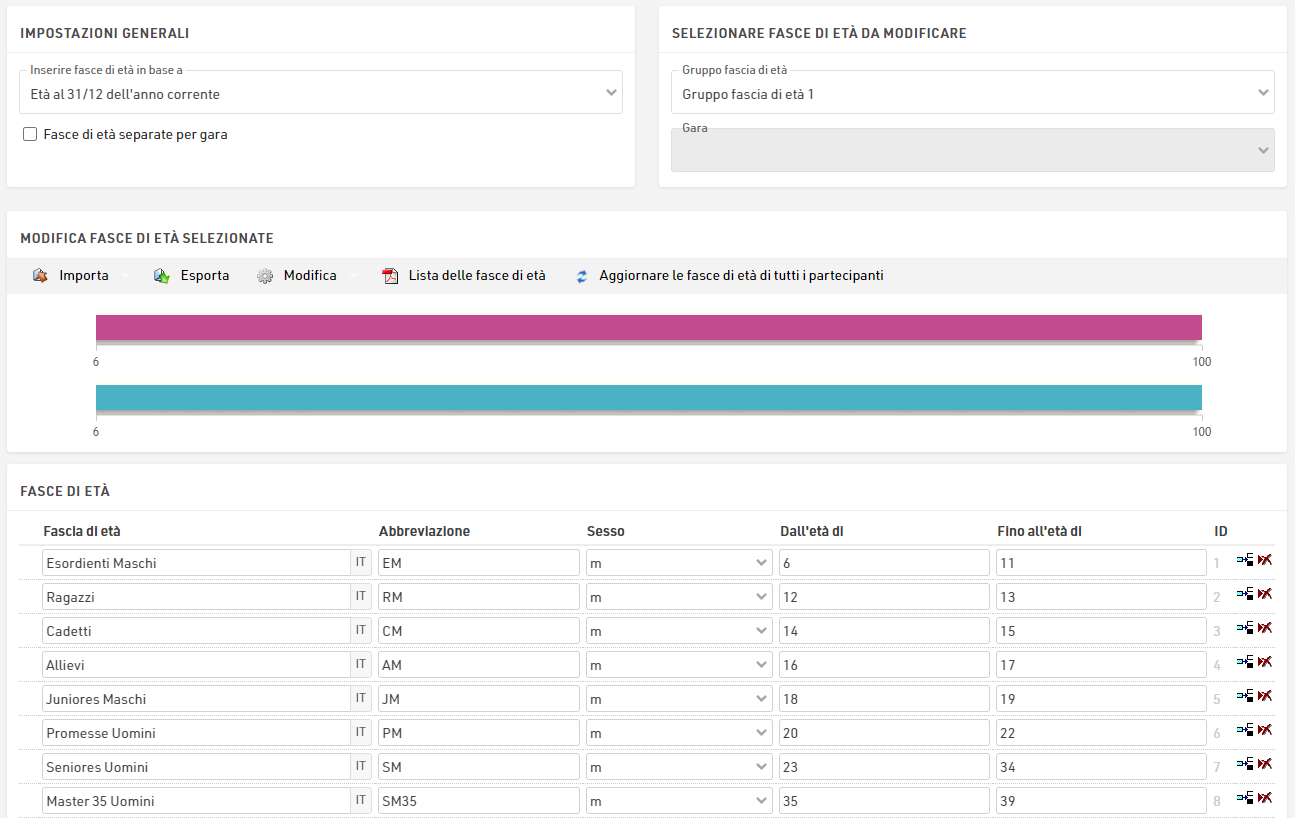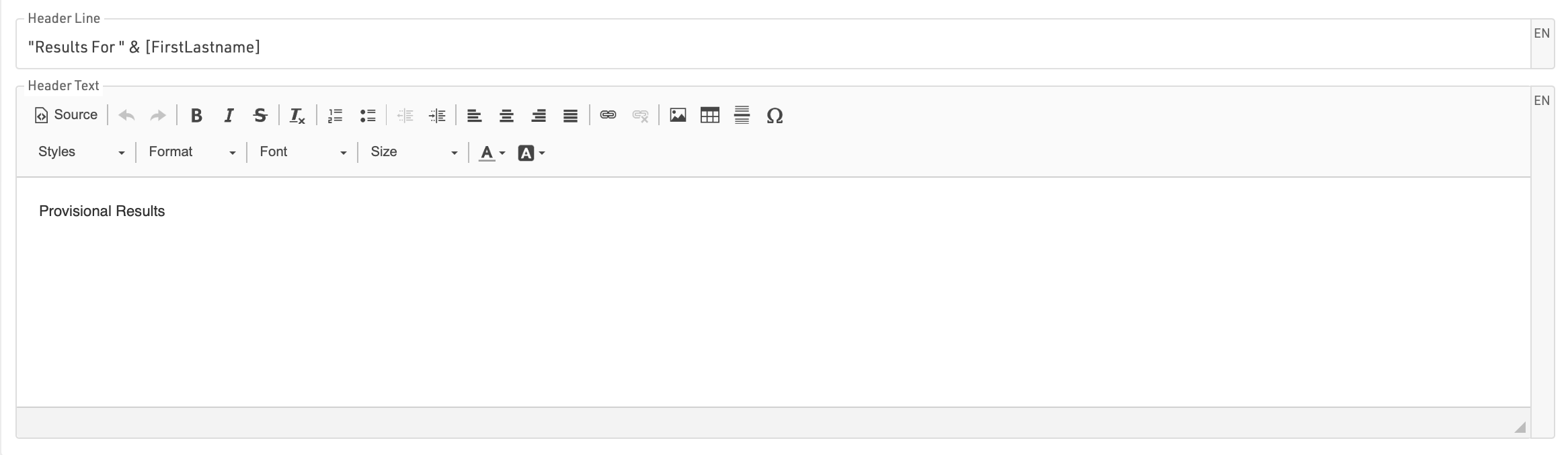Area iniziale
Eventi
Il menu Eventi in RACE RESULT 14 viene utilizzato per accedere ai tuoi file evento o per crearne di nuovi. Quando si lavora offline non tutte le opzioni del menu saranno disponibili. Gli eventi aperti più recentemente verranno mostrati per primi, oppure puoi navigare tra i tuoi eventi recenti, futuri o tutti gli eventi. Utilizzando la barra di ricerca è possibile cercare all’interno di tutti gli eventi.
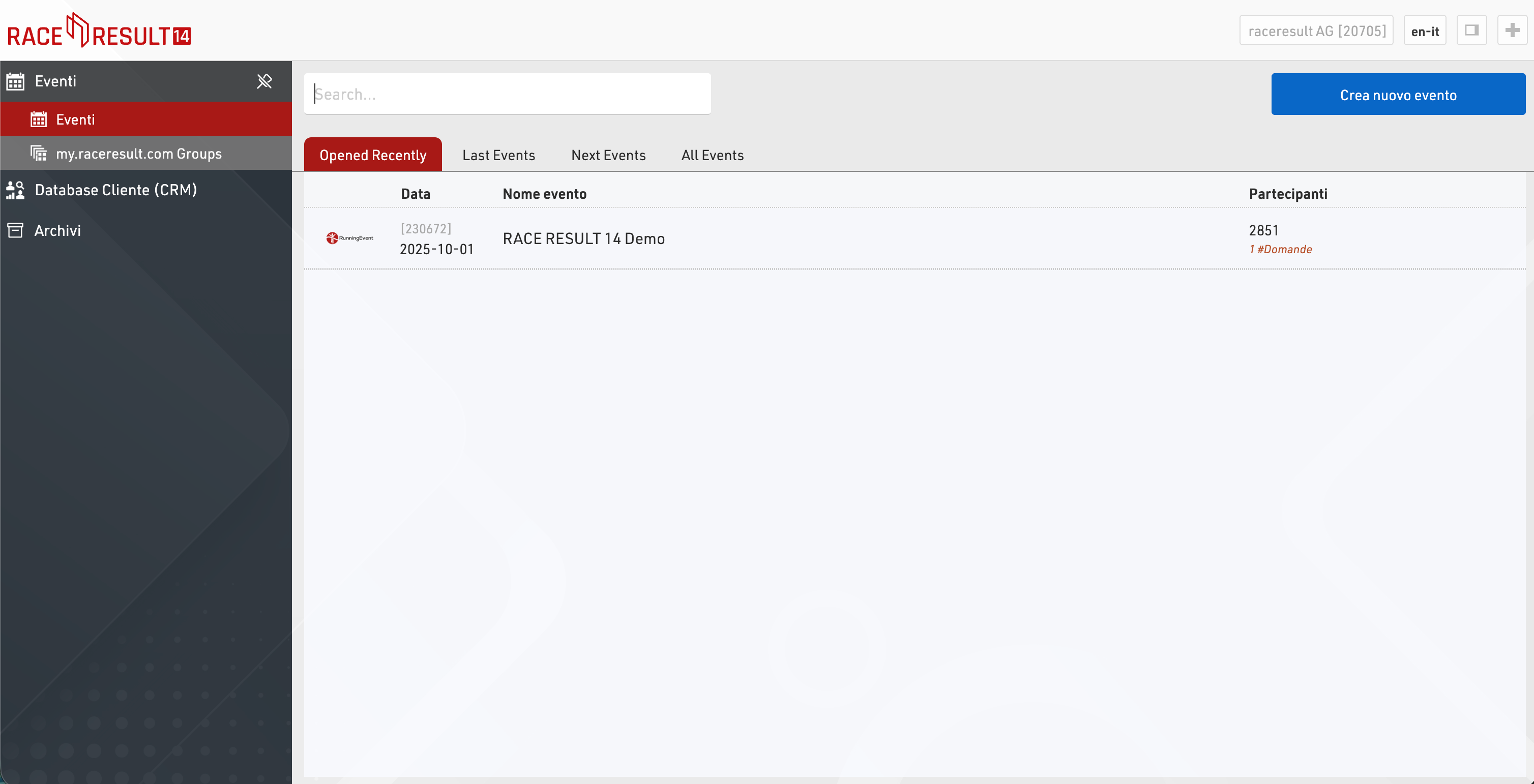
Per creare un nuovo evento, fare clic sul pulsante Crea nuovo evento, inserire il nome e la data dell'evento, selezionare un modello e fare clic su Crea (questa funzione è disponibile solo quando si lavora online] ].
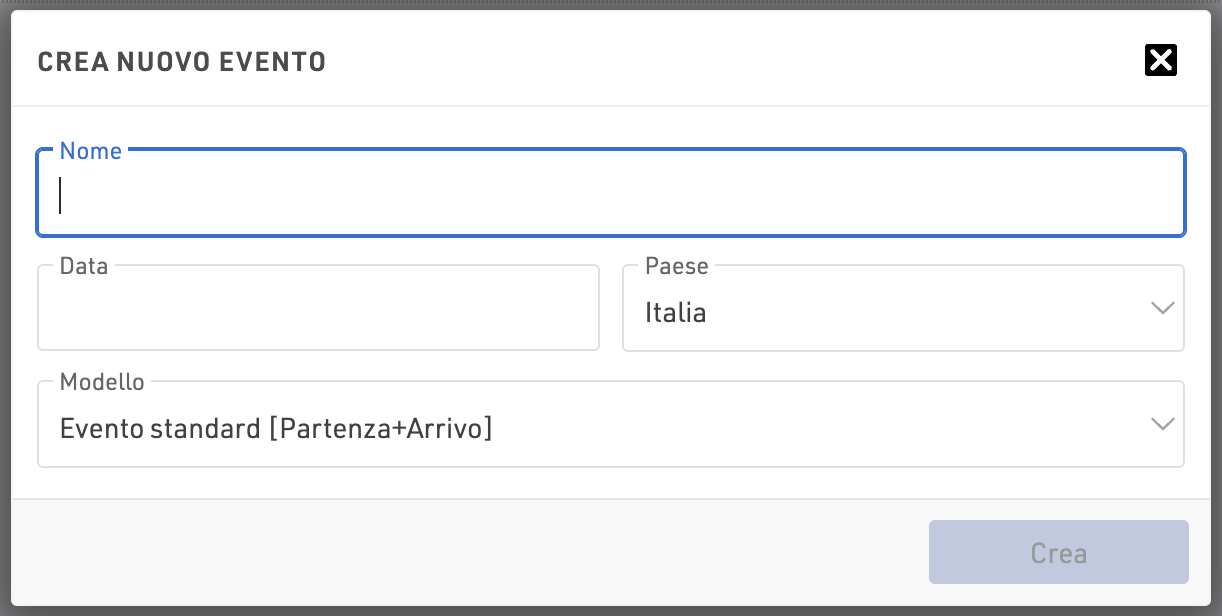
Offline, è possibile creare nuovi file di eventi nel RACE RESULT Web Server).
Fai clic su un evento esistente per aprirlo oppure inserisci il nome dell'evento nella casella di ricerca nella parte superiore dello schermo e premi Invio.
Per cancellare un evento, clicca sull'icona cancella presente sulla destra (disponibile solo quando lavori online): ti verrà chiesta la password del tuo account come conferma.
Ricerca Partecipanti
Utilizzando la funzione Ricerca Partecipanti è possibile cercare partecipanti in tutti i file degli eventi.
Gruppi di Eventi
Gruppi di eventi è utilizzato per organizzare i tuoi eventi in differenti categorie, nella pagina my.raceresult.com. Puoi trovare maggiori informazioni nell'articolo inerente i [[@3322|Gruppi.
Analisi Cliente
Il Customer Data Base (CRM) ti offre preziose informazioni su chi sono effettivamente i tuoi partecipanti (clienti), dove e quanto spesso corrono e da dove vengono.
Gruppi
La sezione Gruppi di Eventi si trova online nella pagina principale di RACE RESULT 14 dove puoi creare nuovi gruppi e gestire quelli esistenti.
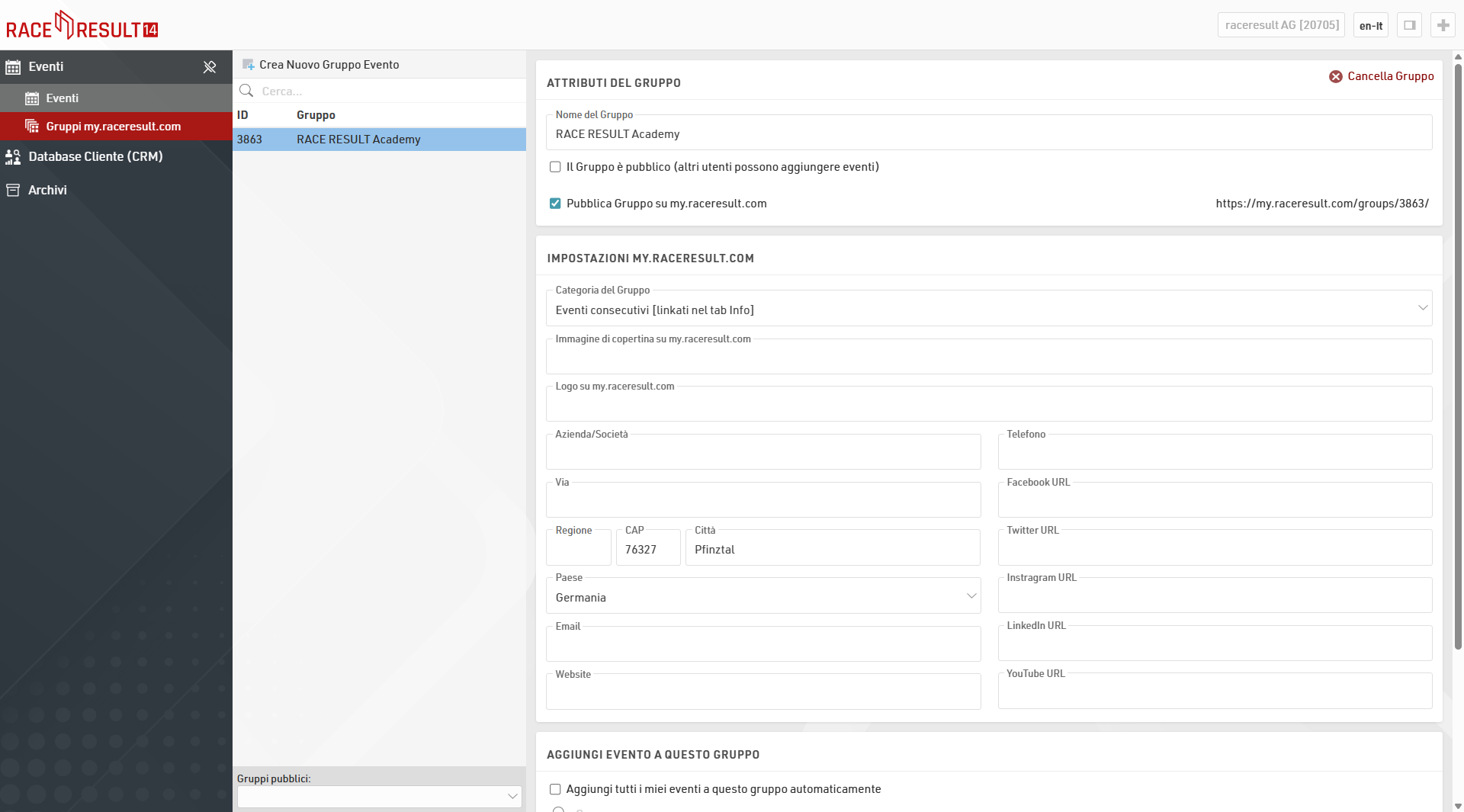
Questi gruppi vengono utilizzati per ordinare i tuoi eventi su my.raceresult.com nelle diverse schede.
Organizzatori - Società - Serie - Cronometristi - Argomenti
Tieni presente che un evento può essere aggiunto a più gruppi e puoi anche creare gruppi privati non visibili su my.raceresult.com.
Creazione di nuovi gruppi
Se crei un nuovo gruppo, dagli un nome significativo.
Gruppi Pubblici
Puoi aggiungere i tuoi eventi a gruppi pubblici e puoi rendere il tuo gruppo disponibile per altri utenti di RACE RESULT 14. Si prega di utilizzare questa funzione in modo responsabile. Più efficacemente vengono ordinati gli eventi, più facile è per gli utenti trovare i tuoi eventi sulla piattaforma:
- Aggiungi eventi a un gruppo solo se ha senso dal punto di vista dell'utente;
- Non inserire i tuoi eventi in gruppi di altri timer.
- Prima di creare un gruppo pubblico, controlla se tale gruppo esiste già.
- Contatta altri timer o support@raceresult.com se pensi di aver bisogno di accedere a un gruppo esistente (club, serie di eventi, tema)
Pubblicazione gruppo su my.raceresult.com
Se desideri che il gruppo venga pubblicato, spunta la casella pertinente. Quindi, assicurati di assegnarlo alla categoria giusta. In questo modo, ti assicuri che l'evento sia elencato nella scheda corretta su my.raceresult.com e possa essere trovato in modo ottimale dai partecipanti.
Categoria del Gruppo
Per la categoria del gruppo hai le seguenti opzioni:
- Serie di eventi: se hai diversi eventi che, ad es. hanno un punteggio complessivo, appartengono ad un campionato, una coppa, ecc...;
- Società: aggiungi tutti gli eventi organizzati/ospitati dalla stessa società. Tale gruppo potrebbe essere facilmente incorporato nel sito web della società (ulteriori informazioni sull'incorporamento di gruppi di eventi qui);
- Altri argomenti: questa è una categoria che potrebbe avere senso per altri timer / organizzatori che non rientrano in nessuna delle altre categorie. Per esempio: Gare di MTB delle Montagne Rocciose;
- Cronometrista: questa categoria ti consente, come timer, di elencare tutti i tuoi eventi pubblicati, per mostrare ai potenziali clienti la gamma dei tuoi eventi;
- Organizzatore della gara: elenca tutti gli eventi dello stesso organizzatore, indipendentemente dal timer e dalla serie di eventi in cui sono eventualmente elencati.
Ricorda: tutti gli eventi sono sempre elencati in "Tutti gli eventi" su my.raceresult.com, dove i partecipanti possono filtrare per sport, data, paese, ecc. L'elenco in una qualsiasi delle categorie precedenti è opzionale e rappresenta solo una funzionalità aggiuntiva. Soprattutto per il tuo gruppo di eventi timer, può avere senso spuntare la casella per includere tutti i tuoi file di eventi in questo gruppo. Ogni volta che crei un nuovo evento, verrà aggiunto automaticamente.
Immagine di copertina
Il caricamento di un'immagine di copertina renderà la pagina del gruppo molto più gradevole. La dimensione ottimale per queste immagini è 1150x212 px. Altri formati verranno ridimensionati automaticamente. Se non carichi un'immagine, utilizziamo il nostro modello predefinito.
Logo
Carica un logo per aumentare il tuo valore di riconoscimento! Suggeriamo di caricare un file con una risoluzione di 300x300 px. Altri formati verranno ridimensionati automaticamente.
Informazioni di contatto
Fornisci le informazioni di contatto per i potenziali clienti. Questi campi sono facoltativi, ma utili da compilare. Soprattutto un indirizzo e-mail offre ai partecipanti e ai potenziali clienti un modo semplice per entrare in contatto con la parte responsabile.
Algoritmo di ordinamento
In background, la nostra piattaforma classifica tutti gli eventi in base all'attività dell'utente (ad es. clic, numero di registrazioni, numero di visualizzazioni delle liste, ...) negli ultimi giorni. I risultati più ricercati e gli eventi imminenti sono ordinati in base a questo punteggio.
Per le altre schede, l'algoritmo riassume tutti i punteggi degli eventi all'interno di ciascun gruppo. Maggiore è l'attività dell'utente in un gruppo, più alto è il livello del gruppo. Questa logica si applica anche ai profili del timer: maggiore è l'attività sugli eventi pubblicati, più in alto è elencato il timer. Ciò significa anche che l'ordinamento cambierà se in un particolare momento è in corso un evento molto popolare.
Il sistema controlla anche il paese del browser e visualizzerà prima i risultati di questo paese. Il campo di ricerca rileva le posizioni note e ordina i risultati in base alla posizione geografica dell'indirizzo dell'evento/del timer. Se digiti Berlino, i risultati della ricerca verranno ordinati in base alla distanza da Berlino.
Modificare/Nascondere informazioni su my.raceresult.com
Per il lancio della nuova piattaforma, ci siamo presi la libertà di caricare alcuni loghi di timer e di ordinare tutti i gruppi esistenti nelle nuove categorie. Se non sei d'accordo con alcuni dei tuoi gruppi, loghi, elenchi generali... contattaci all'indirizzo support@raceresult.com. Puoi anche deselezionare la casella per pubblicare un gruppo di eventi qualora tu voglia nascondere il gruppo da my.raceresult.com o modificare immagini/loghi secondo necessità.
Archives
The archives are linked to your RACE RESULT customer account and provide access to historical information, some of this information is also available through RACE RESULT 14 directly.
Timing Systems
The timing systems archives lists all systems which have ever been connected to RACE RESULT servers using your customer ID. Some basic information about the system is also shown.
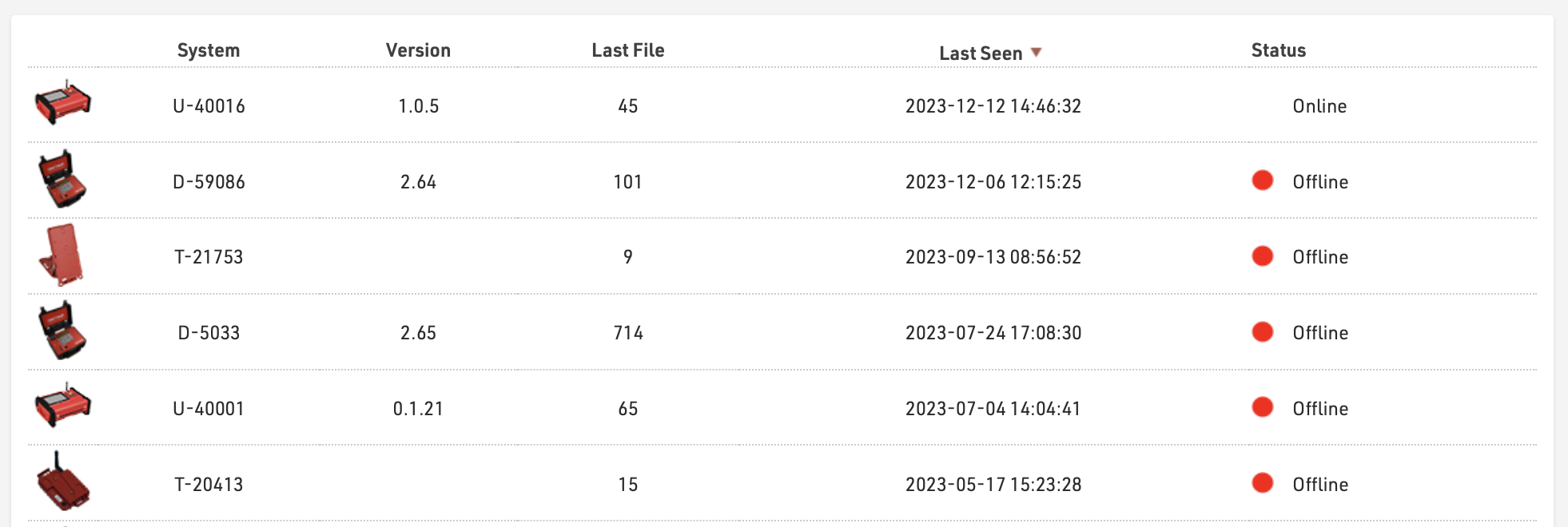
Clicking on a system will open a window which lists all the passings files which have been uploaded for that system, the map on the left side shows the GPS position of the system at the time the file was created.

Clicking on a file will download a txt file of that passings file which can then be imported manually through the RACE RESULT 14 Timing Tab if required. Clicking Last Position will zoom in to the last known position of the device (according to the device Status calls).
Email Archives
When sending Emails through RACE RESULT 14 online, either through the Email / SMS Module, Registration Forms or Raw Data Exporters then a basic copy of the email will be kept in the archives, along with the status of the email if returned from the mail server. Clicking on an item will open a preview with the full e-mail content.

SMS Archives
When sending SMS through RACE RESULT 14 online, either through the Email / SMS Module, Registration Forms or Raw Data Exporters then a basic copy of the SMS will be kept in the archives, along with the status of the SMS.

Dashboard
The Dashboard provides a quick overview of your event, in particular information about registration figures & payments.
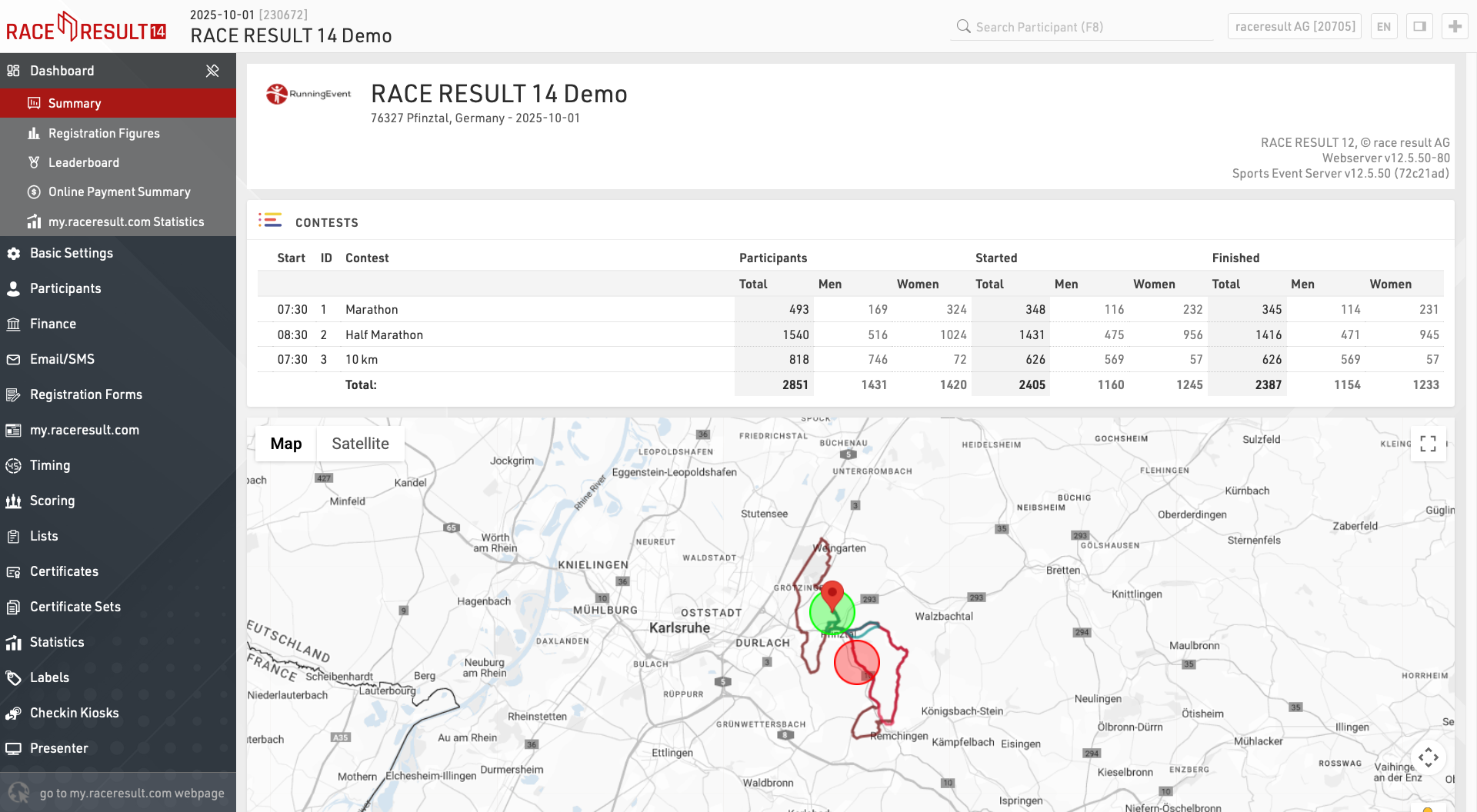
Summary
Contests
A quick summary of total participants in each Contest and how many are started/finished.
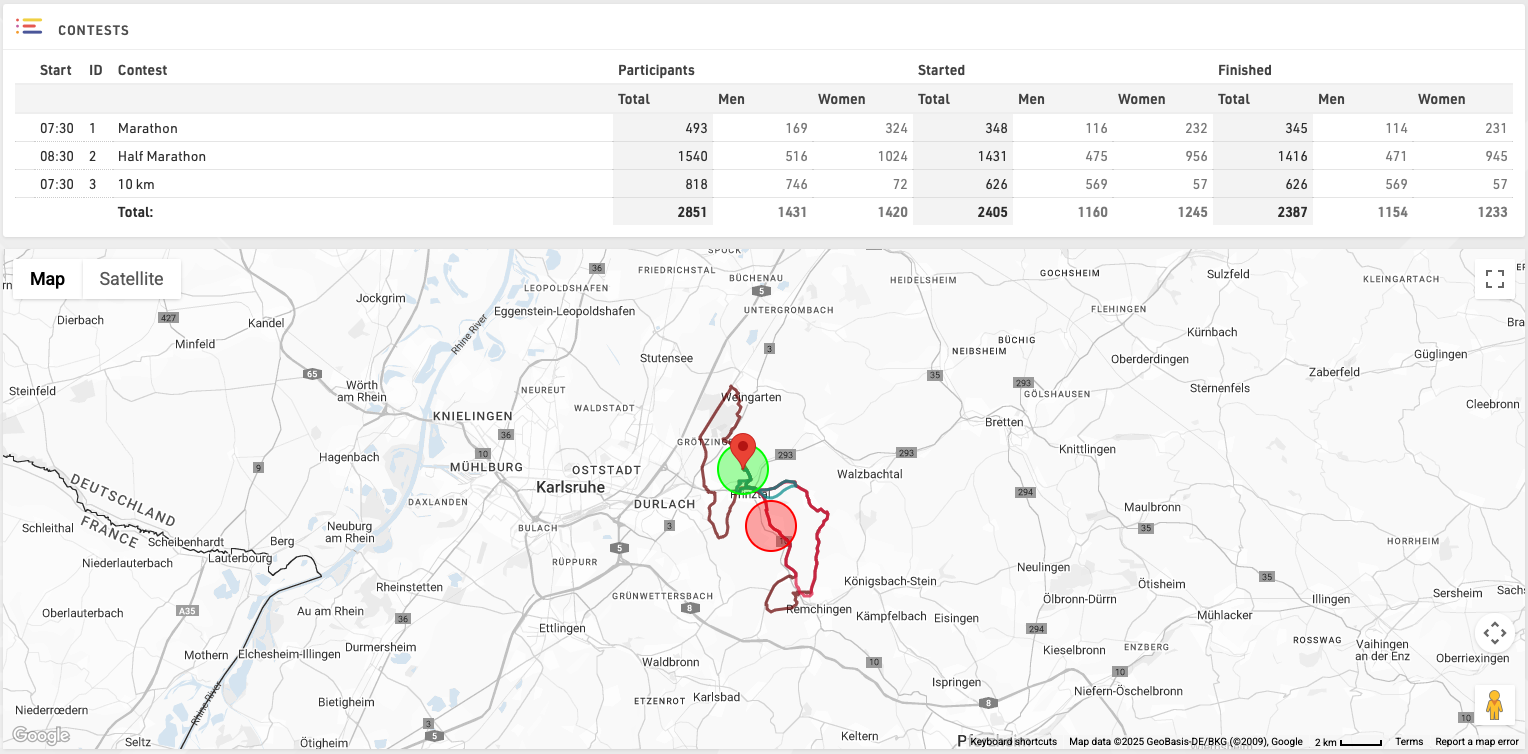
Click View Map to additionally see the GPX routes of each Contest on a map.
Overview
Technical overview of the event, in particular this will warn of any Circular References in your file which may cause errors with calculations.

Additionally you can download a copy of your event file.
Notes / To Do List / Contact Information
Keep track of useful event specific information or create a list of tasks which need to be completed.
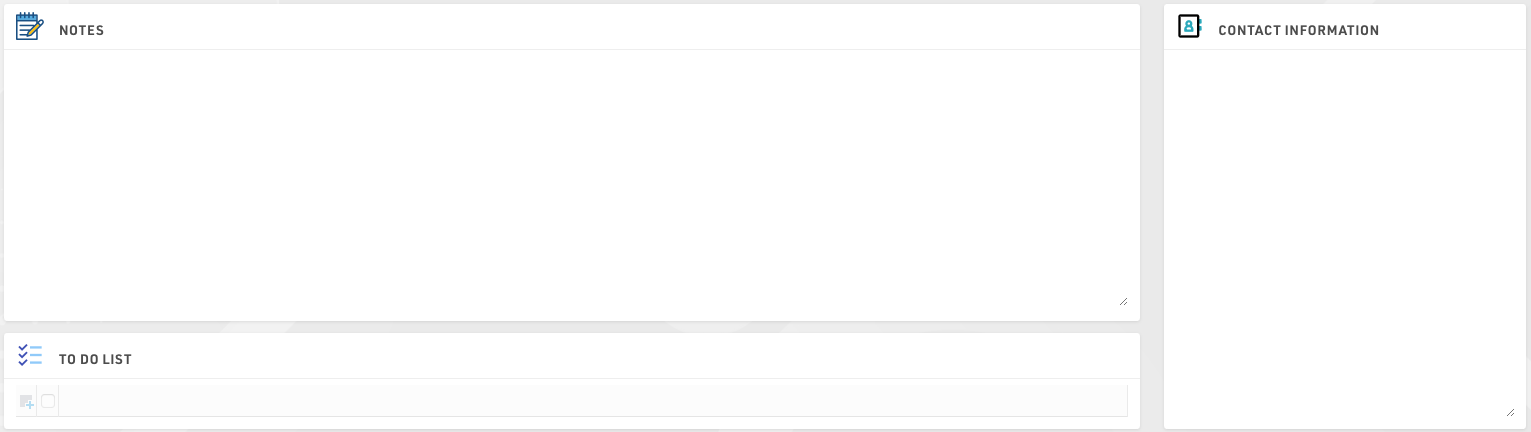
Registration Figures
The Registration Figures show information regarding the distribution of participants' registration before the Event Date.

The window consist of 2 sections: the Registration Chart, showing a graph with Cumulative, Day, Week and Month views, and the Registration Figures showing how many participants registered for each contest on which day, expressed as D-X where D is the event date and x is the number of days before this date.
It is also possible to Compare the registration figures with another event which is owned by the same account, useful to compare year-on-year registrations for the same event for example.
Leaderboard
The Leaderboard shows the winners or current leaders of the event. Through the settings at the bottom of the screen, you can select a Ranking and a number x so that the first x participants in each group of the ranking will be shown.
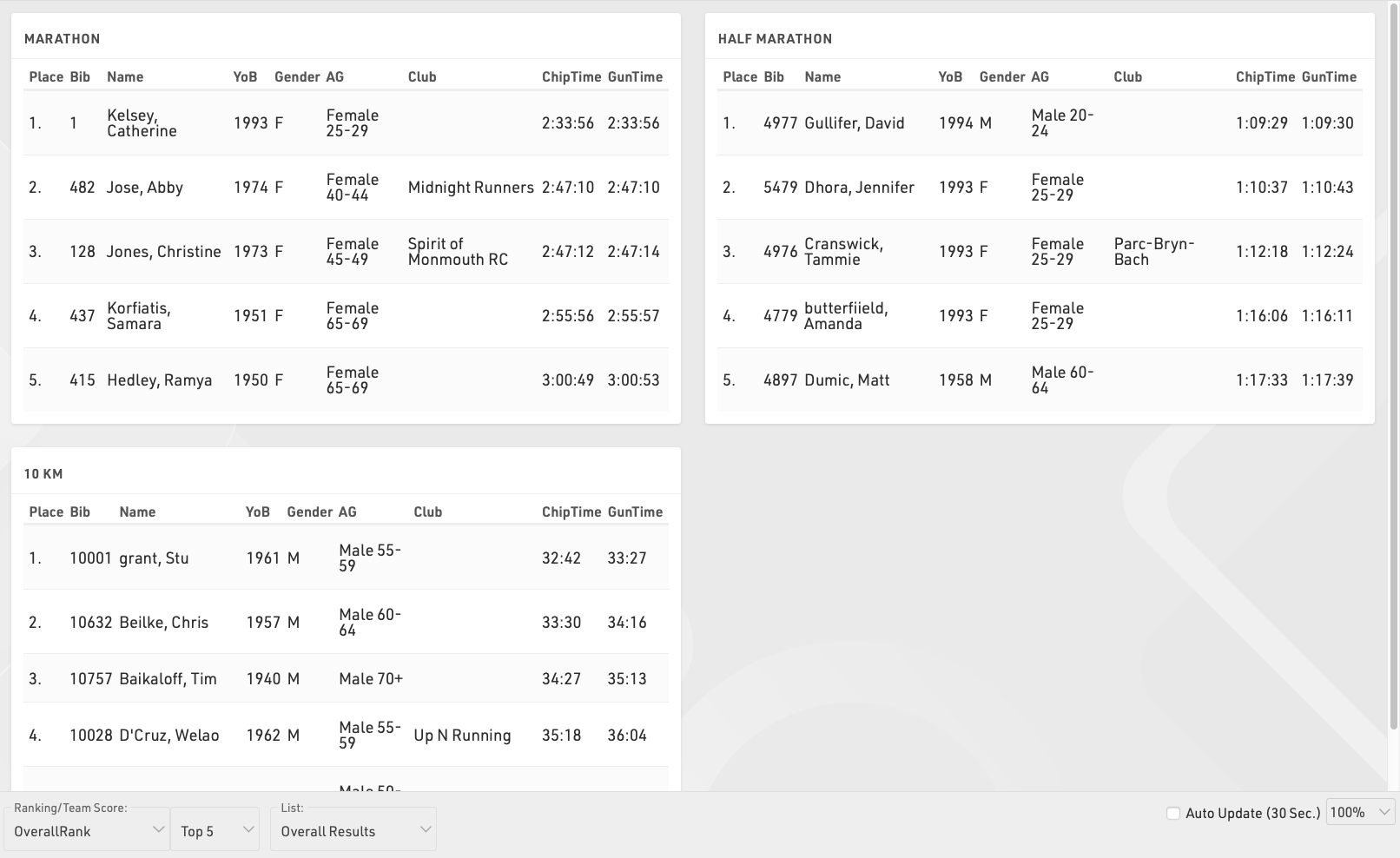
If you would like to show different columns (or use a different format), you can also select a List from which the column settings will be taken.
Enable the Auto Update checkbox to auto refresh the page every 30 seconds.
Online Payment Summary
The summary shows all transactions received through the Online Payment and a summary of the monthly payouts.
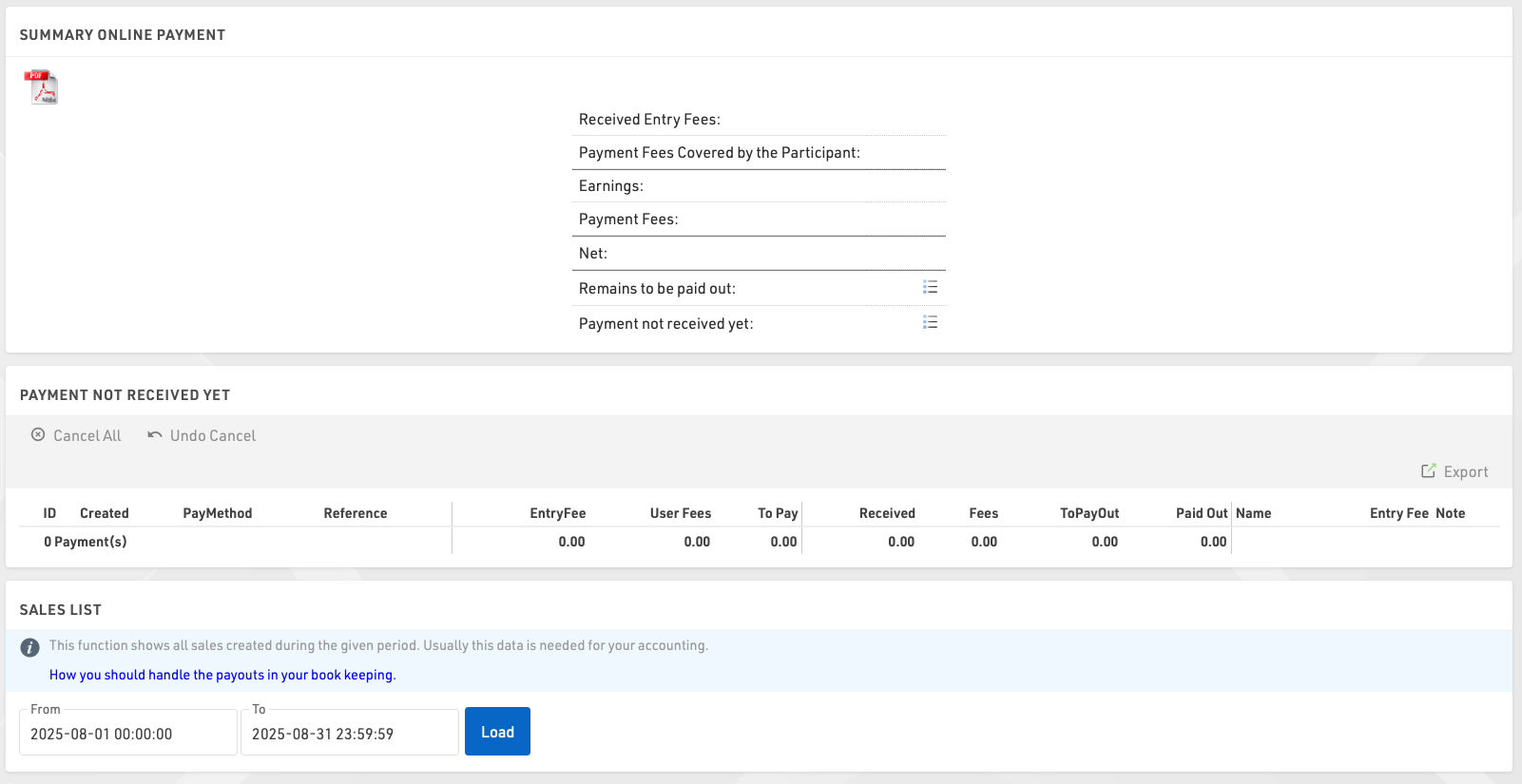
In the Online Payment Overview you can also cancel payments for deferred payments if necessary.
The Sales List allows you to generate a list of payments received in a specific time frame, usually required for accounting purposes.
Statistiche my.raceresult.com
La sezione statistiche my.raceresult.com mostra statistiche giornaliere, quanti partecipanti si sono registrati attraverso la registrazione online e quanti elenchi e certificati di gara sono stati caricati. Dopo la data dell'evento, le statistiche possono essere raggruppate per mese, quando i dati sono meno rilevanti.
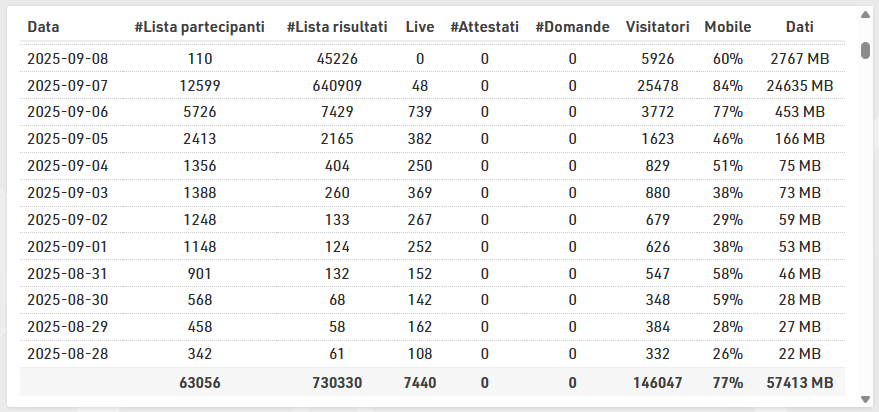
Basic Settings
The Basic Settings define core settings of your event file.
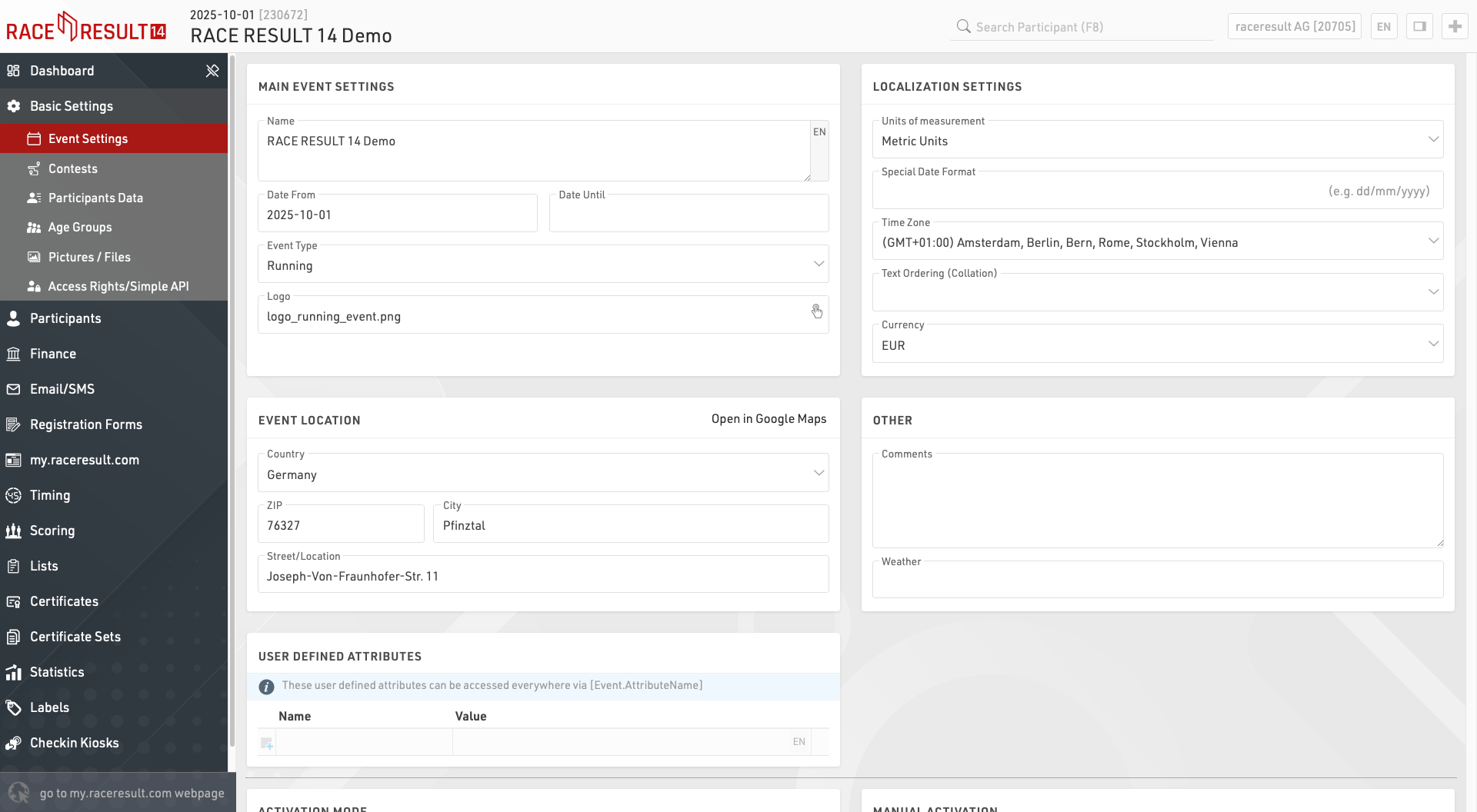
Event Settings
Main Event Settings
These are the most basic settings of an event including the Event Name and Date, the type and logo are used for the event listing on the my.raceresult.com platform.
Localization Settings
The localization settings are used to set specific values for the event.
Units of measurement determine whether the default values should be shown / calculated in metric or imperial units, this is used by for example the Splits setup and default functions for speed and pace (which return Km/h and Min/Km or Mph and Min/Mile accordingly).
The special date format allows you to enter and display dates according to your local standard or a required format.
Time zone is used for calculating the current time for the event, this is used when setting a date / time for which elements of the online platform (such as registration) should be available. This is also used to convert the UTC times from Track Boxes to the correct local time.
The Text Ordering (Collation) allows you to define the mode of alphabetic ordering as different languages sort special characters in different ways.
The currency which should be used to calculate entry fees and to capture payment through the registration module.
Event Location
The location is used by the my.raceresult.com platform to help users find events, it also sets the centre point of maps for elements within the software.
Other
Enter comments or weather information about the event, these can be later referenced in output lists for headers and footers so could be to note important changes to the event which may occur.
User Defined Attributes
Attributes allow you to define custom fields for the Event which can be used anywhere using [Event.AttributeName].
Contests
Contests are used to define groups of participants, for example in a running event with a Marathon and Half-Marathon, each distance would be a unique Contest. Every participant in your event should be assigned to a Contest.
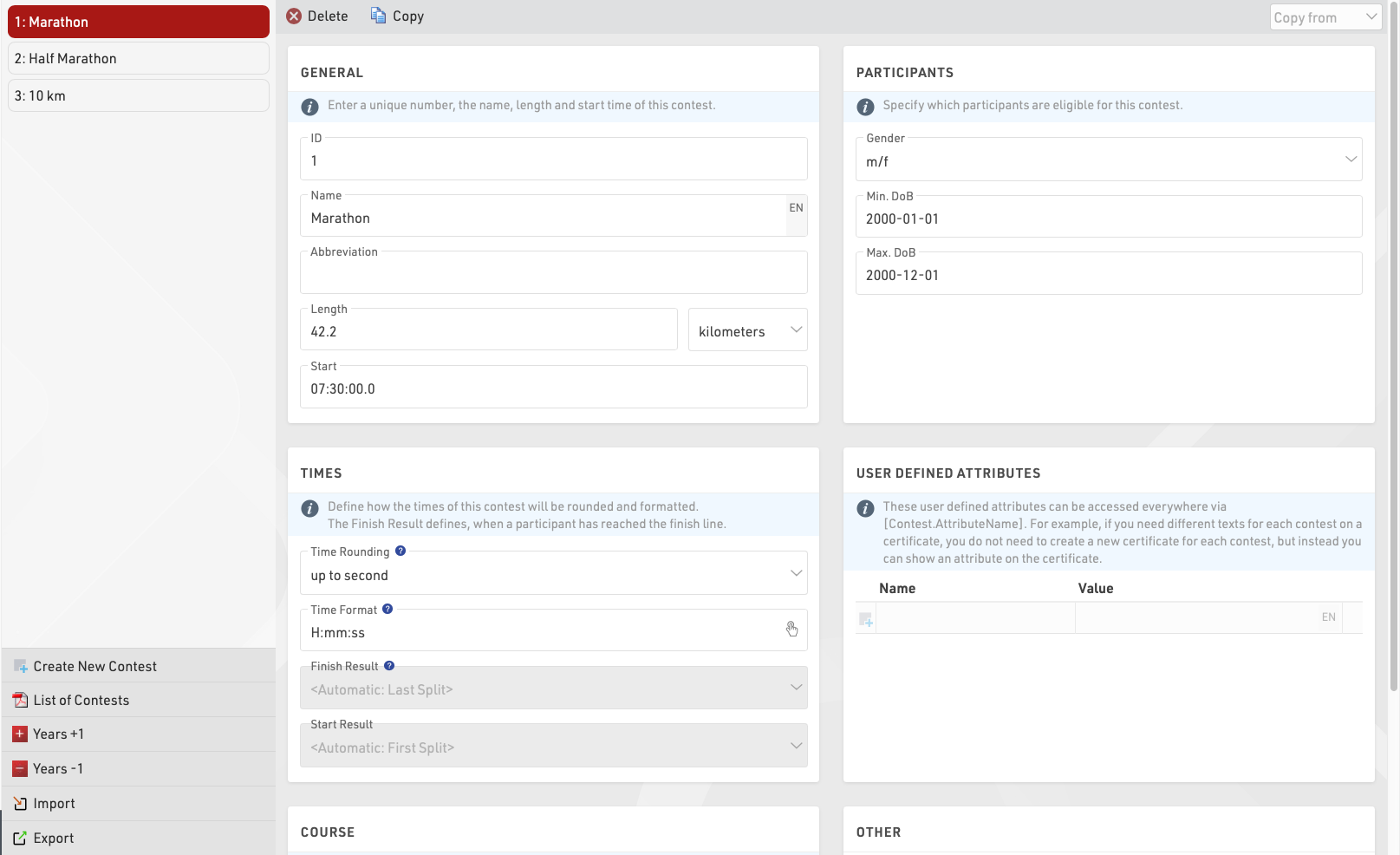
The setup of a contest has several effects:
- Participants of different contests are usually ranked separately (i.e. there is a first place for the 5k and a first place for the 10k).
- Define per contest how the times are rounded and formatted.
- Define different Age Groups and Entry Fees per contest.
The individual settings are explained in the following:
General
Simply enter the name, distance/length and start time of the contest and assign a unique number (ID).
Participants
Define which participants are eligible for the contest. This has the following effects:
- Non-eligible participants will not be accepted in the online registration and on-site registration.
- When entering a non-eligible participant in the Participants Window, a warning message will show.
- The Data Analysis will show non-eligible participants.
Times
These settings define how the times of the participants of this contest will be rounded and formatted by default. Note that the Time Format settings in General Result Settings will take priority if set.
Additionally, select the Finish Result. The Finish Result will be highly relevant for Scoring, the selection of the Finish Result has two effects:
- The fields Time and DecimalTime refer to the formatted/decimal time in the respective result. For example, Time can refer to the field Time2 for participants in one contest while it refers to Time5 for participants in another contest.
- The field Finished is true for every participant if there is a time entered into the corresponding finish result, and the participant is counted as finished in the Overview Window.
By default, Finished is used as filter for the rankings and DecimalTime for the sorting of the rankings. In other words, the Finish Result is used for the most important scorings. When using Splits, the Finish Result can automatically use the Last Split, this will be used as either Gun Time or Chip time according to the Time Mode selected in the Splits setup for that contest.
Similarly, you can select the Start Result, if you have a timing line at the start, select to either automatically use the first Split or the result that contains the start time. The field Started will be true if the participant has a time in the start result and the participant will be counted as started in the Overview Window.
User-Defined Attributes
Attributes allow you to define custom fields for each Contest and allow you to show different texts for each Contest, you can use the Attributes anywhere using [Contest.AttributeName].
You can define attributes with the same name for different Contests and then call this field in the releveant output / certificate.
Course
Upload a GPX file with the course or draw the course on the map by clicking the Create Route button. The courses will be shown on all maps in RACE RESULT 14 which is helpful for example to validate that the timing systems are set up at the right spot.
Other
When the Start Transponder is being detected, this is usually a marker from your timing system which is recorded as a transponder code such as 99999, the time will be saved as Start Time (T0).
Set the contest to inactive to hide it in the Overview Window. Use this function for example if one contest does not take place this year, but at next year's race again.
Participants Data
One of the most important aspects of managing an event is the handling of participant data, this includes a range of default fields and functions but also allows you to store or calculate your own custom fields and functions. To simplify the work flow you can enable / disable certain default fields and also control how these fields behave when editing through the Participants Window.
Default Fields
Define some general settings for data handling in the Participants Window. Activate or deactivate standard fields and define if these are mandatory or not. If mandatory fields are not filled in the Participants Window, they are highlighted with a red bar and a warning will show when trying to save. Note that for the Online Registration mandatory fields can be defined separately.
Input Assistance / Settings
Control how data should be handled when entering/editing participants directly in the Participants window. When Age Group changeable is enabled then the Age Group can be manually changed, which can be useful if working with overlapping Age Groups - but note that this will be overridden if the Age Groups are recalculated at a later time. You can also disable Agender if that shouldn't be used throughout the event file.
Categorie/Fasce di Età
Una fascia di età (breve FE) è un gruppo di atleti con all'incirca la stessa età. Di solito, gli eventi hanno classifiche per fascia d'età, cioè gli atleti di ciascun gruppo verranno classificati indipendentemente dagli atleti di altri gruppi.
Puoi usare la Fascia di età come Categoria poichè il significato è il medesimo!
Quando crei un nuovo File evento, verranno impostati automaticamente i gruppi di età predefiniti che possono essere modificati in base alle tue esigenze.
Importare fasce di età
Attraverso il pulsante Importa hai la possibilità di importare fasce di età da diverse sorgenti. Per esempio è possibile caricare fasce di età standard o importare fasce di età da un file creato tramite il comando Esporta.
Se avessi fatto una copia del file evento dell'anno precedente, puoi regolare le fasce d'età con le funzioni Modifica-> Anni +1 e Anni -1.
Se hai bisogno di fasce di età diverse per gare diverse, attiva l'opzione Fasce di età separate per gara in Impostazioni generali. Inserisci fasce di età diverse per ciascuna gara o importale da un'altra gara con la funzione Importa-> Dalla gara e apporta successivamente le modifiche necessarie.
Secondo/Terzo set di Fasce di Età
Forse è necessario impostare due o tre fasce di età diverse in modo che a ciascun partecipante vengano assegnate due o tre fasce di età. La seconda fascia d'età può essere utilizzata per una classifica aggiuntiva come una classifica combinata dove ad esempio le fasce di età M40, M45 e M50 sono combinate nella fascia di età Masters.
Inserire fasce di Età in base a:
Dovrai definire in base a quali criteri assegnerai le fasce d'età, questo solitamente dipenderà dal tipo di evento che stai cronometrando. In Inserire fasce di età in base a puoi selezionare:
Data di nascita - Le fasce di età sono impostate da un intervallo di date definito anziché da intervalli di età.
Età al giorno dell'evento - Età dei partecipanti il giorno dell'evento impostato nelle Impostazioni di base dell'evento.
Età al 12/31 (anno precedente) - Età al 31 dicembre dell'anno precedente.
Età al 12/31 (anno corrente) - Età al 31 dicembre dell'anno corrente.
Età ad una data arbitraria - Età in una data specifica, da definire di seguito.
Aggiornare le fasce di Età
Nella finestra Participanti, la fascia di età verrà assegnata automaticamente, in base al sesso e alla data di nascita. Tuttavia, è possibile modificare manualmente la fascia di età, se necessario. Ecco perché le fasce di età non verranno aggiornate automaticamente quando si modificano le impostazioni della fascia di età.
Per aggiornare le fasce di età assegnate dopo aver modificato le impostazioni delle fasce di età, fai clic su Aggiorna le fasce di età di tutti i partecipanti.
Suggerimenti Utili
Accesso alle fasce di Età
Sulle liste e attestati puoi accedere al nome della fascia di età selezionata per il partecipante attraverso i campi [Categoria.Nome] / [Categoria1.Nome] (e [Categoria2.Nome], [Categoria3.Nome]).
Si è scelto di usare il termine "categoria" perchè più generico e più corto in fase di digitazione. Come già detto all'inizio, Categoria e Fascia di età indicano il medesimo concetto.
Ordinamento delle fasce di Età
Spesso le fasce di età devono essere distribuite in un determinato ordine, ad esempio perché una fascia di età è la prima ad essere premiata nella cerimonia di premiazione. Pertanto è possibile modificare l'ordine delle fasce di età spostando l'icona della freccia a sinistra nella posizione desiderata. L'ordine delle fascie di età influenza i campi [Categoria1.OrdinePosizione] ([Categoria2.OrdinePosizione], [Categoria3.OrdinePosizione]) che creano numeri crescenti in base all'ordine di inserimento nelle impostazioni della fascia di età. Questi campi possono essere utilizzati per l'ordinamento nelle liste. Anche la lista di default Result List AG usa questa procedura.
Abbreviazione Fascia di età
A parte il nome per la fascia d'età puoi anche inserire un'abbreviazione. Se non ti è rimasto spazio a sufficienza nella lista, puoi usare l'abbreviazione usando [Categoria.NomeCorto] / [Categoria1.NomeCorto] ([Categoria2.NomeCorto], [Categoria3.NomeCorto]).
ID Fascia di Età
Ogni fascia d'età ha un ID univoco che non cambia se viene cambiato il nome della fascia di età. Può essere raggiunto attraverso il campo [Categoria.ID] / [Categoria1.ID] ([Categoria2.ID], [Categoria3.ID]).
L'ID della fascia di età è adatto per il raggruppamento nel calcolo delle classifiche in quanto le fasce di età si distinguono anche se hanno lo stesso nome. Se imposti due fasce con il nome Bambini (rispettivamente per maschi e femmine) e raggruppi la classifica per Categoria.Nome, maschi e femmine saranno classificati insieme. Invece, se usi Categoria / Categoria.ID, le due fasce di età saranno considerate separatamente.
Pictures / Files
Images and other files can be imported in to your event file for use in other parts of the software, most commonly for the my.raceresult.com header.
Files can be imported under Main Window - Pictures / Files

Files which are not stored in any folder will be saved directly to the event file and will be downloaded if the event file is checked out.
Files stored inside the my folder will be available across all event files under your account when working online.
Files stored inside the common folder are stored online and can be accessed by any RACE RESULT user, inside here exists some alternative flags which use the Country / Nation Alpha-2 abbreviation for the file name.
To access files stored inside folders the image name works as a standard file storage system, for example an image named "header.png" stored inside the common folder would use the image name "common\header.png".
See our How To guide on how to use your images and files in different parts of the software.
Diritti di Accesso/API Semplici
Participants
The Participants Window is used to manage all participant data within the event file.
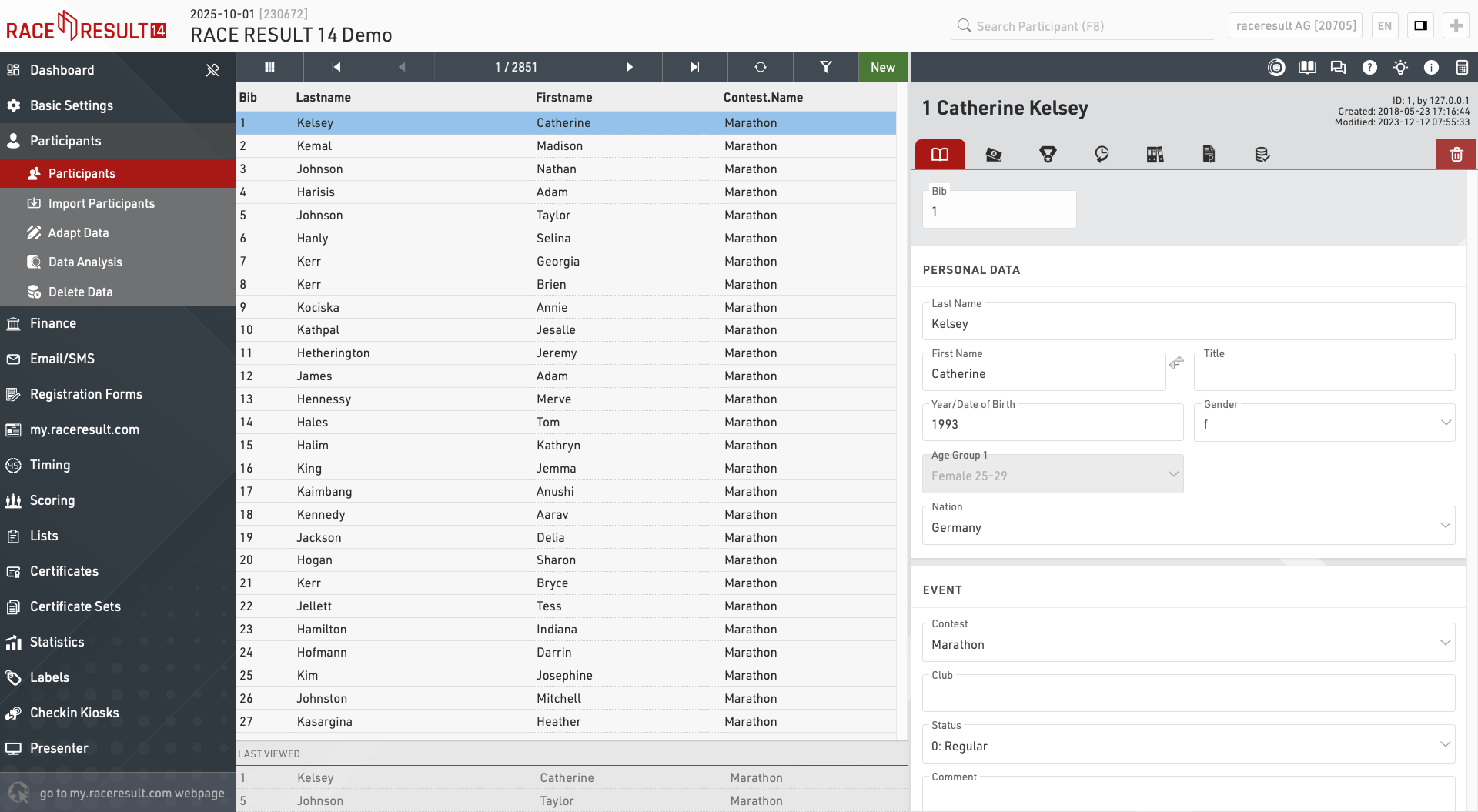
The participants window can also be accessed by using the search bar in the main navigation bar, selecting a name from the search will automatically open that participant in the main view.
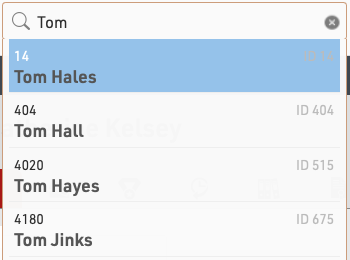
View Participants
When opening the participants view a table of all participants will be shown, if you have previously opened the participant view for an individual participant then your last viewed participants will be shown below for quick access.
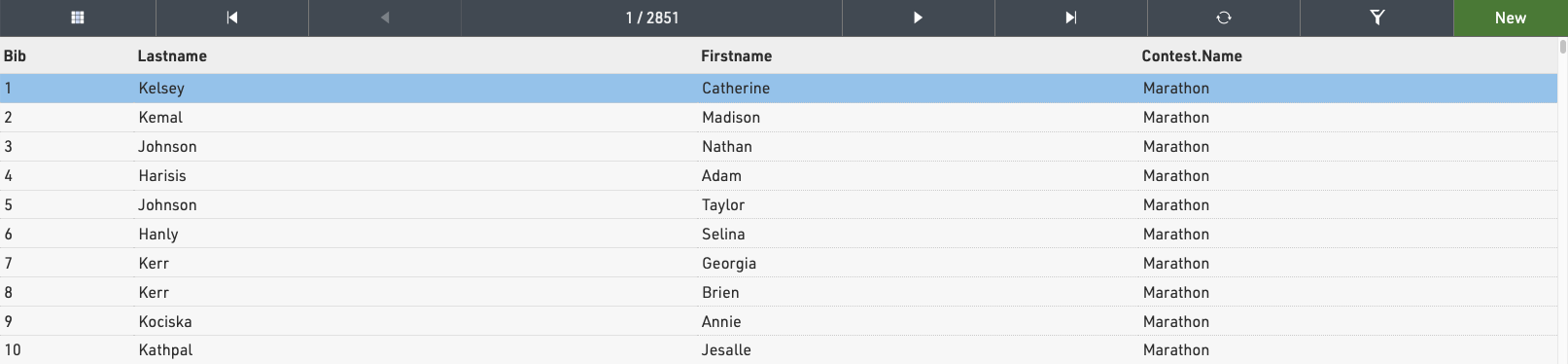
Clicking on a participant record from this table will open the Participant View for that participant to the right side of the table. The arrows in the top bar can be used to scroll through the participants one by one according to the current sorting of the main table view. Clicking New will immediately create a new blank participant record which will be opened in the participant view.
Note that the list of participants will be cached by the browser so when importing new participants or editing large batches of data you may need to reload the data using the reload icon in the top bar.
Add or remove columns to the table by clicking the grid icon in the top bar.
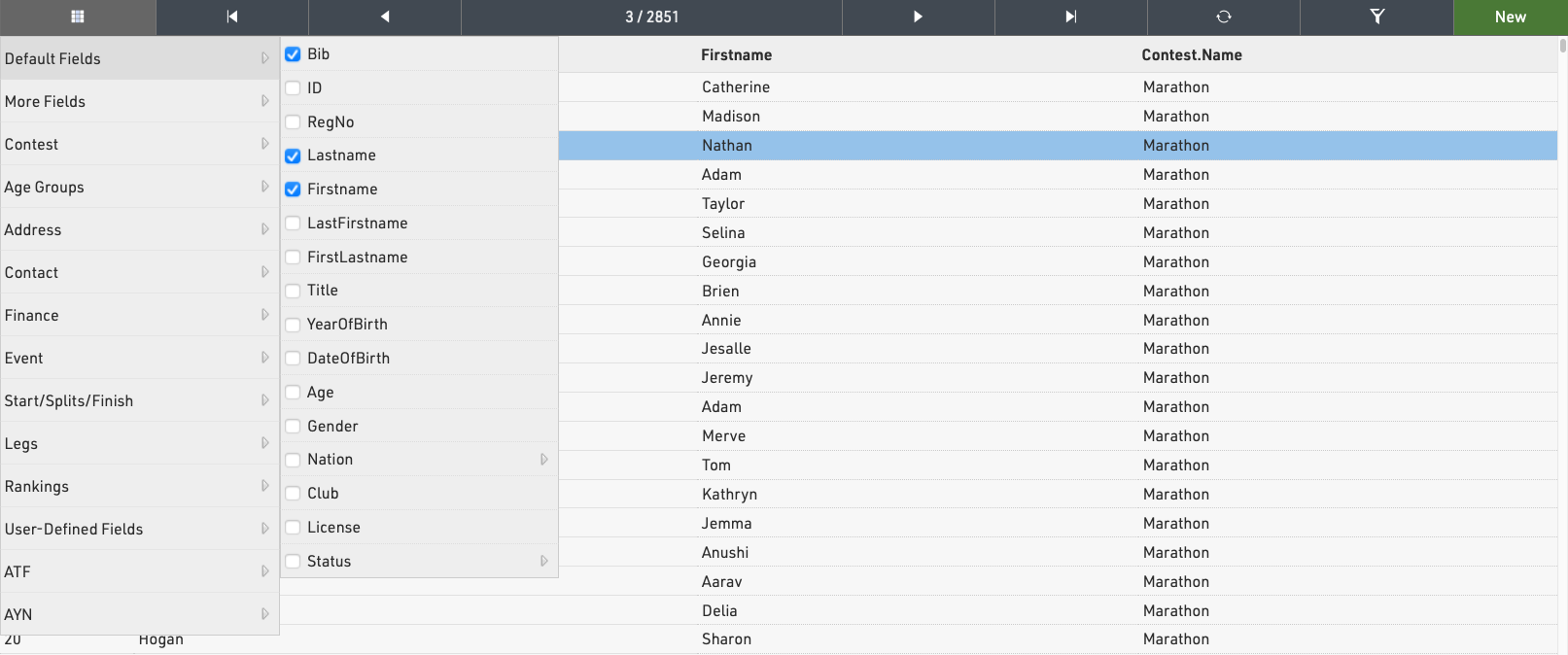
Sorting / Searching & Filtering
By clicking on the head of a column you can sort the table by this column. Press the same column head a second time to sort in descending order.
To filter the table click the filter icon in the top bar and select how you wish to filter participants, either using one of the standard fields or using any filter expression. When a filter is applied the filter button will be highlighted orange.
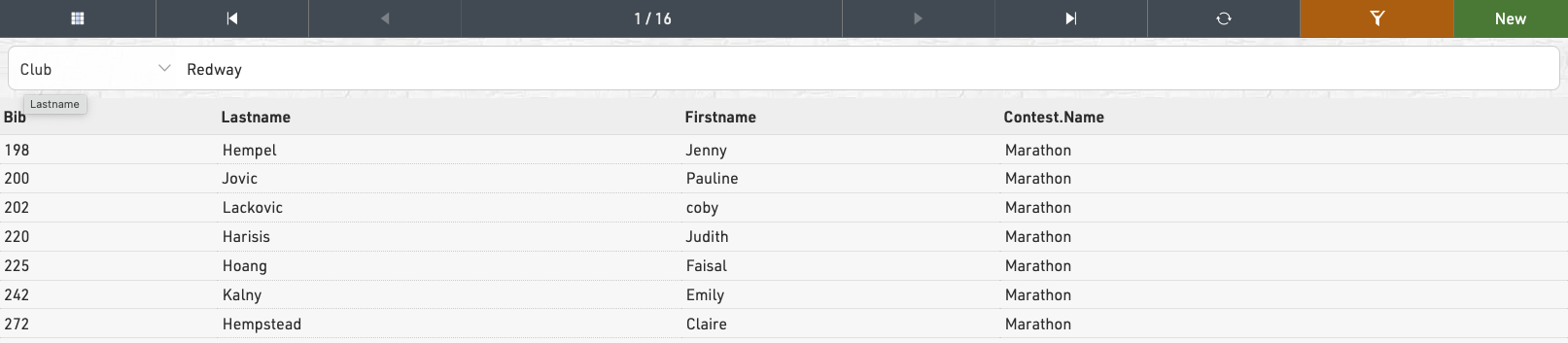
Import Participants
To import participants from an external source, you can import an Excel/CSV file in Main Window->Import Participants.
Requirements
The Excel file has to fulfill the following requirements:
- The data you would like to import is on the first worksheet.
- The first line contains column heads which determine into which Field the values of the columns will be imported.
- The file contains no blank lines in between. As soon as the first empty line is found, the import will be stopped.
It is easiest to fill out the example of a valid Excel table linked in the import screen.
Furthermore, the Excel file should only contain data which you really want to import. If the file contains other columns, the import will be denied with an "Unknown Column" error message. In this case, it is possible to activate the option Ignore Unknown Columns, but it is a bit risky. If one column title is wrong (e.g. Name instead of LastName), the column will be ignored and the data will be imported without it.
Note: For RACE RESULT 14 to read the Excel/CSV/Text file, you need a spreadsheet software such as Microsoft Excel or Libre Office Calc installed on your local machine.
Adding and Updating Participants
By default, the records from the Excel file will be added to your event file. If the Excel file does not contain a bib number, a new bib number according to the Bib Number Settings will be assigned.
However, if the Excel file contains the column Bib and a number is entered, this bib will be used. In return, this means that the record will not be imported if the bib number already exists in the event file.
When activating the option Update Existing Participants, existing records in the file will be updated with the information from the Excel file. The setting Participants Mapping Via defines which record in the event file and which record in the Excel file correspond to each other. Usually, records will be mapped via the bib number, but you could also choose, for example the first two columns which may be last and first name.
If a corresponding record cannot be found in the event file, a new record will be created, unless you activate the option Do not add participants.
Additional considerations
It is important to only import Age or DateOfBirth or YearOfBirth. If you import more than one of these fields they will conflict with each other and your data will be incorrect. More information on these fields can be found in our article YearOfBirth and DateOfBirth.
Adattare dati
Finestra Principale -> Adattare dati offre numerose funzioni per modificare contemporaneamente i dati di più partecipanti.
Analisi dati
Finestra Principale->Analisi dati offre tre diverse funzioni:
Elimina dati
Elimina dati fornisce metodi per eliminare grandi quantità di dati, singoli partecipanti o tempi possono essere eliminati nella Finestra partecipanti
Innanzitutto, seleziona i dati che desideri eliminare:
- Partecipanti (fai attenzione, saranno davvero cancellati!)
- Cronologia
- Tempi
- Dati grezzi
- Valori sovrascritti
- Informazioni bancarie
Seleziona quindi i dettagli (come la gara), inserisci un filtro se necessario e infine premi il pulsante Elimina.
Verrà mostrato il numero di record che saranno interessati dall'azione di eliminazione. Se non si è sicuri di ciò che si sta facendo, è necessario creare prima un backup.
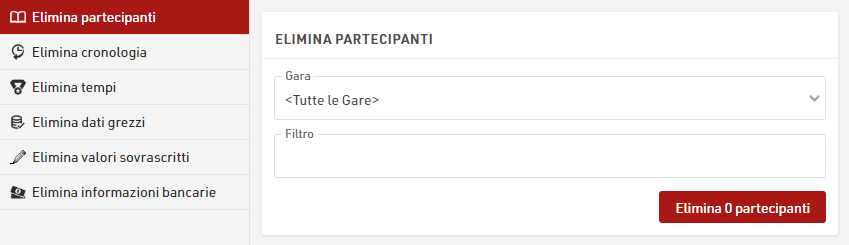
Finance
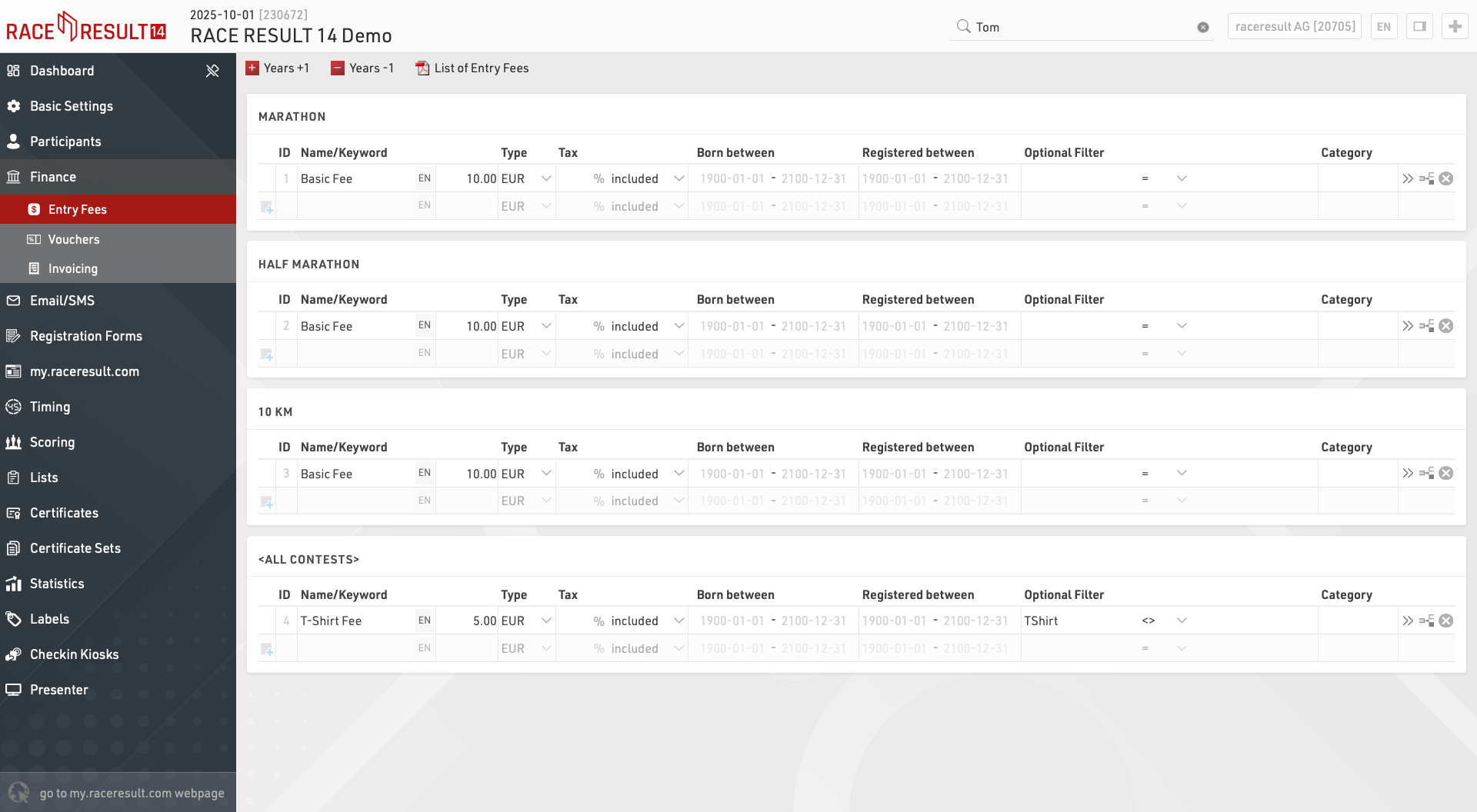
Quote di iscrizione
Qui è possibile definire un numero qualsiasi di quote di iscrizione, come la quota base e le quote opzionali. La quota di iscrizione finale per un partecipante verrà calcolata sommando tutte le tasse di iscrizione applicate.

Immetti un nome o una parola chiave per la quota di iscrizione affinchè la descriva. Questo nome verrà mostrato anche nella registrazione online qualora venisse applicata questa tassa. Quindi, inserisci l'importo o seleziona % come Tipologia e inserisci una percentuale. Tutte le quote di iscrizione nell'elenco sopra saranno sommate e quindi moltiplicate per la percentuale.
Il campo Tassa ti consente di definire come devono essere gestite le tasse per una specifica quota di iscrizione, puoi inserire qualsiasi valore decimale e quindi selezionare se l'importo include le tasse o se queste devono essere aggiunte al valore al momento del pagamento.
Se le quote di iscrizione sono separate per età, imposta di conseguenza i valori per Nato tra, se le quote di iscrizione sono applicabili a tutti i partecipanti, questi valori possono essere lasciati vuoti.
Allo stesso modo è possibile definire un intervallo di date per la quota di iscrizione, ciò consente prezzi scaglionati su diversi intervalli di date, se la quota di iscrizione è sempre applicabile questo può essere lasciato vuoto.
Se solo alcuni partecipanti devono pagare una quota di iscrizione, per esempio quella per aver ordinato una maglietta della manifestazione, inserisci un filtro che richiama il campo aggiuntivo TShirt <> (vuoto).
Attraverso questo bottone  puoi accedere ad impostazioni aggiuntive:
puoi accedere ad impostazioni aggiuntive:
- L'assegnazione di un nome di categoria per la quota di iscrizione può essere importante per i Vouchers.
- Quando si specifica un campo in Moltiplica con (opzionale), la quota di iscrizione verrà moltiplicata per il valore in quel campo o espressione. Se un Campo Aggiuntivo salva il numero di magliette ordinate, il prezzo della maglietta può essere moltiplicato per il numero.
- Se si seleziona Mostra come quota di base, le quote di iscrizione facoltative (ovvero con un filtro) verranno visualizzate nella pagina di destinazione della registrazione online.
Vouchers
I Vouchers sono frequentemente usati per ridurre la quota di iscrizione. Se un codice voucher viene inserito nel campo dati Voucher, il sistema cercherà l'ammontare di quel voucher nella tabella dei voucher e ridurrà la quota di iscrizione di conseguenza.

Quando si creano buoni, è possibile impostare i seguenti parametri:
- Codice: codice voucher, per esempio RACE2023
- Tipo: il valore del voucher può essere definito come un importo fisso o come percentuale (della quota di iscrizione). Inoltre, il voucher può ridurre la quota di iscrizione al prezzo del primo o precedente periodo di registrazione.
- Importo: inserisci l'importo o il valore percentuale
- Categoria interessata: se hai definito delle categorie all'interno delle tue quote di iscrizione, puoi fare in modo che tale voucher sia applicato solo su una determinata categoria. Per esempio, il voucher può ridurre il prezzo della quota base ma non il prezzo per gli extra, come il costo della maglietta della manifestazione.
- #riutilizzi: quando si inserisce un numero qui, il voucher può essere utilizzato solo queste [#] volte nella registrazione online.
- Commento: prendere nota, ad esempio, chi ha ricevuto questo codice voucher.
Nella maggior parte dei casi, puoi impostare codici voucher come RACE2023 che possono essere utilizzati senza limiti o creare molti codici voucher singoli come K4A7B5DJ che possono essere utilizzati una sola volta. Per generare molti codici voucher individuali, la funzione di generazione automatica può aiutarti.
Invoicing
When using online registration you may need to produce invoices for participants with their payment information for accounting purposes. An invoice is a unique and singular document containing a fixed set of data which should not change.
Invoices are not be linked to just a single participant record, they may group multiple participants together under a single invoice. Each invoice contains the data as to which specific entry fees / payments have been linked to that invoice, this allows multiple invoices to be generated for participants for later payments or refunds if required. invoices have their own set of fields to be used which relate to the invoice settings.
Invoices can also be generated as e-invoices in the ZUGFeRD format. It is important to note that an invoice does not necessarily have to be linked to a payment process and can therefore also be created and sent independently of online payment.
Creating and sending invoices can optionally be combined with the email confirmation, but is generally independent of the registration process. Application examples for creating and sending invoices can be found in our How To.
Modulo email/SMS
Il Modulo Email / SMS consente l’invio massivo di Email o SMS ai partecipanti.
È possibile creare un numero qualsiasi di modelli per scopi diversi, che possono essere inviati tramite la finestra Email / SMS o attivati tramite gli Exporters.
L’elenco a sinistra mostra tutti i modelli presenti nel file dell’evento, che possono essere riordinati tramite drag & drop cliccando nello spazio libero a sinistra del nome del modello.
I modelli possono essere ulteriormente organizzati in cartelle. Per creare una nuova cartella, fai clic sull’icona Aggiungi Cartella nell’intestazione Email/SMS. Facendo clic sull’intestazione della cartella, questa può essere espansa o compressa; per ordinare alfabeticamente gli elementi all’interno di una cartella, fai clic sull’icona  . Le cartelle vuote verranno eliminate automaticamente al riavvio della finestra.
. Le cartelle vuote verranno eliminate automaticamente al riavvio della finestra.
Facendo clic sul nome di un modello dal menu, si aprono le impostazioni del modello, da cui sarà anche possibile inviare direttamente l’Email o l’SMS.
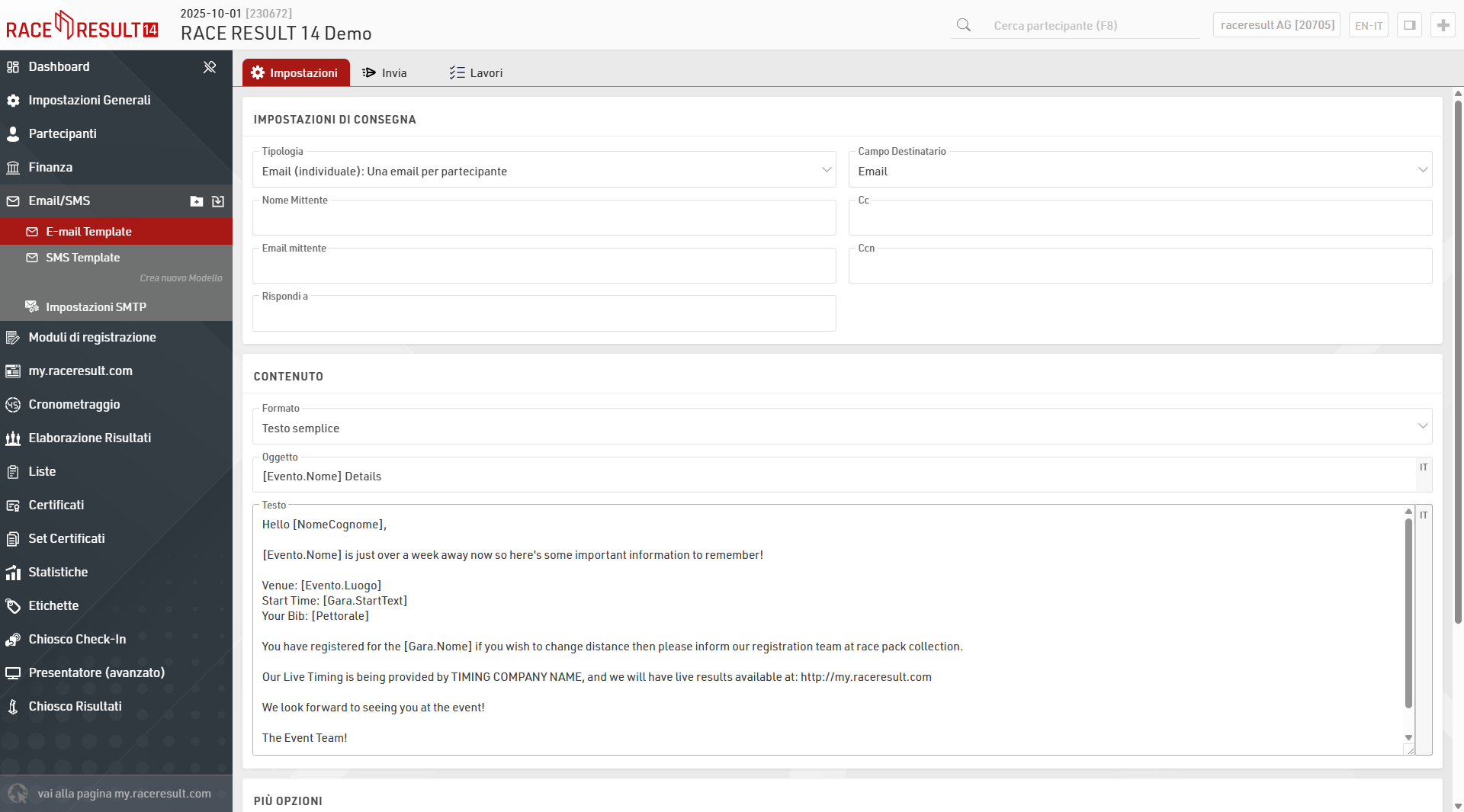
Email/SMS Templates
When creating a new template first choose the Type:
- Email (Single): will send individual emails to the participants
- Email (Group) One email per email address: will send one email per unique e-mail address in each group registration (defined by the GroupID). If multiple participants within the group are registered with the same e-mail address then the Text content will be repeated for each participant.
- Email (Group) One email per group registration: will send a single e-mail to each group registration (defined by the GroupID). If multiple e-mail addresses are present within the group then each will be included in the e-mail To. The Text content will be repeated for all participants within the group.
- SMS: to send out text messages
- Web Service Call: serves to trigger a HTTP GET request to a third party server
The available settings will depend on the template type.
More Options
Sometimes you may wish to define alternative recipient addresses for e-mails / SMS, by default the Receiver Field will be set to the standard E-mail or CellPhone fields but you can choose from any of your additional fields of type Text Field. If you want to send the same Email or SMS template to multiple recipients then you can create a semi-colon separated list of values in the field which will be used as the Receiver FIeld for the relevant template.
A Default Filter is helpful if you want to make sure that the template will be sent only to certain participants. Later when sending the messages you can still change the filter, but you cannot forget to enter the filter. So for example to make sure the template will only be sent to participants in contest 2 enter the filter:
[Contest]=2
Setting an Additional Check Box can helps track to which participants a tempalte has already been sent.
You may want to combine this function with the default filter: Set Check Box when the message was sent and use this default filter for future send jobs:
[Contest]=2 AND [CheckBoxName]=0
Sending Templates
Clicking the Send tab within a template will display the list of participants who will receive the e-mail according to the filter, the right side will also show a preview of the e-mail for each participant.
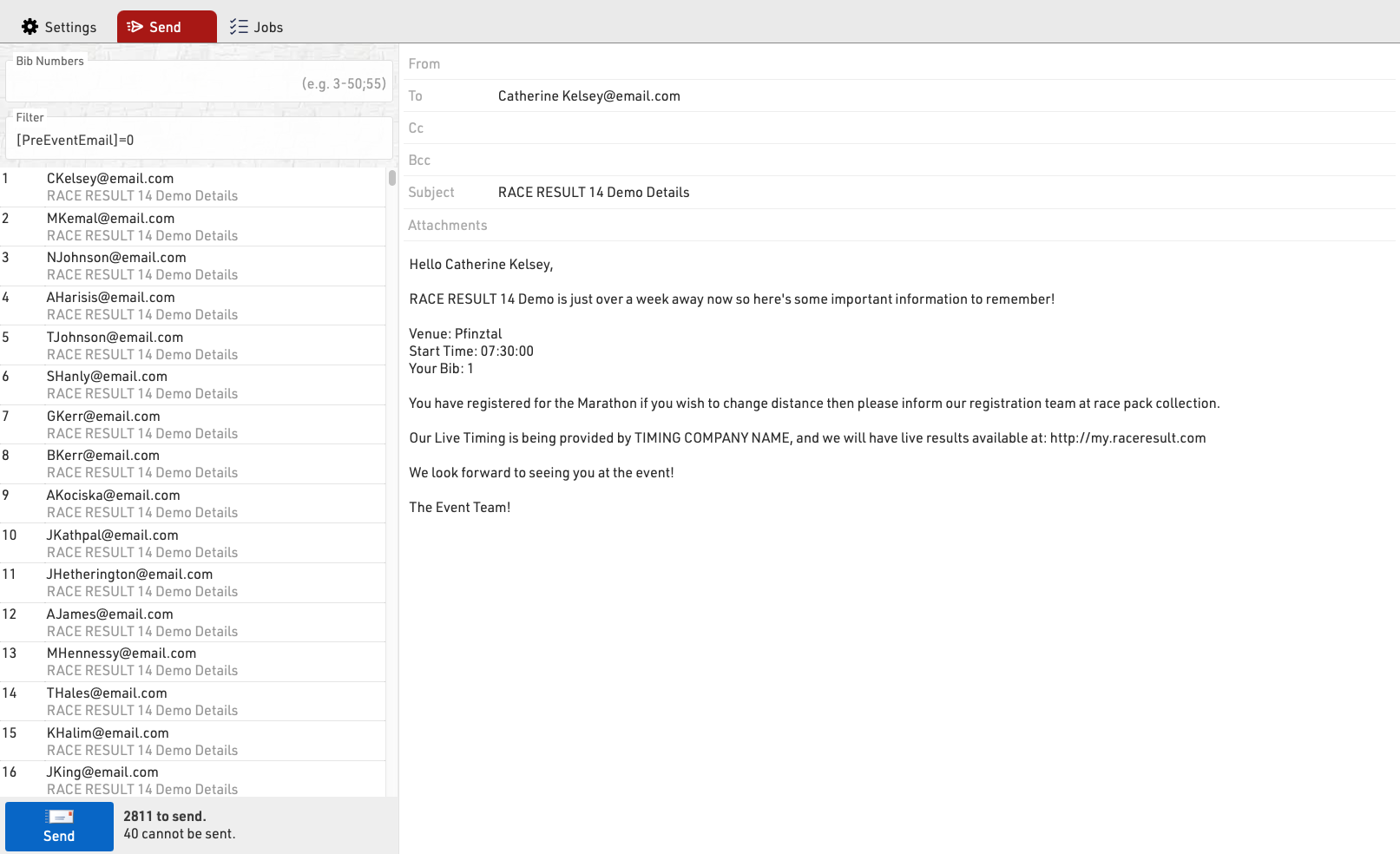
You can choose to send to specific bibs or adapt the filter before sending.
Clicking Send will create a Job which will begin sending all the e-mails, the job will show details for each e-mail. If the job receives an unknown error from the SMTP server it will stop.
SMTP Settings
When sending emails from RACE RESULT 14 you can use our servers to send a maximum of 10 emails (excluding automatic registration confirmation emails), or you can connect your own SMTP server to send a much larger amount. These SMTP settings apply to all e-mails sent through RACE RESULT 14.
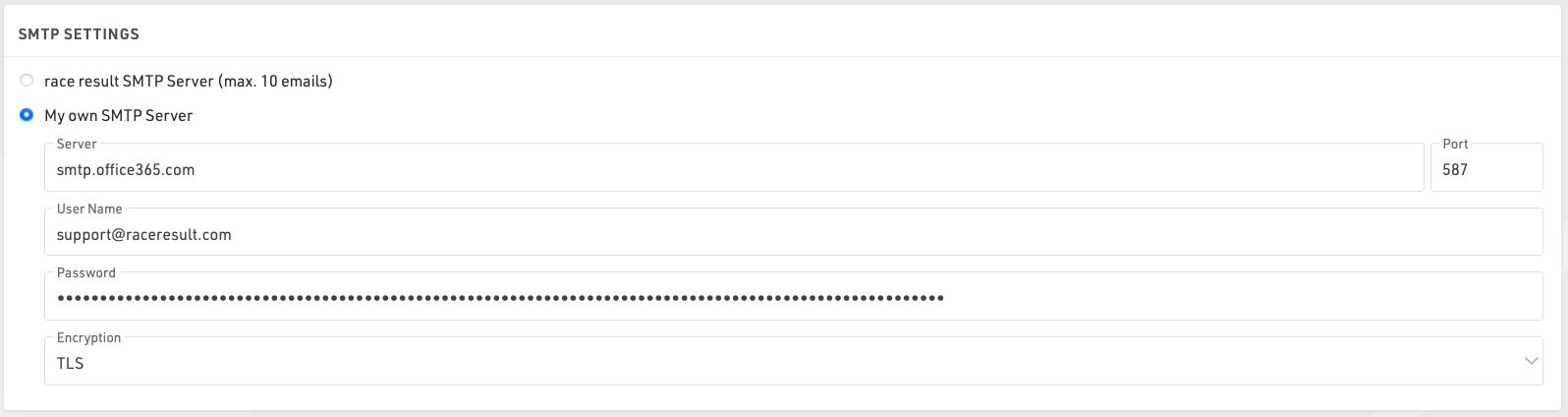
You will need to find the settings for your mail server SMTP, these are normally available from your hosting provider, normally the username will be your email address with the corresponding password, note that the password will be encrypted when saved so it cannot be copied again.
When setting up your SMTP server for the first time it is advisable to test this by sending an e-mail to yourself, this can be done in a test event by adding yourself as a participant.
Here are some common SMTP server settings. Please note that these settings change and might only be accurate up to the date this was written 3/17/2020.
Office 365 SMTP Settings
- Server address: smtp.office365.com
- Port: 587
- Encryption: TLS
Outlook SMTP Settings
- Server address: smtp-mail.outlook.com
- Port: 587
- Encryption: TLS
GoDaddy SMTP Settings Americas
- Server address: smtpout.secureserver.net
- Port: 465 or 587
- Encryption: SSL
Gmail SMTP Settings
- Server address: smtp.gmail.com
- Port: 587
- Encryption: TLS
Gmail requires an extra level of security. You will need to generate an additional password on your Gmail account in order to use a Gmail SMTP. This generated password will be used instead of your normal Google account password.
Registration Forms
Registration Forms are used to provide both online and on-site registration, this can also be extended to online self-service allowing participants to update their data directly.
The list on the left shows all registration forms in your event file which can be rearranged using drag&drop by clicking the free space to the left of the form name.
Lists can be further sorted into folders, to create a new folder, click the Add Folder icon in the Lists Header. By clicking the folder header, the folder can be expanded / collapsed, to sort the items within a folder alphabetically, click the  icon. Empty folders will be deleted automatically when you reload the window.
icon. Empty folders will be deleted automatically when you reload the window.
Each registration form is fully customisable and multiple registration forms can be setup for different purposes and each form is one of four types:
- Single Registration
- Group Registration (Enter multiple registrations simultaneously)
- Single Self-Service
- Group Self-Service
To access self-service a unique URL is generated for each participant which contains a unique Key for security, the URL can be retrieved using the Changelink() function.
Each registration form will generate a unique URL which can be opened directly, or the form can be included in the my.raceresult registration page.
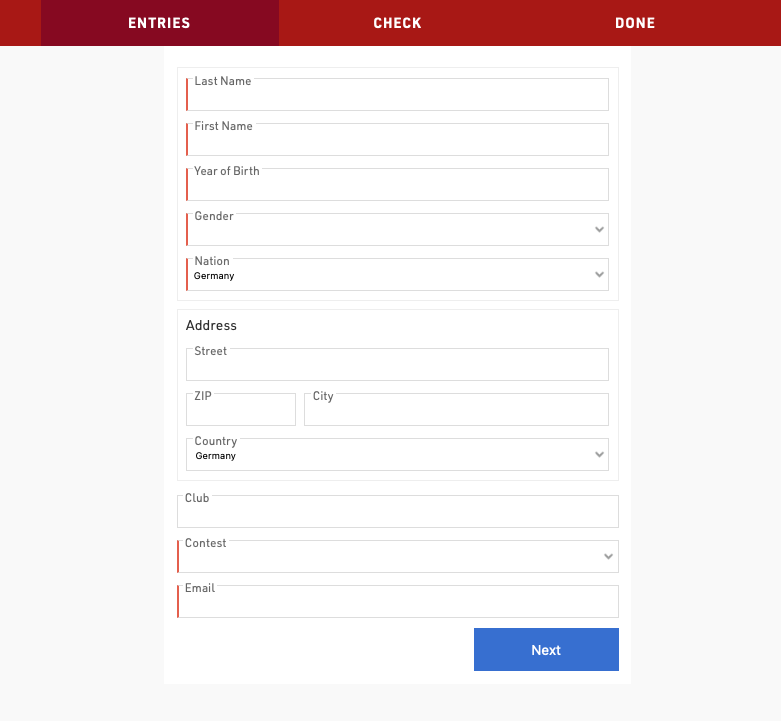
Impostazioni Generali
Attivazione / Periodo di Registrazione
Definisci l'intervallo di date per il quale dovrebbe essere disponibile il modulo di registrazione o attiva/disattiva manualmente un modulo.
Ricorda che la data/ora è in base al fuso orario del file dell'evento.
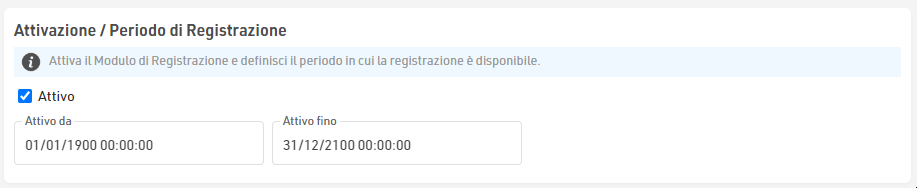
Tipo di Registrazione
imposta il titolo e il tipo di modulo di registrazione.
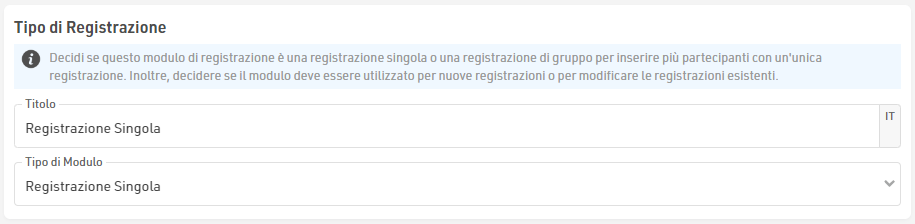
Se si utilizza una registrazione di gruppo, è necessario definire anche i valori minimo, massimo, predefinito e di incremento dei partecipanti.

L'incremento è il numero di nuove voci aggiunte quando l'utente fa clic su "aggiungi registrazione" nel modulo.
Quando crei un modulo self-service (individuale o di gruppo) puoi applicare un filtro per definire per quali partecipanti il modulo deve essere disponibile o quali partecipanti devono essere inclusi nel gruppo.
Inoltre per i moduli self-service di gruppo è possibile definire facoltativamente il campo identità: questo è il campo per cui i partecipanti devono essere abbinati per far parte dello stesso gruppo, ad esempio Società, se si gestisce la registrazione di un club/squadra. Per impostazione predefinita verrà utilizzato il GroupID.
Gara / Limite di Registrazione
Se il modulo di registrazione deve essere disponibile solo per una gara specifica, seleziona qui la gara e, facoltativamente, definisci un limite di registrazione.
Se si seleziona <Tutte le Gare>, il limite di registrazione si applica al conteggio totale dei partecipanti. Si noti che i limiti individuali di ogni singola gara possono essere applicati nel modulo di registrazione.

Se desideri escludere solo determinate gare da un modulo, puoi farlo utilizzando le Impostazioni estese dei campi dati
Integrazione Web
Consulta Integrazione web per ulteriori informazioni sull'incorporamento dei moduli di registrazione nel tuo sito web.
Modulo di Registrazione
Ogni modulo di registrazione può contenere un numero arbitrario di passaggi, in cui ogni passaggio può acquisire/mostrare dati diversi.
Un tipico modulo di registrazione conterrà almeno due passaggi, il primo per acquisire i dati dei partecipanti e il secondo come pagina di controllo per confermare che i dati sono corretti e accettare eventuali termini e condizioni applicabili.

Il passaggio dovrebbe avere un titolo, che viene mostrato nella barra di navigazione in alto durante il processo di registrazione. I singoli passaggi possono anche avere la data Attivo da/fino se alcune opzioni devono essere valide solo per un periodo di tempo specifico. Facoltativamente, è possibile personalizzare il testo per il pulsante "Avanti".
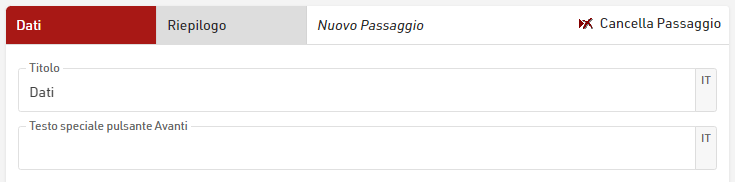
Durante la navigazione avanti/indietro tra i passaggi il contenuto da visualizzare viene calcolato dal server, in questo modo i moduli possono calcolare dinamicamente i dati. È anche possibile forzare un passaggio per aggiornare i dati visualizzati utilizzando l'opzione Impostazioni estese.
Pagamento Online
Il pagamento online ti consente di acquisire il pagamento direttamente come parte della registrazione; quando abilitato, i passaggi aggiuntivi per selezionare ed effettuare il pagamento verranno generati automaticamente quando il modulo di registrazione viene caricato.
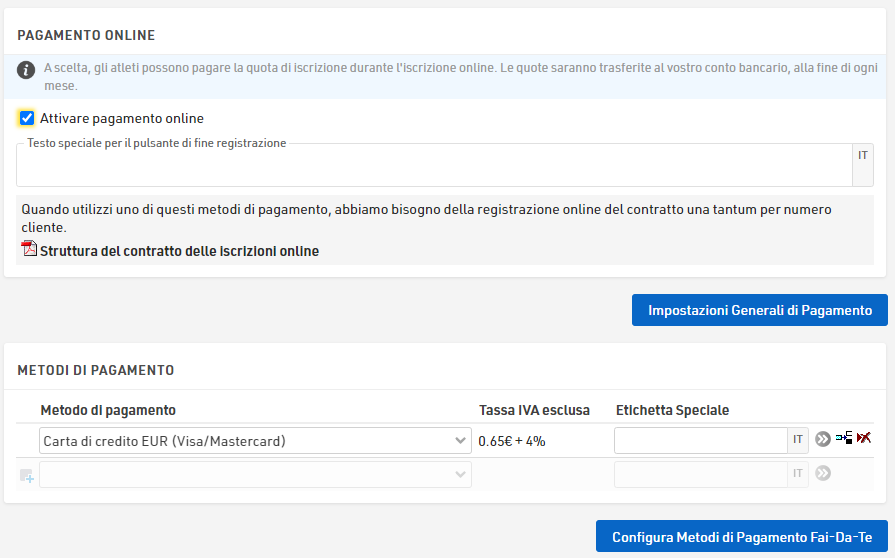
Metodi di Pagamento
RACE RESULT offre una gamma di opzioni di metodi di pagamento attraverso la registrazione online. Tieni presente che non tutti i metodi di pagamento sono disponibili in tutti i paesi.
Per i pagamenti in cui le quote sono ricevute da RACE RESULT, è richiesto il Contratto di registrazione online, un collegamento a questo verrà mostrato quando viene selezionato un metodo di pagamento che lo richiede. Questi metodi di pagamento sono soggetti a commissioni e pagamenti in conformità con il contratto, le commissioni per ciascun metodo sono mostrate nelle impostazioni.
Il testo del pulsante speciale per terminare la registrazione viene visualizzato per i metodi in cui l'utente non viene reindirizzato a una pagina di pagamento diversa (ad es. SEPA, bonifico bancario o pagamenti in contanti).
Metodi di pagamento istantanei
Il partecipante effettua il pagamento diretto online, normalmente utilizzando una carta di credito o di debito, disponibile solo per transazioni in EUR, CHF, GBP, USD con l'Europa.
Metodi di pagamento differiti
Il partecipante può effettuare un trasferimento in un secondo momento su conti RACE RESULT in Germania o in Svizzera, questi saranno contrassegnati come pagati solo una volta ricevuti i fondi.
Elaborazione dei pagamenti fai-da-te
Se disponi di un account con una piattaforma di pagamento supportata, i partecipanti effettueranno il pagamento diretto tramite questa piattaforma che verrà quindi versato direttamente sul tuo account; questo è interamente a tuo rischio. Tieni presente che in genere il pagamento tramite carta di credito è l'unico metodo di pagamento supportato all'interno di questi gateway di pagamento fai-da-te, anche se possono offrire diversi metodi di pagamento.
Dovrai inserire i dettagli del tuo account in base al metodo selezionato.
I metodi di pagamento disponibili e le relative tariffe sono descritti nell'articolo seguente.
Pagina di Conferma
La pagina di conferma viene aggiunta automaticamente come passaggio al termine della registrazione dopo l'ultimo passaggio definito nel modulo o il pagamento online, se abilitato.
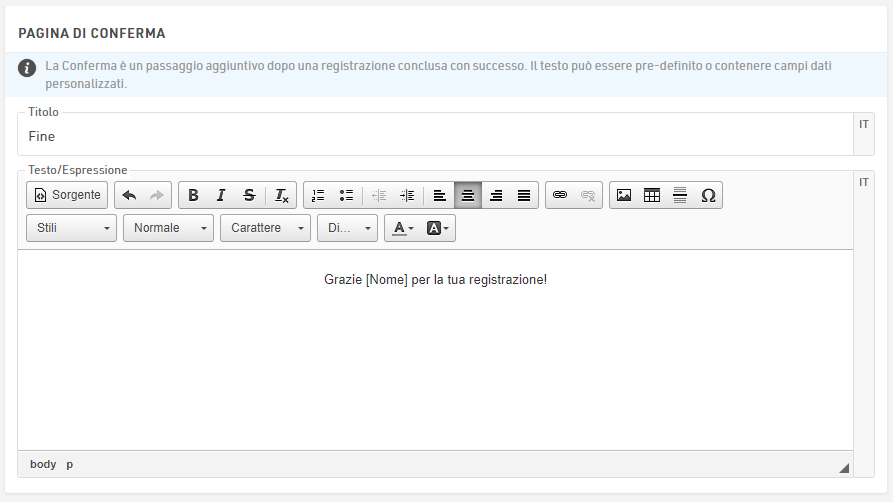
È possibile assegnare un'etichetta alla pagina di conferma e quindi consentire l'inserimento di testo HTML completamente personalizzato.
Inoltre è possibile utilizzare qualsiasi campo o funzione nella conferma per visualizzare i dati del partecipante o dell'evento, si noti che per le registrazioni di gruppo, i dati vengono visualizzati solo per il primo partecipante del gruppo.
Per impostazione predefinita, sotto la conferma viene sempre visualizzato un pulsante per inserire una nuova registrazione.
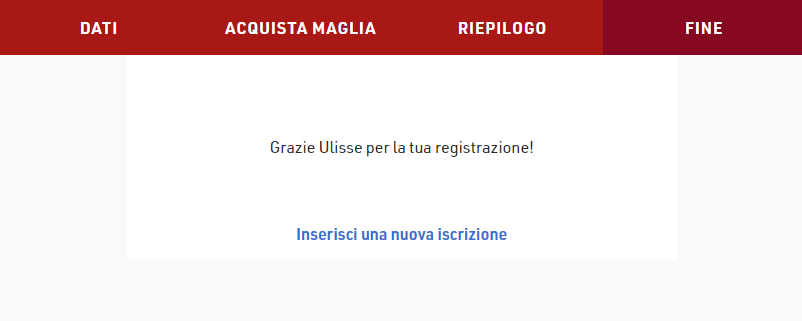
Azioni Post-Salvataggio
Le azioni dopo il salvataggio vengono attivate al completamento di una registrazione, dopo l'ultimo passaggio nel modulo di registrazione o dopo il pagamento online, se abilitato.
Salva Valore
Questo può essere utilizzato per salvare un valore nei record di registrazione che non può essere determinato prima della fine del processo di registrazione, ad esempio un numero di fattura univoco o un identificatore di registrazione.
Il valore può essere salvato in qualsiasi campo predefinito o campo aggiuntivo e deve essere inserito come una normale Espressione che può utilizzare qualsiasi altro campo o funzione. Facoltativamente, è possibile applicare un filtro per salvare questo valore solo per partecipanti specifici.
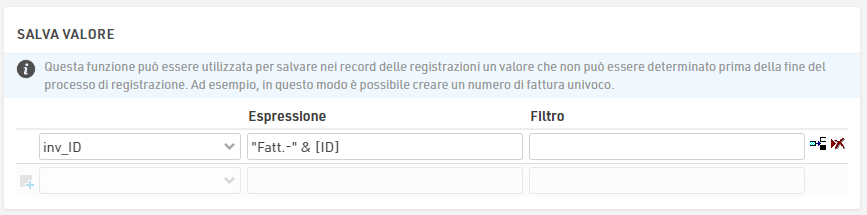
Invia e-mail
Invia e-mail consente l'invio di qualsiasi Modello di e-mail/SMS preconfigurato, spesso utilizzato come conferma di registrazione. Diversi modelli possono essere filtrati per diversi partecipanti, se necessario, ad esempio una mail di registrazione di gruppo può essere configurata in modo diverso da una singola registrazione.
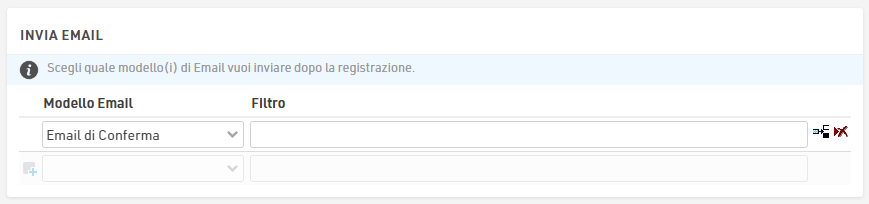
Stampa Certificato
Questo deve essere utilizzato quando il modulo di registrazione viene utilizzato per la registrazione in loco che potrebbe essere utilizzato ad esempio per stampare un numero di pettorale direttamente dopo la registrazione.
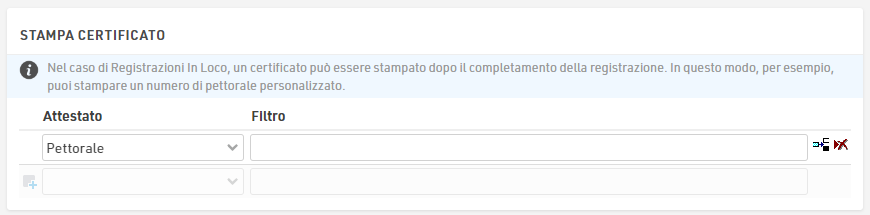
Salva Certificato
Il salvataggio di un certificato può essere utile in connessione con un campo firma, in cui la firma su un modulo di rinuncia viene salvata come PDF.

Impostazioni Avanzate
Le impostazioni avanzate vengono applicate a tutte le registrazioni effettuate tramite il modulo di registrazione, per personalizzarne il comportamento o lo stile.
Impostazioni
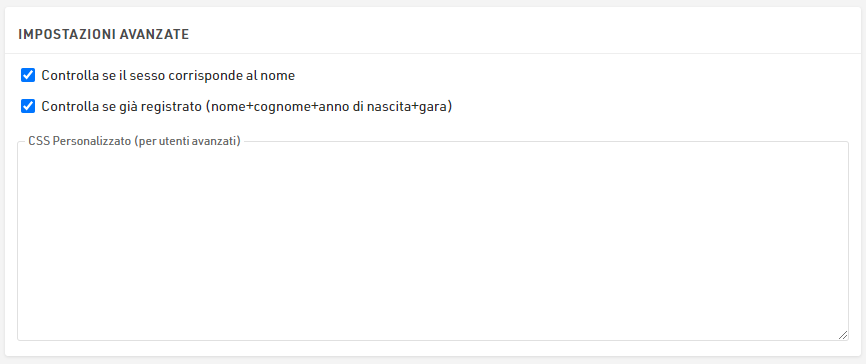
Controlla se il sesso corrisponde al nome - questo avviserà l'utente se ha potenzialmente inserito un genere errato in base al nome. I dati utilizzati qui si basano sulle tendenze di tutti gli eventi memorizzati sui server RACE RESULT e non sono corretti in alcun modo.
Controlla se già registrato - accettare una registrazione solo se non esiste una registrazione già esistente con lo stesso Nome, Cognome, Anno di Nascita e nella stessa gara, per evitare registrazioni / pagamenti duplicati.
CSS - CSS personalizzato che viene applicato all'intera pagina in cui viene caricato il modulo di registrazione.
Memorizza Valori Aggiuntivi
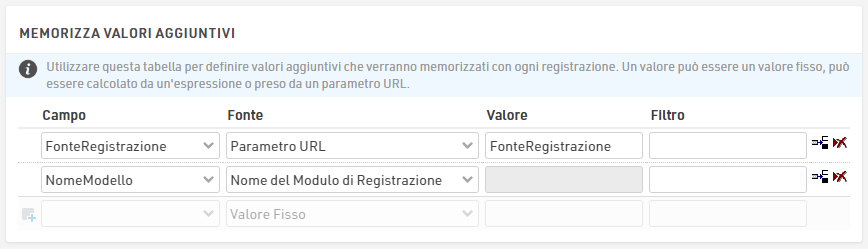
Ciò consente l'acquisizione di specifici dati aggiuntivi da memorizzare con ogni registrazione, il valore può essere salvato in qualsiasi campo predefinito o aggiuntivo. Facoltativamente, è possibile applicare un filtro per salvarlo solo per partecipanti specifici. Questi vengono archiviati quando viene acquisita la registrazione e quindi vengono salvati prima che venga attivata qualsiasi azione successiva al salvataggio.
I valori aggiuntivi verranno memorizzati solo quando non fanno parte dei normali campi del modulo di registrazione. Quest’ultimo avrà sempre la priorità. È possibile utilizzare campi aggiuntivi anche per i filtri "mostra se".
Si noti che, ad eccezione dell'espressione, i valori devono essere immessi come testo normale e non un'espressione RACE RESULT 12, il che significa che non devono essere presenti virgolette attorno al valore per il testo normale.
Esistono diverse fonti da cui è possibile estrarre i dati.
Valore Fisso - Un valore di testo fisso da memorizzare in un campo
Espressione- Calcola un valore da una Espressione da salvare
Max.Valore +1 - Prende il valore massimo corrente per il campo specificato per tutti i partecipanti registrati, e aggiunge uno.
Max.Valore + 1 (Gara) - Prende il valore massimo corrente per il campo specificato per i partecipanti registrati alla stessa gara, più uno.
Parametro URL - Memorizza il valore del parametro di query dell'URL specificato
URL - Memorizza l'intero URL da cui è stato caricato il modulo di registrazione
Nome del Modulo di Registrazione - Memorizza il nome del modulo di registrazione
Lingua - Memorizza la lingua utilizzata durante il processo di registrazione, questa sarà la lingua di my.raceresult.com quando si utilizza la registrazione online standard. Tieni presente che questo è richiesto solo per applicazioni speciali, poiché il campo predefinito Lingua verrà sempre memorizzato durante il salvataggio dei dati di registrazione.
Contatore Registrazione di Gruppo - Resituisce il numero di partecipanti registrati nella registrazione di gruppo.
Valore dal Record di Login - Recupera il valore del campo specificato per il record del partecipante che è attualmente connesso, quando si utilizza la funzione di login my.rr.
Impostazioni Generali di Pagamento
Le impostazioni generali di pagamento si riferiscono al pagamento delle quote da RACE RESULT a te in conformità con il contratto di registrazione online.
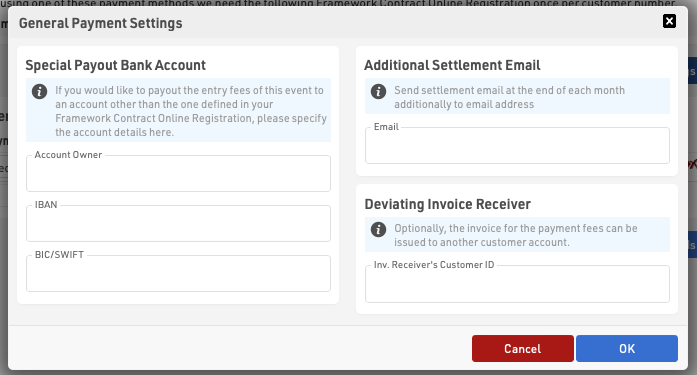
Versamento speciale Conto Bancario
Se desideri che le commissioni vengano pagate direttamente su un conto diverso da quello indicato nel tuo contratto, ad esempio l'organizzatore per conto del quale agisci, puoi fornire i dettagli del conto qui.
Email di Pagamento addizionale
Il riepilogo dei dettagli del pagamento può inoltre essere inviato a un indirizzo e-mail specificato qui.
Deviare Ricevitore di Fattura
Se il pagamento deve essere pagato a un altro titolare di conto RACE RESULT, puoi fornire qui il suo numero di conto.
Error Messages
If an error occurs during the saving of a registration then an e-mail will automatically be sent to you with the description of the error.
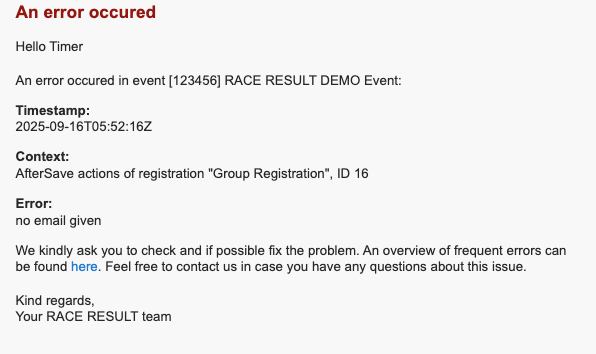
Possible causes for errors include:
- E-mail Sending Errors
- No E-mail template selected
- Invalid SMTP configuration
- Missing or invalid recipient e-mail address
- Invalid template configuration
- Mail Server errors
- After-Save actions
- Attempting to use a print action with no printer connected
- Online Payment Errors
- Invalid or missing DIY Payment gateway credentials
The content of the e-mail should indicate the cause of the error, if you do not understand what is causing the error you can contact support@raceresult.com
Some common E-mail SMTP errors are explained here.
Note:
The ID listed in the context is the ID of the participant whose registration triggered the error. Quickly identify the participant in question by using the participants view filter, for example with the expression [ID]=123.
Converting from old to new registration in existing event
If you really want to convert the online registration from old to new in an existing eventfile, you can do it by following these steps:
- open the event
- change the url from e.g. localhost/_EventID/?lang=de&pw=xxx to localhost/_EventID/api/registrations/convert?lang=de&pw=xxx
- New reg forms based on the old ones should have been created
WARNING! When you do so, a running online registration on my.rr will be immediately switched to the newly created forms which proably need some manual work. Also the registration's publishment on my.raceresult.com has to be checked, if everything is working as expected.
Additionally, the old forms will be lost completely. Also with a backup before the conversion, you will not be able to get back to the old forms again.
my.raceresult.com
The my.raceresult.com page is used to configure the registration and results platform my.raceresult.com and to handle inquires from my.raceresult.com
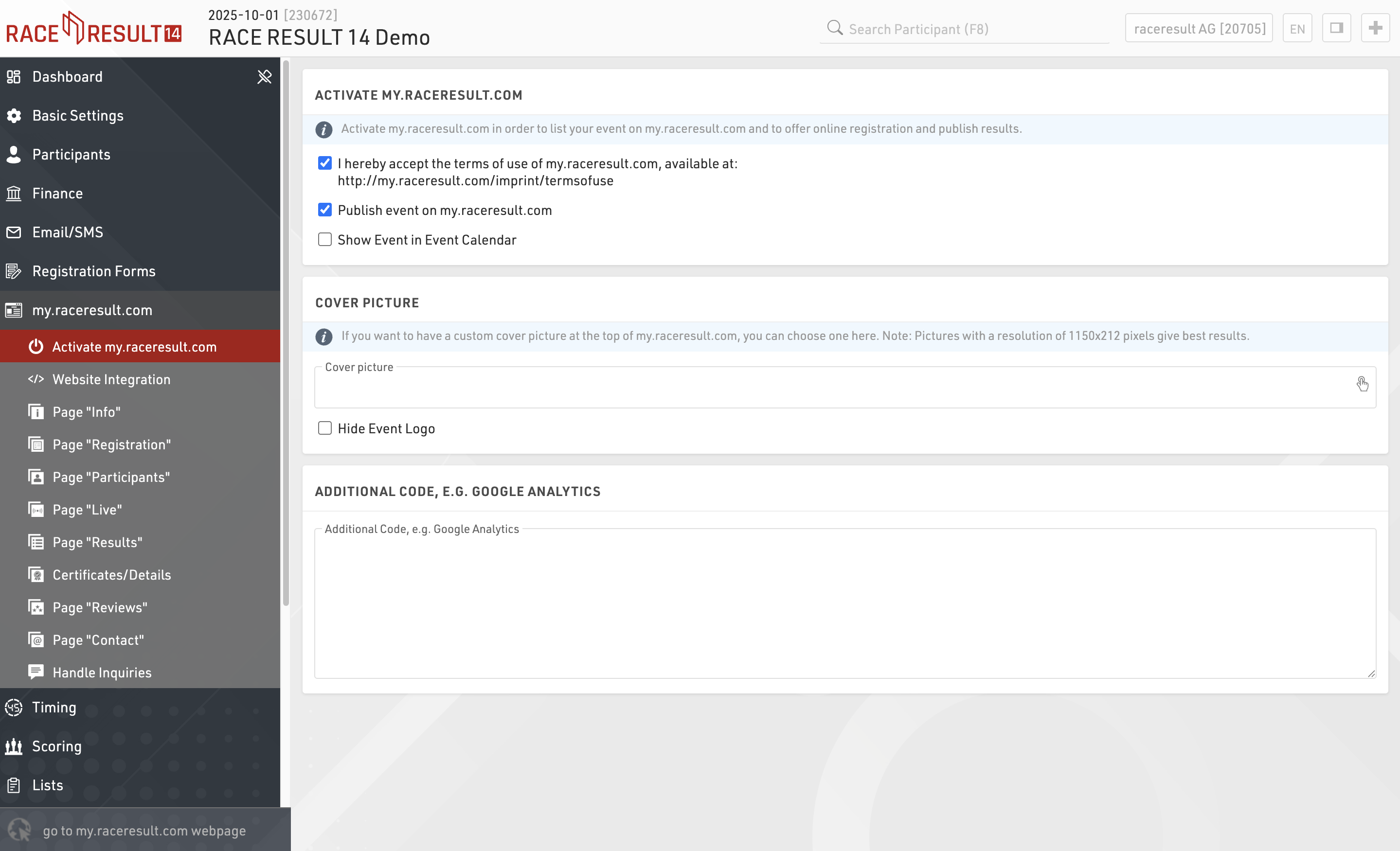
Activate my.raceresult.com
In order to show your event in the calendar on my.raceresult.com, to use the online registration, and to publish results, you need to first accept the terms of use as advertised and then publish the event using the checkboxes.

By default the event will be published in the main event calendar on my.raceresult.com, if you wish to hide it from these lists you can untick the box to show the event in the event calendar.
When viewing the event a banner is shown at the top of the page, by default a standard cover picture is used, depending on the type of event you have selected in Main Window->Basic Settings.
You can choose to upload your own banner image to use here instead, the size of the banner 1150x212px, images which do not conform to this size may be stretched or compressed in order to fit.
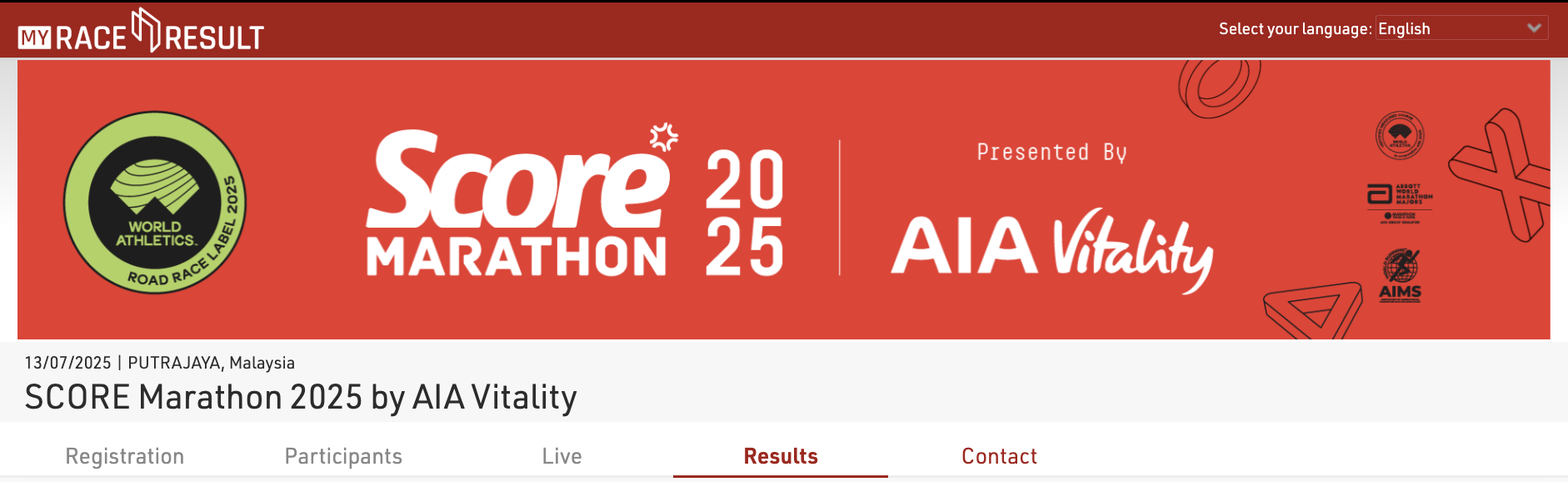
If you uploaded an event logo, it will display. As the event logo will overlap with the banner, you can hide it by ticking the box to "hide event logo".
Note that the cover picture is cached by your browser, if the image does not change after updating this then you may need to clear your browser cache, or alternatively try to open the page in a private/incognito window or a different browser.
Integrazione sito web
RACE RESULT offre numerose opzioni per incorporare facilmente la registrazione online e i risultati nel sito web dell'evento.
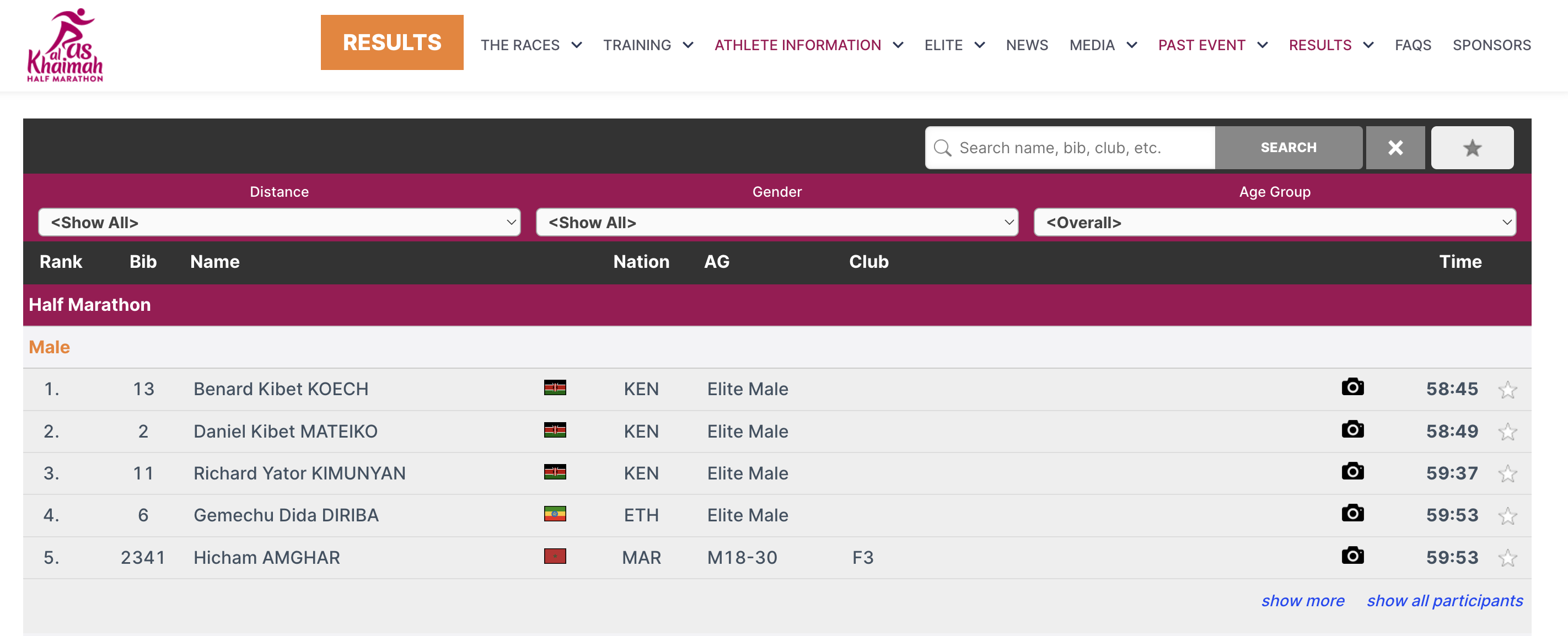
Questo viene fatto tramite piccoli snippet Javascript che caricano i risultati direttamente nel tuo sito web (senza iframe). Tutti gli stili CSS del tuo sito web verranno applicati anche alla registrazione online e ai risultati. Dove necessario, puoi aggiungere CSS per ottimizzare l'aspetto.
Il codice Javascript che deve essere copiato e incollato sul tuo sito web può essere trovato in Impostazioni di base->Integrazione sito web.
Gli articoli seguenti spiegano i diversi tipi di codice di incorporamento in modo più dettagliato.
Per quanto riguarda i risultati, questo potrebbe assomigliare a questo:
<div id="divRRPublish" class="RRPublish"></div>
<script type="text/javascript" src="//my.raceresult.com/RRPublish/load.js.php?lang=en"></script>
<script type="text/javascript">
<!--
var rrp=new RRPublish(document.getElementById("divRRPublish"), 58385, "results");
-->
</script>
<style>
/* Add custom CSS here or elsewhere to change the design */
</style>
Nello screenshot qui sopra, alcuni colori del riquadro dei risultati sono stati modificati, questo viene fatto utilizzando CSS personalizzati nei tag di stile.
Impostazioni Sottopagina
my.raceresult.com contiene più sottopagine per ciascun evento che possono essere utilizzate per scopi diversi e possono essere nascoste/visualizzate separatamente.
Attestati/ Dettagli
Nell'ambito della pagina dei risultati personali nelle pagine Partecipanti / Live / Risultati puoi inoltre mostrare un'intestazione personalizzata per ciascun partecipante e pubblicare set di certificati.
Header Area
La riga di intestazione deve essere scritta come Espressione e può contenere testo e campi. Viene visualizzata nella parte superiore della finestra popup ed è sempre mostrata anche durante lo scorrimento.
Testo intestazione ti consente di inserire testo personalizzato o HTML da visualizzare come intestazione, questo viene visualizzato sopra i dettagli degli intermedi o in qualsiasi elenco di dettagli pubblicato sulla piattaforma.

Partenza/Intermedi/Arrivo
Quando abilitate, le impostazioni degli intermedi sono coerenti in tutti gli elenchi pubblicati, vedi Risultati dettagliati.
Pubblica Attestati

Seleziona quali set di certificati devono essere pubblicati e per quali gare; i singoli set possono essere abilitati o disabilitati come richiesto, oppure è anche possibile definire un intervallo di date attivo generale.
Per impostazione predefinita, un'anteprima del certificato viene mostrata come visibile nel designer, in alternativa puoi caricare un'anteprima dell'immagine personalizzata da mostrare. Allo stesso modo verrà mostrato il nome del set di certificati oppure sarà possibile definire un'etichetta personalizzata.
Links

Nella finestra popup puoi anche pubblicare collegamenti personali ad altri siti web che puoi definire qui. Personalizza l'URL utilizzando un'espressione per inoltrare i partecipanti a una pagina di destinazione personalizzata, ad esempio le loro foto o video di gara personali.
Foto
Puoi collegarti direttamente alle foto dell'evento di un singolo partecipante con una delle integrazioni elencate di seguito. Seleziona la piattaforma a cui collegarti, inserisci l'ID evento della piattaforma e questo mostrerà esempi delle prime 5 foto per quel partecipante che si collegheranno anche a una galleria univoca per quel partecipante. Se l'abbinamento viene effettuato su un pettorale alfanumerico è possibile abbinarlo utilizzando il campo facoltativo.
Integrazioni fotografiche disponibili
Gestire le richieste
L'atleta può inviare richieste compilando il modulo di richiesta nella pagina Contatti di un evento su my.raceresult.com. Serve a standardizzare la comunicazione tra partecipante e direttore di gara/cronometrista.
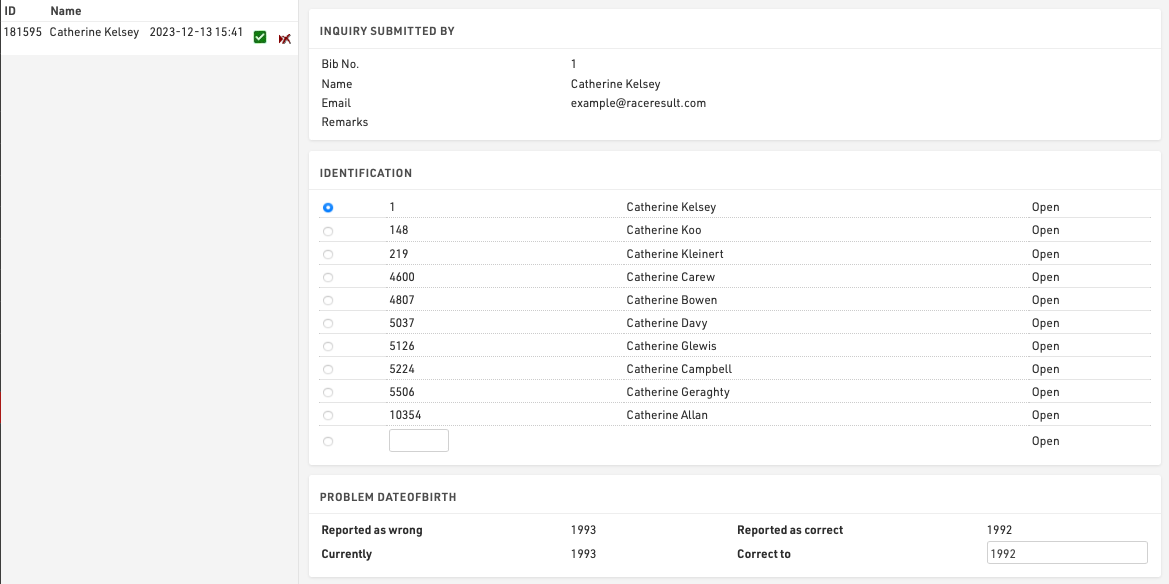
Sul lato sinistro puoi vedere tutte le richieste inviate per questo evento. Facendo clic su una voce nell'elenco, la richiesta viene visualizzata sul lato destro. Facendo clic sull'icona Elimina nell'elenco è possibile rimuovere completamente la richiesta o contrassegnarla come "completata" (nel caso in cui tu abbia già risposto tramite e-mail o telefono).
Ci sono cinque passaggi per gestire una richiesta.
- Determinare quale partecipante ha inviato la richiesta. Sotto Identificazione puoi trovare alcuni suggerimenti.
- Vengono visualizzati i problemi segnalati. Determinare quindi come correggerli.
- Facoltativamente, scegli di inviare un'email di risposta e di inserire il testo.
- Facoltativamente inserisci alcune note (per riferimento interno)
- Fare clic su Correggi per terminare la modifica, correggere il problema e inviare l'e-mail di risposta.
Cronometraggio
La finestra Cronometraggio contiene le principali impostazioni di cronometraggio ed è l’interfaccia principale per la connessione ai sistemi di rilevazione durante l’evento.
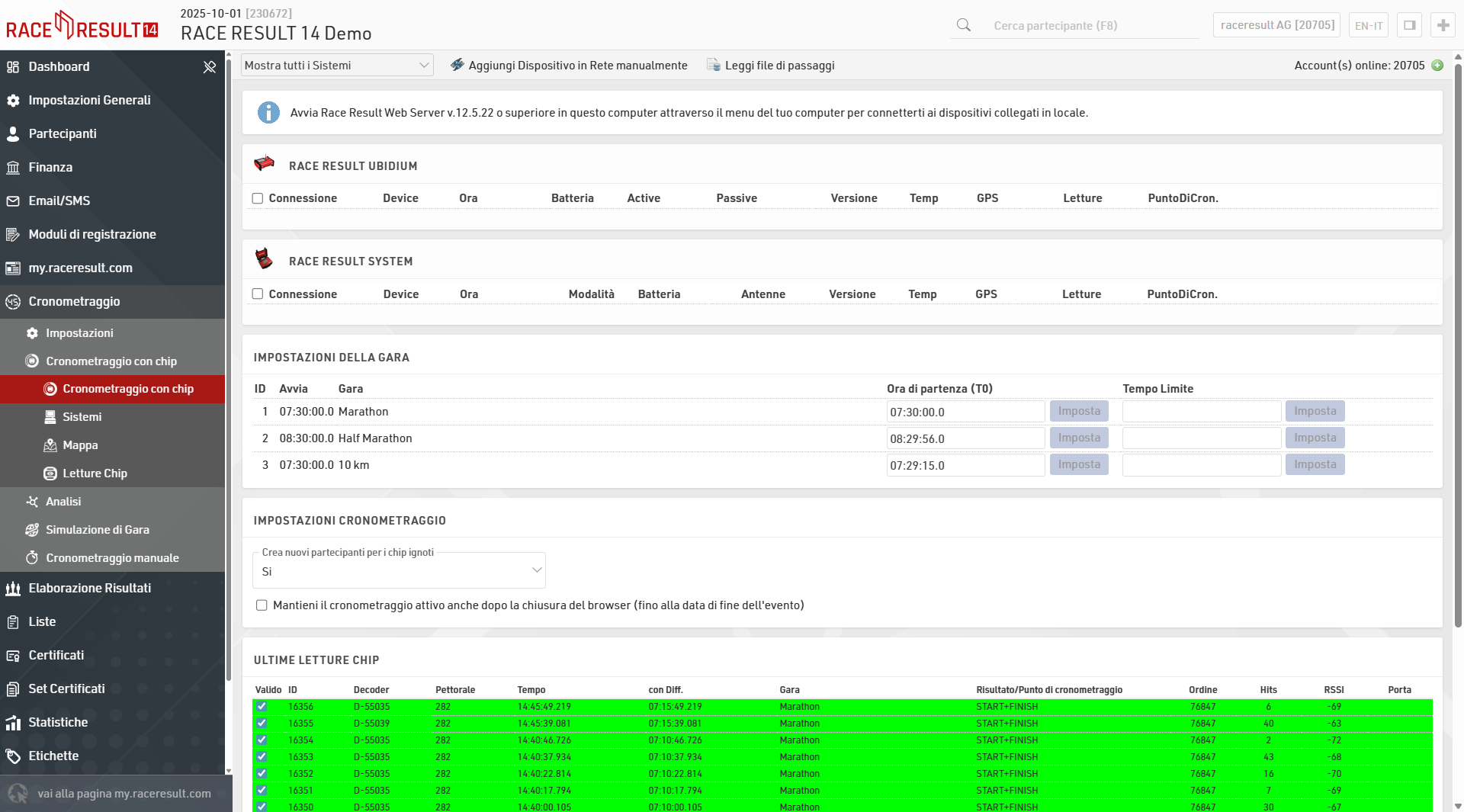
Per impostazione predefinita, la pagina Impostazioni verrà aperta se la data corrente è precedente all’inizio dell’evento; successivamente, verrà aperta automaticamente la pagina Cronometraggio con chip.
Impostazioni di cronometraggio
Le impostazioni controllano principalmente come i dati di cronometraggio grezzi devono essere gestiti da RACE RESULT 14.
- Punti di Cronometraggio – Ogni record di dati grezzi deve essere assegnato a un punto di rilevazione che ne identifichi la posizione, ad esempio START, FINISH o i tuoi punti di intertempo lungo il percorso.
- File Chip – Un file chip aiuta a identificare a quale partecipante deve essere assegnato un determinato record di dati grezzi.
- Orari Partenza e tempo limite – L’orario ufficiale di partenza (T0) da utilizzare per il cronometraggio della gara; questo viene utilizzato dagli Intermedi o dalle configurazioni dei risultati avanzati per calcolare i tempi di gara. Facoltativamente, può essere impostato un tempo massimo.
- Esportatori + Tracking – Consente di inviare e-mail o SMS, oppure di esportare/inoltrare i dati a piattaforme di terze parti, se necessario.
Chip Timing
Chip Timing is used to handle the connections to your timing systems and the flow of raw timing data.
Analysis
Under Analysis you will find some tools which are useful for analysing your event whilst it is ongoing, these are designed you aid you with Timing the event by identifying any erroneous data, most often caused by participant error.
Simulazione di gara
Questo strumento ti serve per simulare la gara prima del giorno della gara per assicurarti che tutte le impostazioni siano corrette. Puoi generare tutti i tempi, istantaneamente oppure puoi simulare i tempi dal vivo, settando la velocità con cui deve procedere il tempo gara. Quest'ultima modalità è utile per testare funzioni come schermate del presentatore o schermate dei risultati.
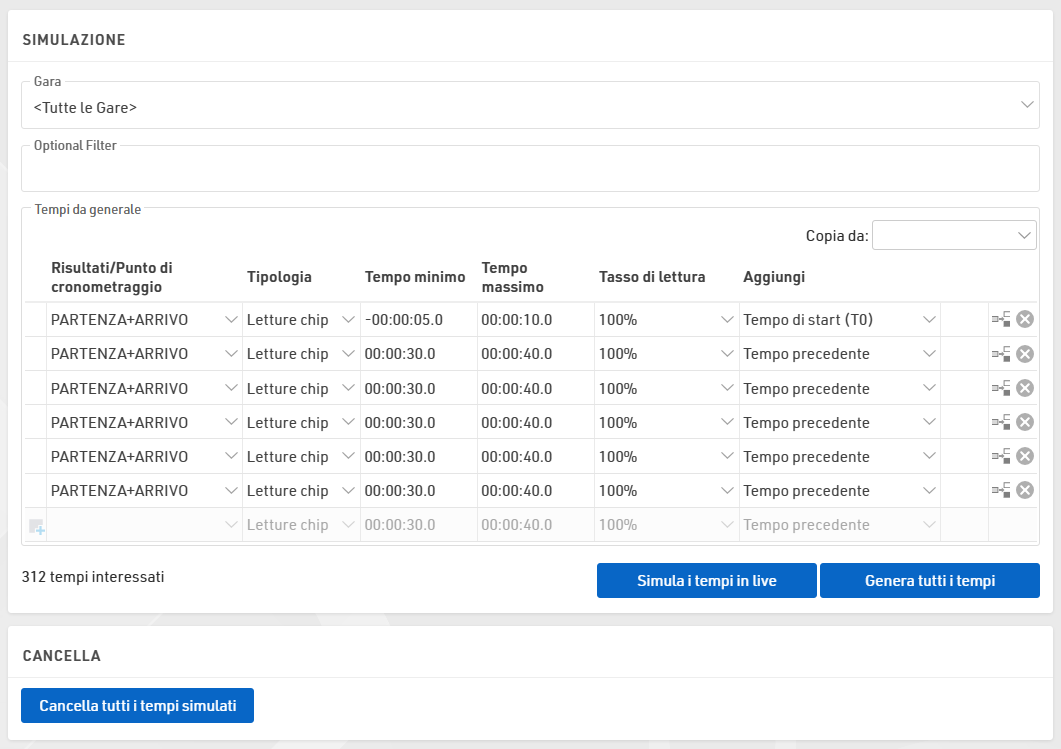
Per usare questa funzione, come prima cosa seleziona la gara per la quale vuoi che siano generati i tempi e, opzionalmente, inserisci un filtro se non tutti i partecipanti devono prendere parte alla simulazione.
Configurazione manuale
A questo punto, seleziona i risultati in modalità statica e/o i punti di cronometraggio in modalità dati grezzi che devono essere simulati. Immetti un tempo minimo e massimo. Nella maggior parte dei casi, si utilizzerà la funzione Aggiungi per aggiungere il tempo precedente per assicurarsi che l'ora sia maggiore di quella precedente. Il tuo tempo minimo/massimo saranno quindi i tempi di settore. Esempio:
- Partenza: min 0:00, max 5:00, Aggiungi T0
- 10K: min 30:00, max 60:00, Aggiungi tempo precedente
- 20K: min 30:00, max 60:00, Aggiungi tempo precedente
- 30K: min 30:00, max 60:00, Aggiungi tempo precedente
- 40K: min 30:00, max 60:00, Aggiungi tempo precedente
- Arrivo: min 5:00, max 10:00, Aggiungi tempo precedente
Copia da Intermedi
Se stai usando Intermedi puoi generare la tua simulazione di gara in base agli intermedi configurati in Finestra principale-> Intermedi. Per copiare la configurazione degli intermedi, utilizzare il menu a discesa Copia da. Nella sezione con etichetta Intermedi seleziona la gara da cui vuoi copiare le impostazioni.
Genera Tempi
A questo punto clicca su Genera tutti i tempi per generare tutti i tempi contemporaneamente o Simula i tempi live per simulare i tempi come se fosse una gara vera. In questo caso vedrai il tempo a correre della gara simulata e un menu a tendina dove poter scegliere se velocizzare la simulazione e di quanto. Nella maggior parte dei casi, aprirai un'altra finestra del browser per controllare i risultati della simulazione live mentre lo strumento Simulazione di gara rimane aperto e in esecuzione.
Puoi anche selezionare una accuratezza di lettura inferiore al 100% se desideri simulare anche la presenza di alcune letture perse alla partenza o se vuoi che alcuni punti di cronometraggio non vengano attraversati da tutti (ad esempio una linea di cronometraggio opzionale per donare un determinato importo).
Cronometraggio manuale
Lo strumento Cronometraggio manuale può essere utilizzato per registrare i tempi manualmente per ciascun partecipante, sia come intermedio che come tempo di fine o come backup manuale. Può anche essere usato per connettersi a dispositivi di cronometraggio seriali che trasmettono dati.
Elaborazione Risultati
Le impostazioni di elaborazione definiscono come RACE RESULT 14 utilizza i dati grezzi per calcolare i tempi di ciascun partecipante.
L’opzione più semplice è utilizzare gli Intermedi, che consentono la configurazione più rapida per le gare che seguono uno schema standard, con una partenza e un arrivo definiti, come una gara punto a punto o con un numero fisso di giri. Gli intermedi generano automaticamente molti dei tempi e delle classifiche necessari per le liste, oltre a eventuali segmenti aggiuntivi che possono coprire un intervallo di intertempi.
Gli Intermedi creano inoltre un’ampia gamma di campi per ciascun punto intermedio, inclusi diversi formati di tempo, classifiche e ritmo/andatura.
Per gare più complesse o per metodi di elaborazione personalizzati, potrebbe essere necessario definire impostazioni più avanzate.
Risultati speciali: i risultati sono campi associati a un tempo, che possono essere estratti/calcolati da dati grezzi o calcolati da intermedi/altri dati. I risultati potrebbero essere richiesti per determinati tipi di eventi come le gare a giri variabile.
Classifiche: controllo della configurazione delle classifiche, ad esempio classifica generale/genere/fascia di età.
Punteggio a squadra: facoltativamente, definizione dei punteggi della squadra. Un punteggio di squadra riassumerà, ad esempio, i tempi dei migliori tre atleti di ogni club e creerà una classifica in base al tempo di squadra.
Nota: Per impostazione predefinita, il file evento ha già classifiche generali / sesso / fascia di età. È necessario lavorare sulle classifiche solo se si desidera che vengano calcolate in modo diverso o se si desidera calcolare classifiche aggiuntive.
Intermedi
Gli Intermedi vengono definiti per ciascuna gara individualmente, permettendo di aggiungere facilmente ulteriori punti di rilevazione a una gara specifica e di stabilire regole particolari, se necessario. La configurazione degli intertempi può anche essere copiata da un’altra gara.
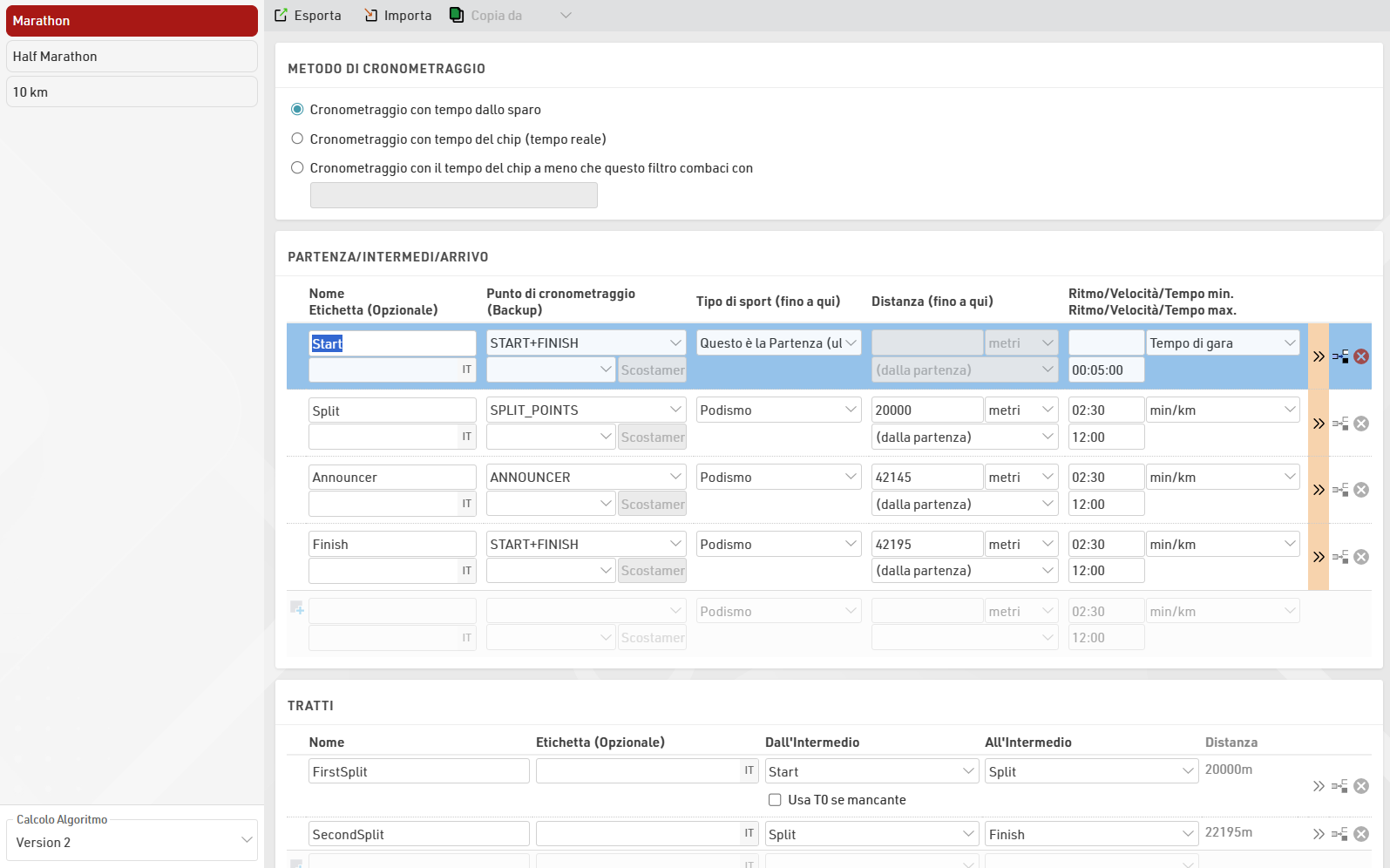
Risultati speciali
I risultati specialivengono definiti con le seguenti impostazioni.
Per prima cosa scegli un ID e un nome (senza spazi!) per il risultato. I tempi dei risultati possono essere richiamati sia dall'ID che dal nome assegnato al risultato; guarda campi di tempo.
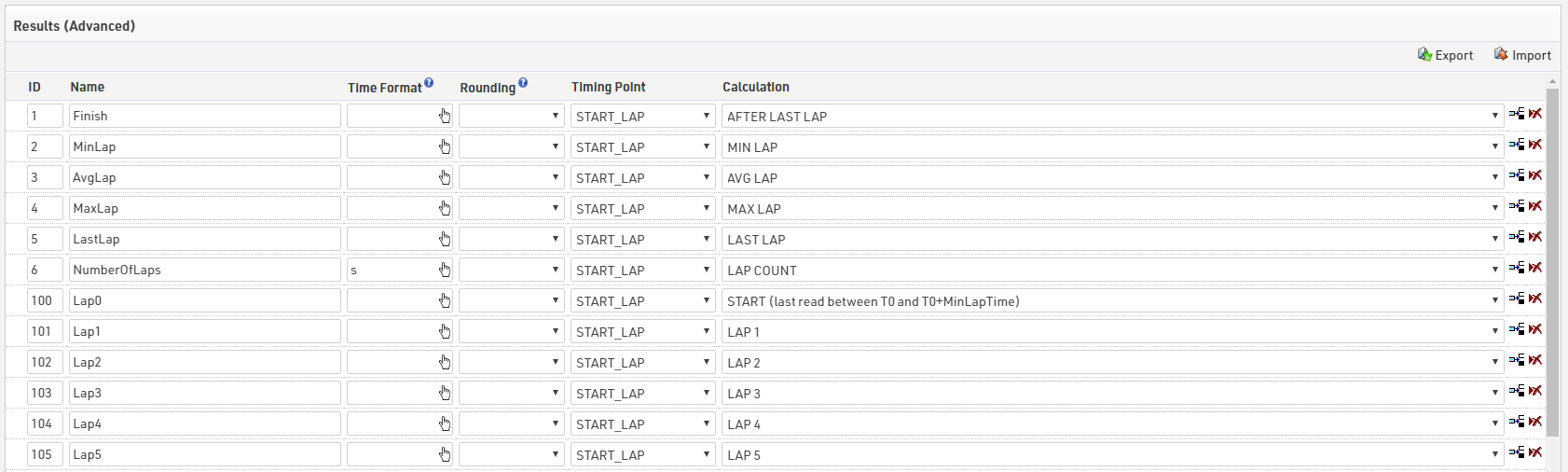
Assicurati di scegliere i tuoi ID con saggezza in modo che siano intuitivi:
- Per esempio salva il giro1 con il risultato 21, giro2 con il risultato 22 e cosí via in modo tale da sapere subito a cosa ti stai riferendo;
- Assicurati di lasciare spazi tra i tuoi ID in modo tale che tu possa sempre aggiungere qualcosa in un secondo momento se necessario;
- Usa ID bassi per i risultati importanti in modo tale che questi siano i più visibili nella finestra Partecipanti;
- La convenzione è che il risultato con l'ID 1 sia quello più importante: solitamente il tempo finale di gara.
Puoi anche scegliere il Formato Tempo che definisce come mostrare i tempi, ad esempio in h:mm:ss. Questa formattazione avrà la priorità sulle Impostazioni di gara quindi solo se non definisci un formato tempo sarà usato il formato inserito nelle impostazioni base di garà. Di solito si definisce il formato tempo per gara e si inserisce un formato tempo per un risultato solo se quel risultato richiede una formattazione diversa.
Se hai risultati come il numero di giri o punti, che sono un valore numerico invece che un tempo, puoi usare come formato tempo: s.
Le stesse cose si applicano all'arrotondamento del tempo. Se i risultati dovessero essere arrotondati in modo differente rispetto alle impostazioni di gara, seleziona un'opzione di arrotondamento.
Classifiche
Usando una Classifica, verranno calcolate le posizioni per tutti o alcuni partecipanti in accordo con ciò che ci interessa. Queste posizioni possono poi essere usate nelle liste, attestati o in qualsiasi altra sezione del software.
I nostri eventi modello hanno già di default tre classifiche comuni: la classifica generale, quella di genere e di categoria. Puoi modificare o aggiungere altre classifiche per calcolare ad esempio una classifica di paese. Leggi le sezioni seguenti per scoprire come impostare classifiche personalizzate.
Per ogni classifica saranno calcolati questi campi posizione.
Punteggio di squadra
Il punteggio a squadre raggruppa diversi partecipanti (per esempio della stessa società) nella stessa squadra e calcola i loro tempi come somma o media e li classifica comparandoli alle altre squadre. Questi valori possono essere mostrati nelle liste, attestati o in qualsiasi altra parte del software.
Il risultato finale di un team può assomigliare a questa lista di risultati:
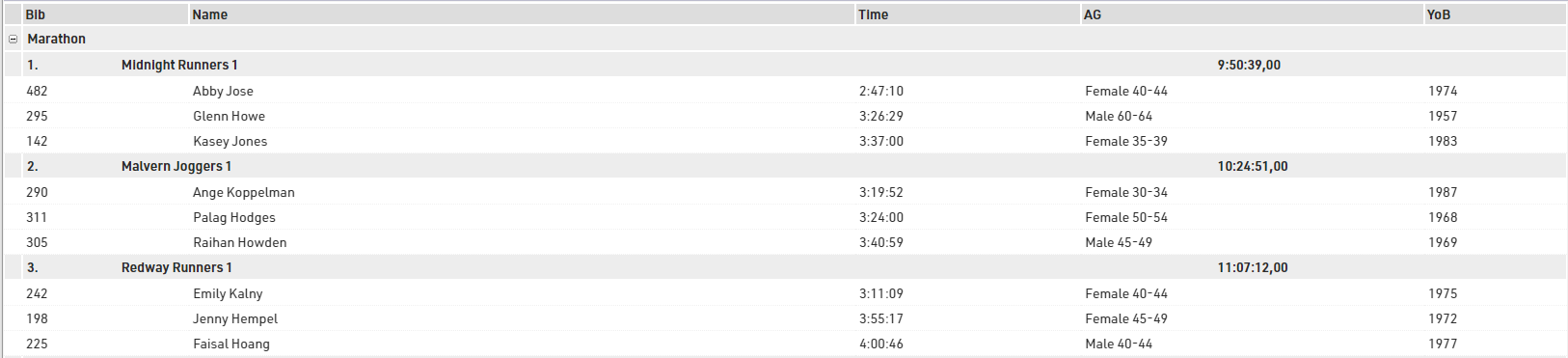
Di default, ogni nuovo file evento ha due punteggi di squadra preconfigurati (guarda Finestra principale -> Punteggio a squadre):
- 1 (chiamato "Punteggio a squadre") costruisce squadre di tre membri per squadra e somma i loro tempi di arrivo.
- 2 (chiamato "Classifica di squadra m/f") costruisce squadre di tre uomini o tre donne per squadra, somma i loro tempi di arrivo e classifica le squadre maschili e femminili separatamente.
Nella finestra di Output, troverai le due liste che mostreranno i risultati per i due punteggi di squadra.
Nella maggior parte dei casi entrambe queste classifiche potranno essere usate senza o con piccole modifiche. Per esempio, potresti voler cambiare il numero di partecipanti per squadra da 3 a 5.
Tuttavia, se prevedi di creare punteggi di squadra speciali, dovrai immergerti più a fondo nelle impostazioni. Questi sono descritti nelle sottosezioni.
Liste
Le liste sono il metodo più importante per estrarre dati da RACE RESULT 14 e vengono utilizzate per una grande varietà di applicazioni: risultati stampati, pubblicazione dei risultati online, schermi per i presentatori, creazione di liste statistiche personalizzate, checklist per la verifica dei risultati o qualsiasi report personalizzato di cui hai bisogno.
L’elenco a sinistra mostra tutte le liste presenti nel file dell’evento, che possono essere riordinate tramite drag & drop cliccando nello spazio libero a sinistra del nome della lista. I nomi delle liste evidenziati in blu sono pubblicati online tramite my.raceresult.com.
Le liste possono essere ulteriormente organizzate in cartelle. Per creare una nuova cartella, fai clic sull’icona Aggiungi Cartella nell’intestazione delle liste. Facendo clic sull’intestazione della cartella, questa può essere espansa o compressa; per ordinare alfabeticamente gli elementi all’interno di una cartella, fai clic sull’icona  . Le cartelle vuote verranno eliminate automaticamente quando ricarichi la finestra.
. Le cartelle vuote verranno eliminate automaticamente quando ricarichi la finestra.
Facendo clic sul nome di una lista dal menu si apre una pagina panoramica relativa a quella lista.
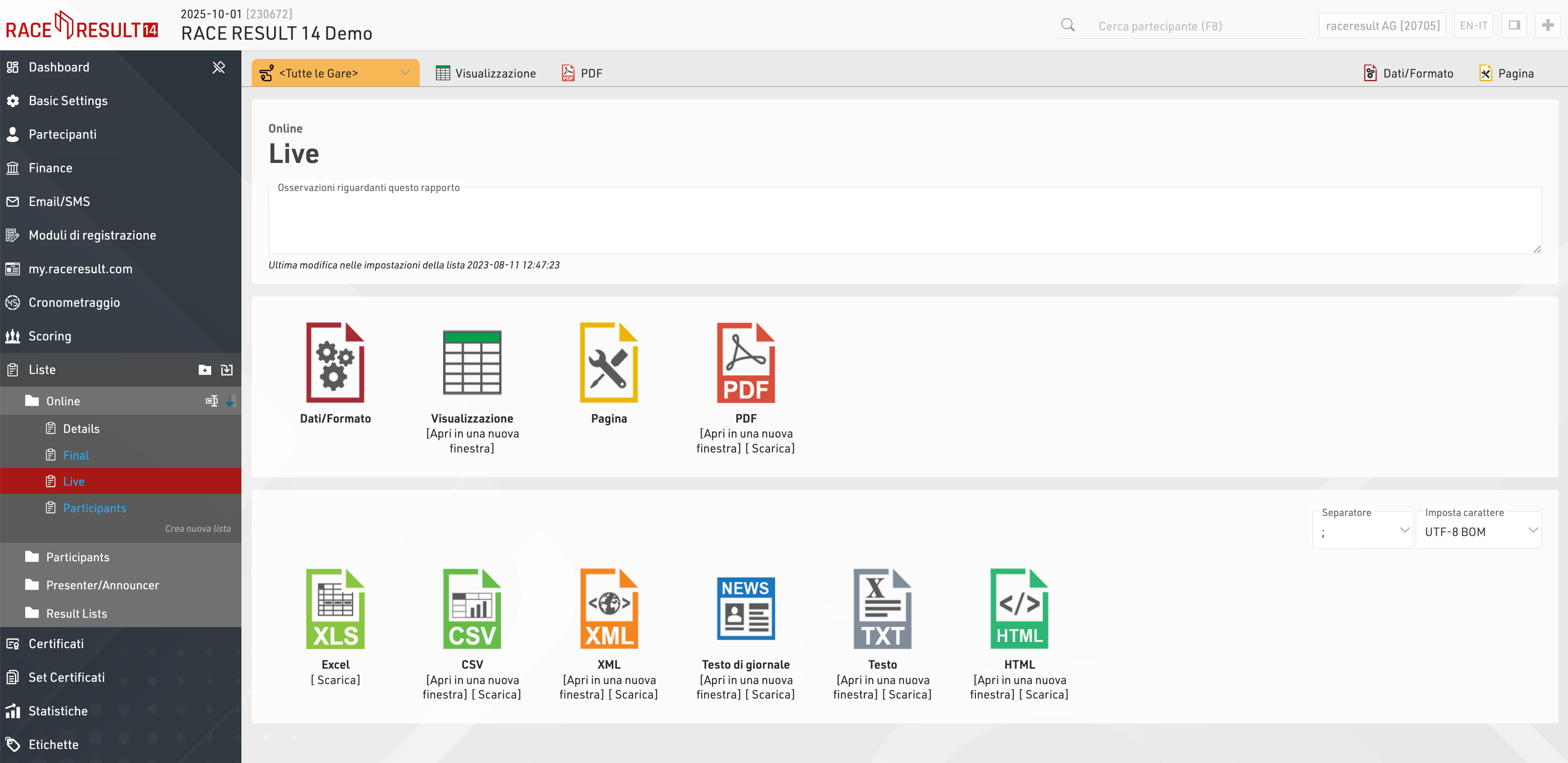
Le liste mostrano un insieme definito di campi per uno specifico gruppo di record. Le impostazioni di una lista determinano:
- quali partecipanti vengono mostrati
- quali campi dati (colonne) vengono mostrati
- come i record vengono ordinati
- come i record vengono formattati
- come la pagina viene formattata (formato pagina, margini, ecc.)
Le impostazioni di una lista sono suddivise nelle schede Dati/Formato e Pagina. La scheda Dati/Formato contiene tutte le impostazioni relative ai dati mostrati nella lista e alla loro formattazione, mentre le impostazioni Pagina riguardano il layout generale della pagina e sono rilevanti solo per l’output in PDF e HTML.
Per visualizzare una lista, fai clic sul pulsante o sulla scheda Visualizza; questa può anche essere aperta in una nuova finestra. Le liste possono inoltre essere aperte direttamente nella scheda Visualizza facendo doppio clic sul nome della lista dal menu. È possibile anche visualizzare in anteprima o scaricare una versione PDF della lista.
Le liste possono essere esportate in diversi formati: EXCEL, CSV, XML, TXT e HTML.
Impostazioni Dati/Formato
La scheda Dati/Formato è suddivisa in tre sezioni: Raggruppamento/Ordinamento, Campi/Colonne e Filtro. Ognuna di queste sezioni verrà spiegata di seguito. In base alle impostazioni e alle selezioni effettuate in queste sezioni, i dati dei partecipanti verranno visualizzati nella lista di output.
Raggruppamento/Ordinamento
Questa sezione definisce come i record presenti nella lista verranno ordinati.
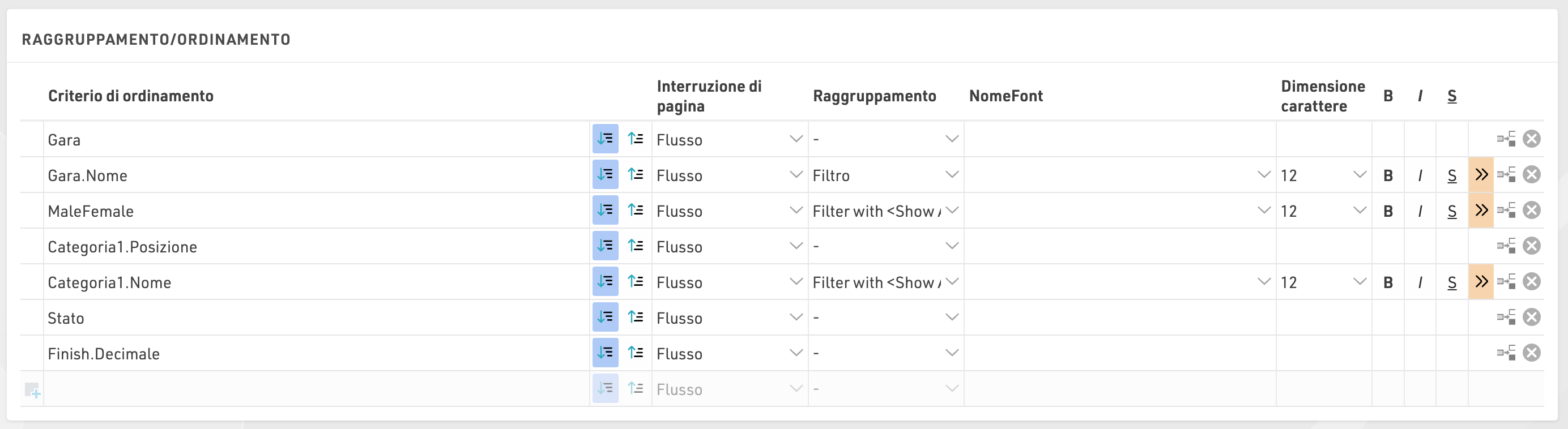
È sufficiente selezionare uno o più campi dal Field Wizard che compare sotto la casella di input. La lista sarà ordinata in base al primo campo e, se questo non è determinante, dal secondo, e così via. Inoltre, per ciascun campo è possibile scegliere se i record devono essere ordinati in ordine crescente o decrescente.
I campi possono anche essere usati come Raggruppamento o Filtro:
Se usati come Raggruppamento, verrà inserita una riga di intestazione per ogni valore del gruppo in tutti i tipi di output.
In alternativa, una lista può essere filtrata per un gruppo: in questo caso, un menu a discesa aggiuntivo apparirà nell’anteprima e anche su my.raceresult.com per ogni filtro, permettendo così di mostrare tutti i gruppi, filtrare per uno specifico gruppo o ignorare completamente questo livello di raggruppamento (se si sceglie “ignora” come filtro). Il Filtro è particolarmente utile per i risultati online, in modo da renderli più facili da navigare e permettere a ciascun utente di visualizzare solo i dati che gli interessano.
Questa lista è raggruppata per gara, genere e fascia d’età:
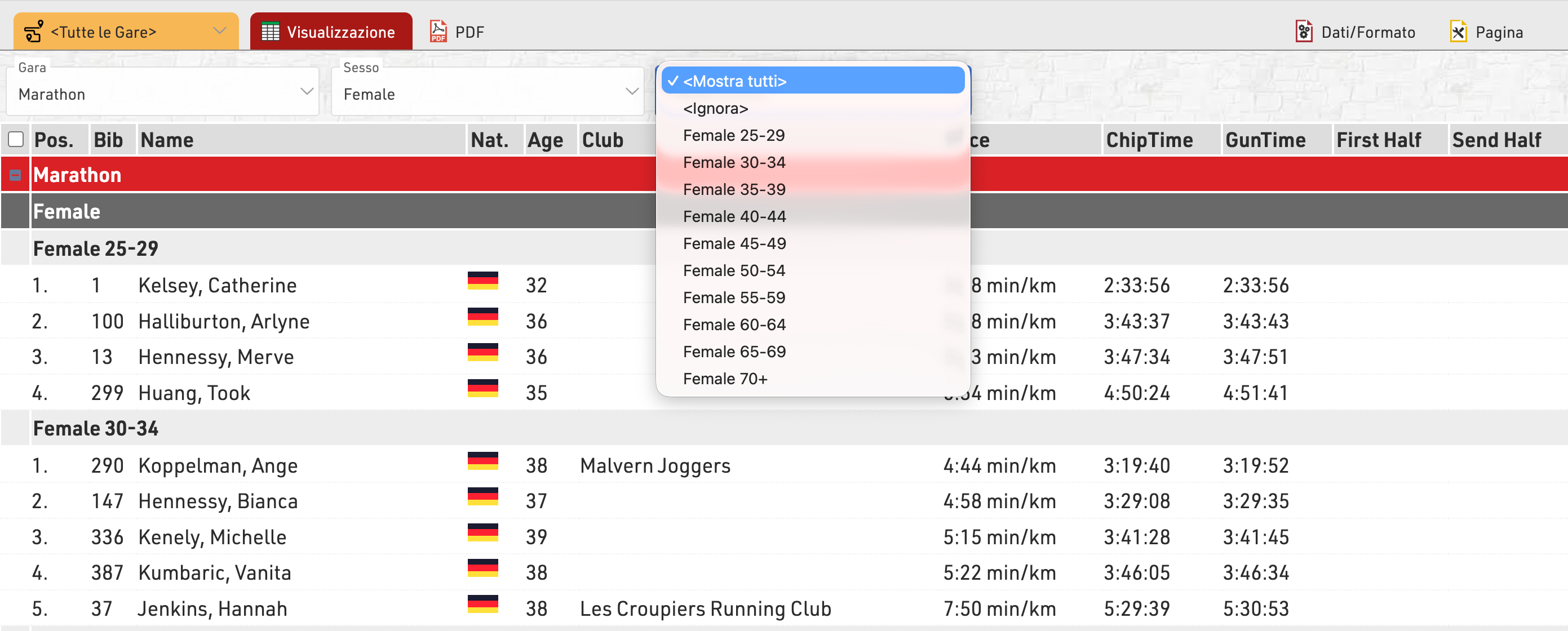
Qui sotto, la stessa lista è invece mostrata con l’uso dei filtri al posto del semplice raggruppamento: ogni livello può essere filtrato tramite i menu a discesa.
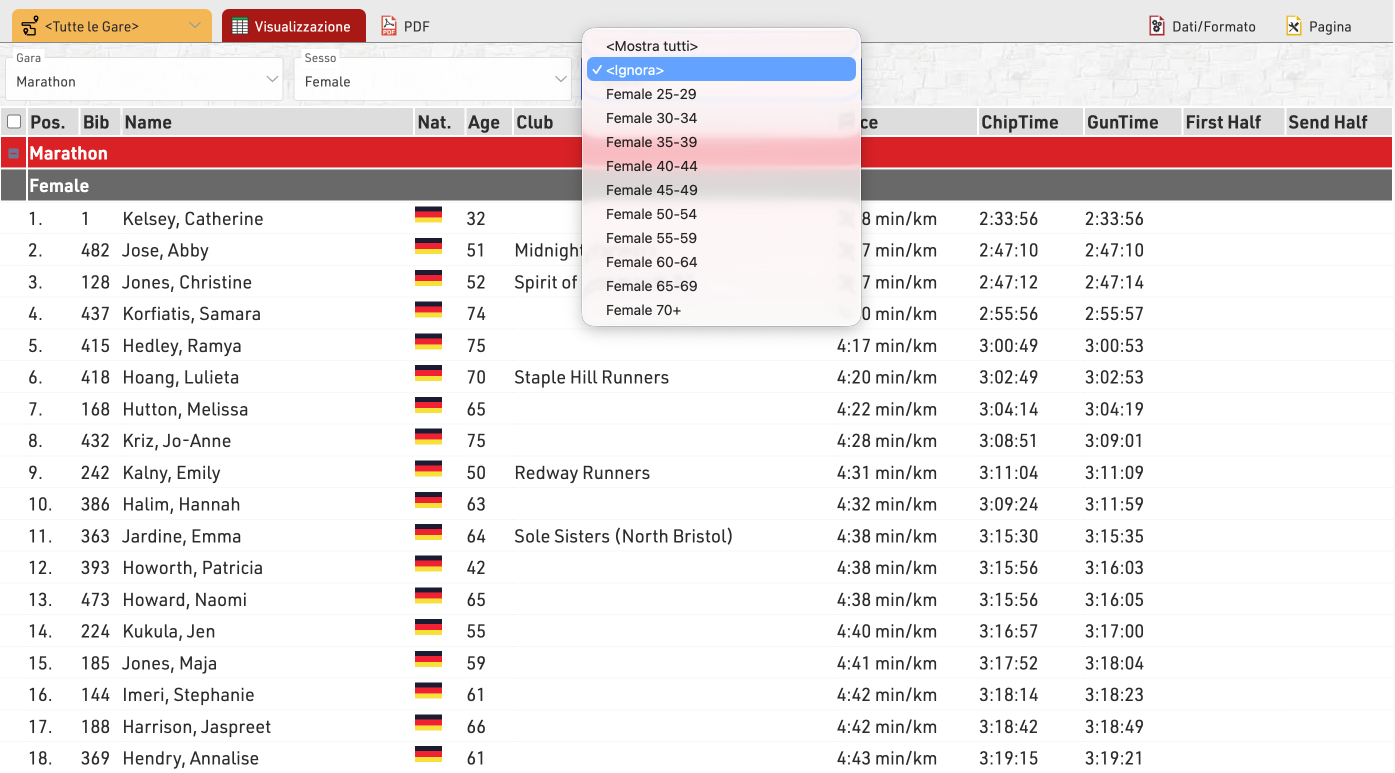
Vedi Dettagli Raggruppamento/Ordinamento per ulteriori opzioni.
Campi/Colonne
Nella sezione Campi/Colonne si selezionano i campi che andranno a formare le colonne della lista.
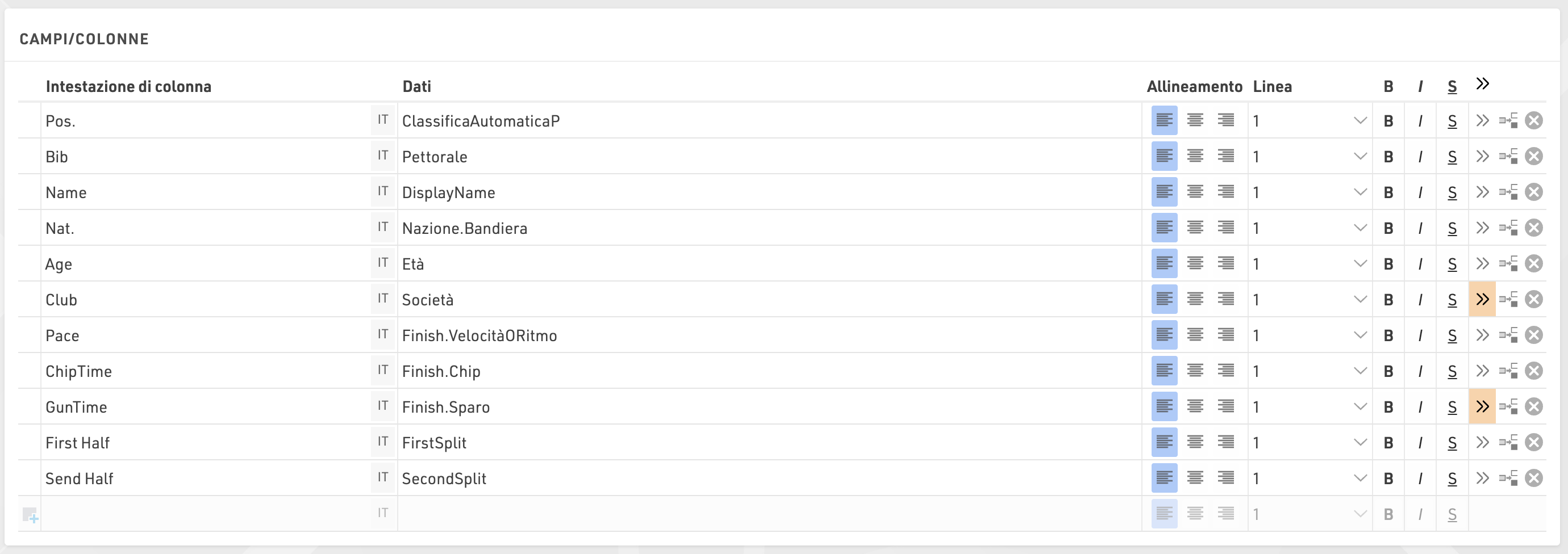
Nella sezione Campi/Colonne si selezionano i campi che andranno a formare le colonne della lista.
- In Intestazione colonna inserisci una descrizione del campo.
- In Dati seleziona un campo dal Field Wizard oppure inserisci un’espressione.
Ad esempio, usando un’espressione, è possibile combinare i campi Cognome, Nome e Anno di nascita in: "Rossi, Mario (70)"
L’espressione corrispondente sarebbe:
[MostraNome] & "(" & [AnnoDiNascita] & ")"
Seleziona un numero di riga maggiore di 1 per creare Liste Multi-Riga.
Sono inoltre disponibili ulteriori opzioni di formattazione tramite le Impostazioni Avanzate delle Colonne di Lista.
Filtro
Impostando un Filtro, è possibile escludere determinati record dal report. Se non viene definito alcun filtro, tutti i record verranno mostrati nella lista.
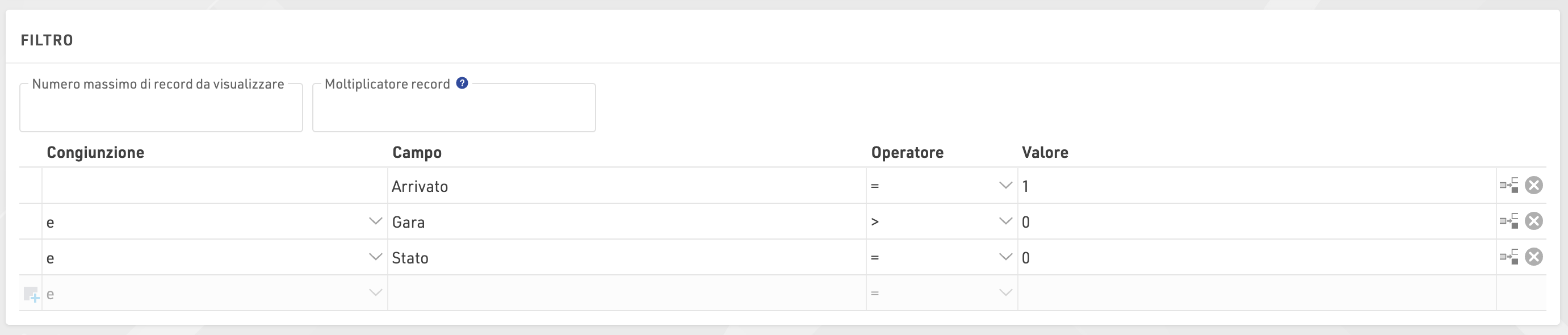
I filtri sono particolarmente importanti per le liste dei risultati: ad esempio, si potrebbe voler mostrare solo i partecipanti che hanno già terminato. In questo caso, di solito il filtro sarà che il rank deve essere maggiore di 0.
In alternativa, invece di impostare un filtro, è possibile limitare il numero di record mostrati nella lista definendo un valore massimo.
Inoltre, il Moltiplicatore di Record permette di mostrare più volte gli stessi record con informazioni diverse (ad es. tempi sul giro) all’interno della stessa lista.
Visualizzazione
Durante la visualizzazione degli elenchi sono disponibili alcune funzioni e scorciatoie aggiuntive per semplificare il lavoro con l'elenco e i dati dei partecipanti.
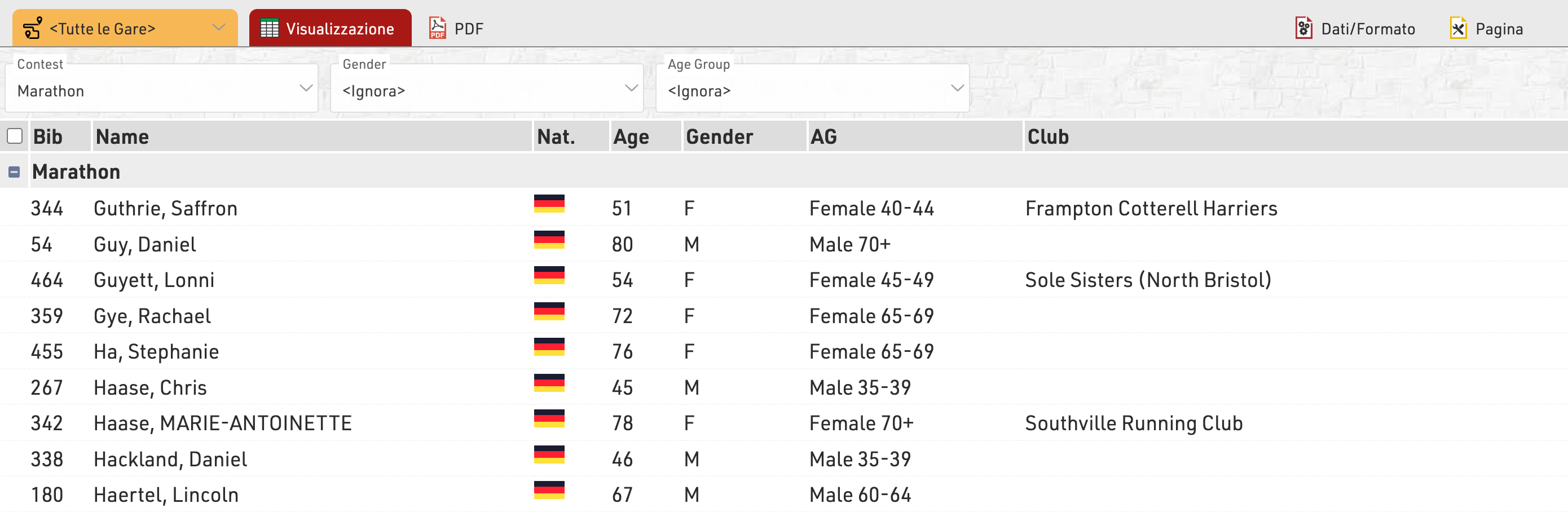
Tutti i filtri applicati all'elenco verranno visualizzati nella parte superiore dell'elenco, consentendoti di filtrare rapidamente set di dati specifici. Se si utilizzano i raggruppamenti, i gruppi possono essere espansi o compressi utilizzando l'icona +/- all'inizio della riga.
Passando il mouse sopra una riga l'intera riga verrà evidenziata in giallo.
Facendo clic su una riga si aprirà la Scheda Partecipanti direttamente sul record del partecipante, se il dock sul lato destro è aperto sulla scheda Partecipanti, invece il record del partecipante verrà aperto qui.
Aggiornamento Live permette di impostare l'aggiornamento automatico della lista ad un intervallo predefinito (da 1s a 60s), utile per monitorare liste specifiche durante una gara in una finestra aggiuntiva.
La dimensione del carattere può anche essere regolata tra il 40% e il 200%.
Impostazioni di pagina
Le impostazioni nella scheda Pagina sono rilevanti principalmente per il formato di output PDF e in parte per il Presenter (contrassegnato con un *) e definiscono come verranno formattati i record e quali informazioni aggiuntive verranno visualizzate in intestazione e piè di pagina.
Impostazioni di pagina
Seleziona qui il formato della pagina, scegli tra orientamento verticale e orizzontale e definisci il margine della pagina in millimetri.
Colonne multiple
In alcuni casi può essere utile dividere la pagina in più colonne:
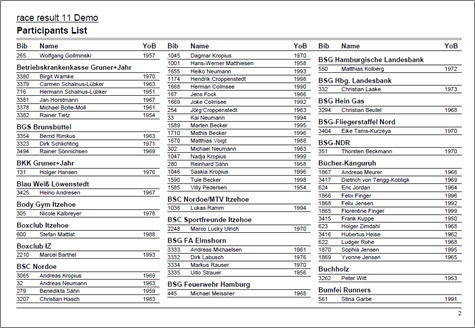
Definisci semplicemente il numero di colonne e la spaziatura delle colonne nelle impostazioni della pagina del tuo elenco.
Sfondo
Le impostazioni in Intestazione pagina consentono di inserire un'immagine nell'angolo in alto a destra del report. Tuttavia, se si richiede maggiore flessibilità per quanto riguarda la progettazione dell'elenco, è possibile selezionare un attestato in Design che verrà mostrato in background. Questa opzione offre flessibilità illimitata nella progettazione dei report.
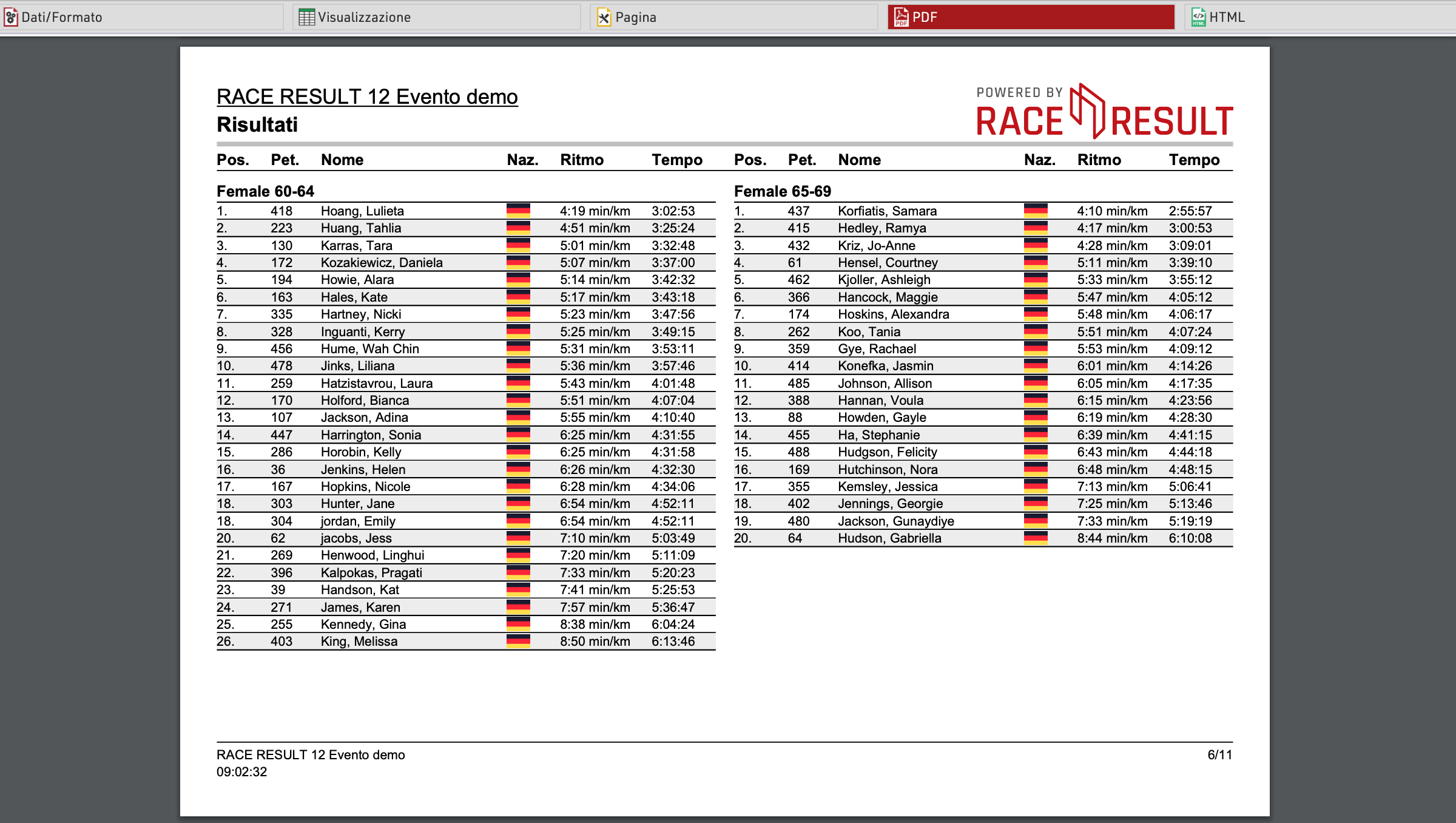
Foglio di copertina
Analogamente allo sfondo, è possibile inserire un attestato come copertina aggiuntiva all'inizio del report e come foglio aggiuntivo alla fine del report.
Intestazione di pagina
Tramite queste impostazioni puoi aggiungere e formattare i seguenti elementi dell'intestazione della pagina: due righe di testo dell'intestazione*, le intestazioni delle colonne*, un'immagine (che verrà mostrata nell'angolo in alto a destra) e una linea grigia sotto le due righe dell'intestazione.
Records*
Qui è possibile definire il tipo di carattere e la dimensione dei set di dati. Inoltre, puoi definire se deve esserci una linea sottile tra i record e se le righe devono essere con sfondo grigio alternato. Tramite l'impostazione Interlinea è possibile definire l'altezza delle righe.
Suggerimento: probabilmente ti piacerebbe avere lo stesso tipo di carattere in tutto il report. Pertanto, seleziona semplicemente il tipo di carattere qui e lascia vuote tutte le altre caselle del tipo di carattere. Il tipo di carattere per i record verrà quindi utilizzato anche per i testi di intestazione e piè di pagina.
Piè di pagina
È possibile aggiungere più testi e un'immagine al piè di pagina. Ad esempio, immettere [Pagina] per mostrare il numero di pagina nel piè di pagina del report.
Elenco intestazioni e piè di pagina
Immettere un testo aggiuntivo che verrà visualizzato all'inizio / alla fine dell'elenco.
Selettore di output
Il selettore di output è progettato per facilitare la creazione di liste di risultati che altrimenti richiederebbero la configurazione di più liste di output e classifiche. Include anche un’opzione per mostrare sempre l’ultimo risultato, rendendo ancora più semplice la configurazione delle liste di risultati live.
Quando il selettore di output è abilitato, viene mostrato un filtro aggiuntivo che permette all’utente di selezionare quale risultato vuole visualizzare. Sono quindi disponibili diversi campi che possono essere utilizzati per mostrare le informazioni in base al risultato selezionato.
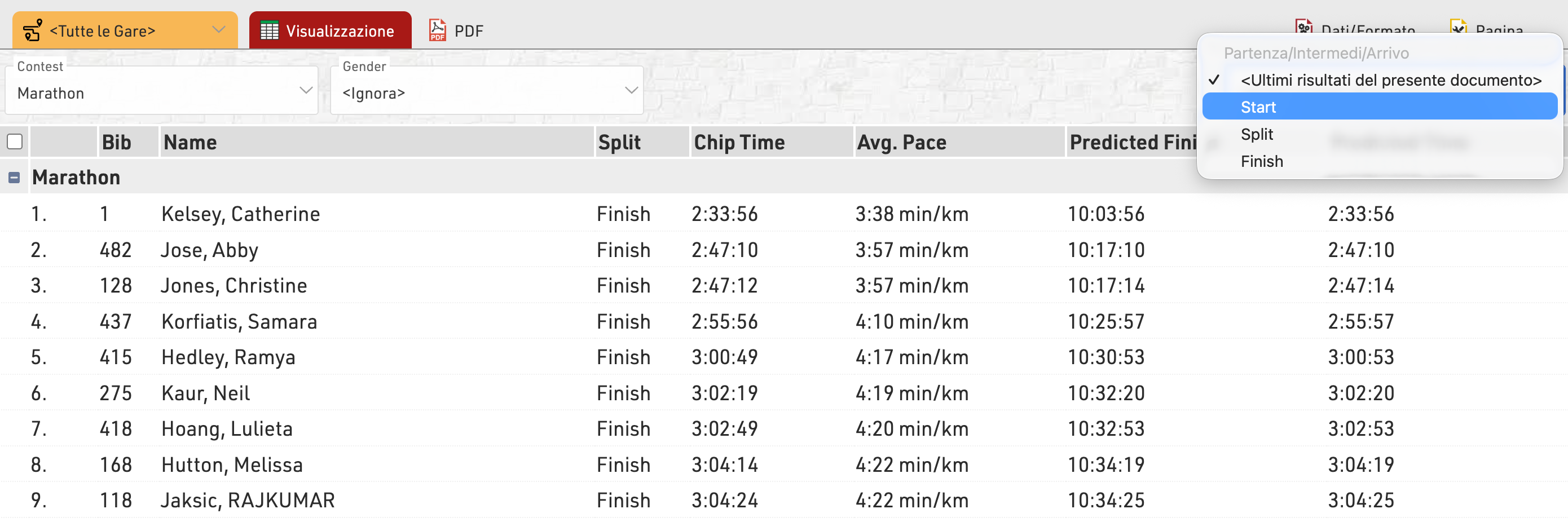
Inserimento di immagini
Le immagini possono essere inserite nelle liste di output, che possono essere utili per funzioni come il collegamento a foto dei partecipanti, video o loghi delle squadre.
Le immagini possono essere inserite dalle immagini del file dell'evento, con una funzione definita dall'utente o da un collegamento URL esterno.
Per inserire un'immagine usa il codice:
"[img:ImageName.png|height:30px]"
Assicurati che "ImageName.png" sia il nome corretto della tua immagine.
"ImageName.png" può essere sostituito con una funzione definita dall'utente o con l'URL dell'immagine.
Se non viene definita l'altezza, l'immagine verrà mostrata a schermo intero.
Certificate
The Certificate creates a graphical layout which can contain, images, text and even data fields.
Certificates may be used for
- Layouts of Certificate Sets to generate individual participant certificates
- Background image for a List
- Cover sheet and closing page for a List
- Content of Labels
Certificates can be designed in any size format allowing them to be designed for different printer types, additionally - certificates may contain multiple pages.
The list on the left shows all certificates in your event file which can be rearranged using drag&drop by clicking the free space to the left of the list name. Certificates can be further sorted into folders, to create a new folder, click the Add Folder icon in the Certificates Header. By clicking the folder header, the folder can be expanded / collapsed, to sort the items within a folder alphabetically, click the  icon. Empty folders will be deleted automatically when you reload the window.
icon. Empty folders will be deleted automatically when you reload the window.
Clicking the name of a certificate from the menu opens the layout editor for that certificate.
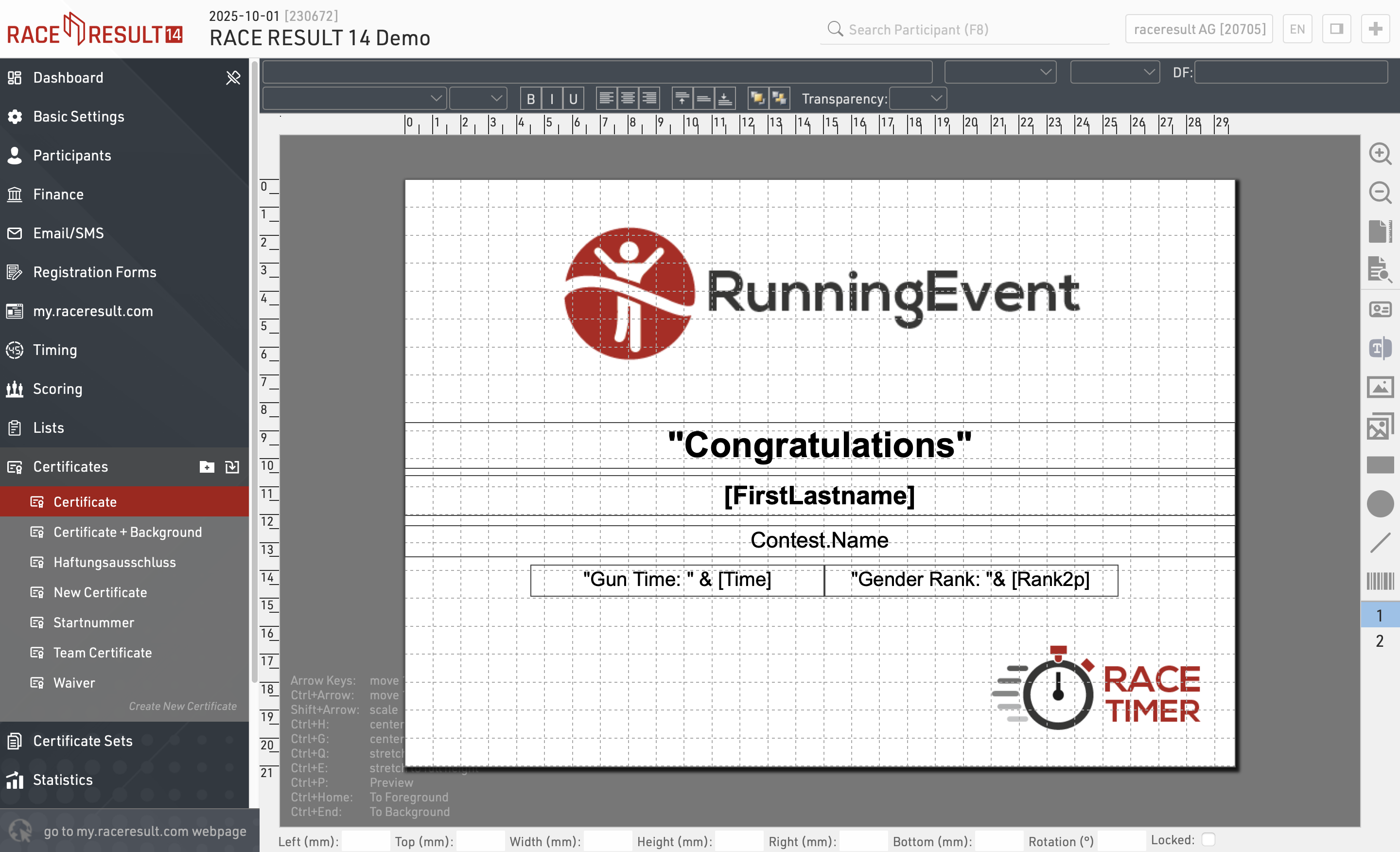
Page Settings
First, define the page size and choose between landscape and portrait orientation:
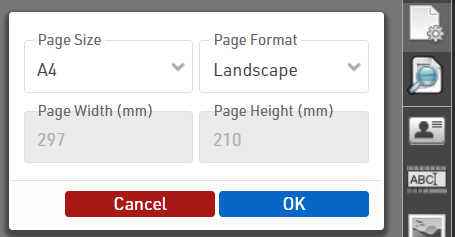
Preview
At any time you can render a real preview of the certificate for any bib number using this button:
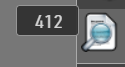
Adding Elements
The menu on the right offers different types of elements that can be placed on the certificate:
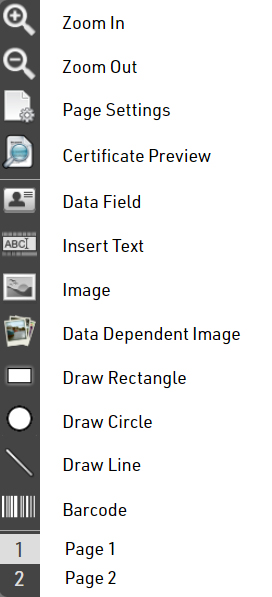
Data Field
You can enter a Field or an Expression in a Data Filed to display specific participant data. The example below displays the participant's first name.
Firstname
Using an expression you could display static text with dynamic text.
"Gender Rank: "&[GenderRank]
Text
The Text element can be used to display static text. Note, that you can not set Dynamic Formatting for text elements. Only Data Field elements can have Dynamic Formatting.
Image
The Image element can be used to display static images. When selecting this element, you will be given the option to select an image from the list of available images in your event file or from the available folders.
Data Dependent Image
The Data Dependent Image element can be used to display dynamic images using an Expression. The Expression should evaluate the name of the image, including the image extension (eg. .jpg).
For example, you can use the field Nation.Alpha2 in an expression to evaluate the name of each image file. The below would be evaluated to "flag_DE.jpg" assuming the participant was from Germany.
"flag_" & [Nation.Alpha2] & ".jpg"
Another example would be if you wanted to use a Control Function like an if() statement to determine what image to display. Here is one example
if([GenderRank] IN "1-3";"Winner.jpg";"Blank.jpg")
Shapes (Rectangle, Circle, and Line)
You can use the Rectangle, Circle, or Line options to display colored shapes. Using Dynamic Formatting, the colors can change dynamically for each participant.
Barcode/QR Code
You can encode any Field or Expression in one of the below format options.
- Barcode 39
- EAN 13
- Barcode 128
- QR Code
Element Setting Bar
Each element listed above has various settings. Not all available settings work for all elements. These settings are located at the top of the certificate window.
Top Row

The left text box is where you enter a field or expression for a given element. This is used for Data Field, Text, Image, and Data Dependent Image elements.
The two center drop-down lists pertain to team scores. This is discussed in more detail further down in this article.
The right text box labeled DF stands for Dynamic Formatting. Dynamic formatting can be used to change the formatting of an element dynamically. For example, you could change the text color depending on the participants finishing place.
if([GenderRank] IN "1-3";"C(#ffdb4d)";"C(#000000)")
Bottom Row

The bottom row of options has standard text formatting options like bold, italics, and unlined text. There are also options for text alignment within a text box, layering options, color, text outline, and element transparency.
Aligning Elements
After adding an element to the certificate you can position and scale it on the certificate with the mouse. Alternatively, you can use the cursor keys (see keyboard codes in the bottom left corner) or use the entry fields at the bottom of the screen to position and scale the element.
Select several elements at the same time by clicking and holding your mouse button and dragging the selection rectangle over the elements.
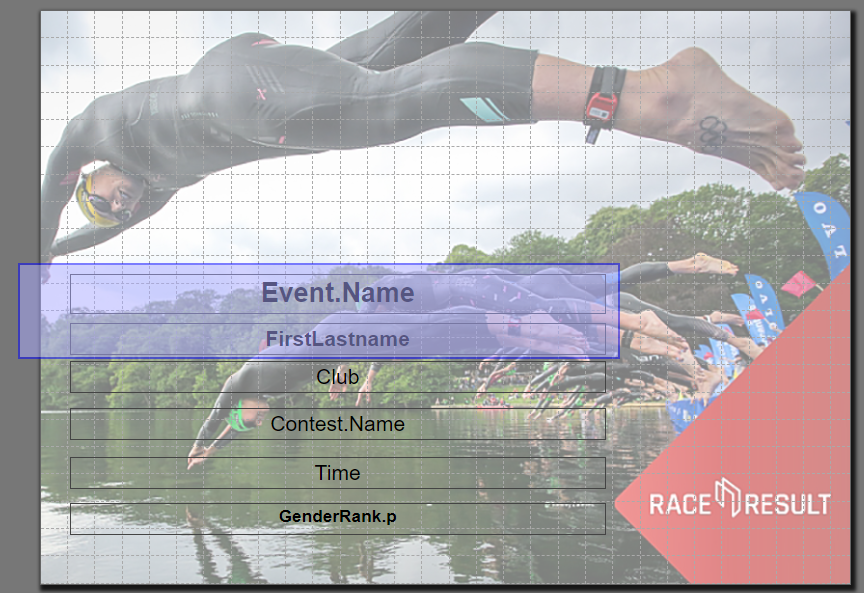
Alternatively, you can hold the Ctrl key on the keyboard and click one element after the other.
Then, these functions appear in the top left corner to align the elements:
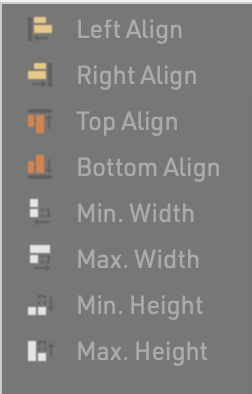
Pages
Optionally, a certificate can include more than one page. Simply click on "2" in the toolbar on the right to access page 2. Once you have placed an element there, you can add a page 3 and so on.
Team Certificates
Certificates for teams work exactly the same as a normal certificate. Instead of the individual rank and time, you would show the team’s rank and time. If you would like to show also information on the other team members, you can simply enter the field/expression in the top left corner and then select the team score and the participant.

For example, to show the last name of the second participant of the team (according to team score 1), the system will use the field TS1.P2.Lastname. In the preview, you can see that selecting a team score/participant only helps you to set up your certificate, but internally the field name will be used.
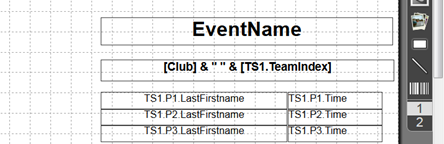
Set di attestati
I Set di attestati saranno creati nella Finestra di Output. Un set di attestati contiene gli Attestati per determinati partecianti in un certo ordine. Le impostazioni per un set di attestati decidono:
- per quali partecipanti bisogna creare l'attestato
- quale attestato (layout) è usato
- come sono ordinati gli attestati
Ad esempio: gli attestati dei primi tre di ogni categoria ordinati per nome della categoria e classifica di categoria.
Seleziona un set di attestati dalla finestra di Output e poi clicca su Impostazioni per accedere alle seguenti impostazioni:
Layout Attestato
Per prima cosa seleziona l'attestato che dovrebbe essere usato, creato in Certificati.
Seleziona quindi se vuoi creare un certificato individuale o di squadra. Se scegli Attestato di squadra (1 per ogni partecipante), gli attestati saranno creati solo per i membri della squadra. Se selezioni Attestato di squadra (1 per ogni team) l'attestato sarà stampato solo per il primo membro di ogni squadra.
Per quale partecipante vuoi creare l'attestato?
È possibile limitare ulteriormente per chi verranno stampati gli attestati. Spesso i set di attestati vengono filtrati in base a una classifica, ad esempio se si desidera stampare gli attestati solo per i tre migliori. Puoi anche inserire un filtro generale.
Ordine degli attestati
Determinare in quale ordine verranno creati gli attestati.
Statistiche
Le statistiche possono creare tabelle di dati statistici con righe/colonne personalizzate o utilizzando alcuni dei modelli predefiniti.
L'elenco a sinistra mostra tutte le tabelle delle statistiche nel file evento che possono essere riorganizzate utilizzando Drag & Drop facendo clic sullo spazio libero a sinistra del nome delle statistiche.
Le statistiche possono essere ulteriormente ordinate in cartelle, per creare una nuova cartella, fare clic sull'icona della cartella Aggiungi nell'intestazione delle statistiche. Facendo clic sull'intestazione della cartella, la cartella può essere aperta/chiusa, per ordinare gli elementi all'interno di una cartella in ordine alfabetico, fare clic sull'icona  . Le cartelle vuote verranno eliminate automaticamente quando si ricaricano la finestra.
. Le cartelle vuote verranno eliminate automaticamente quando si ricaricano la finestra.
Facendo clic sul nome di una statistica dal menu apre una pagina di panoramica per quell'elenco.
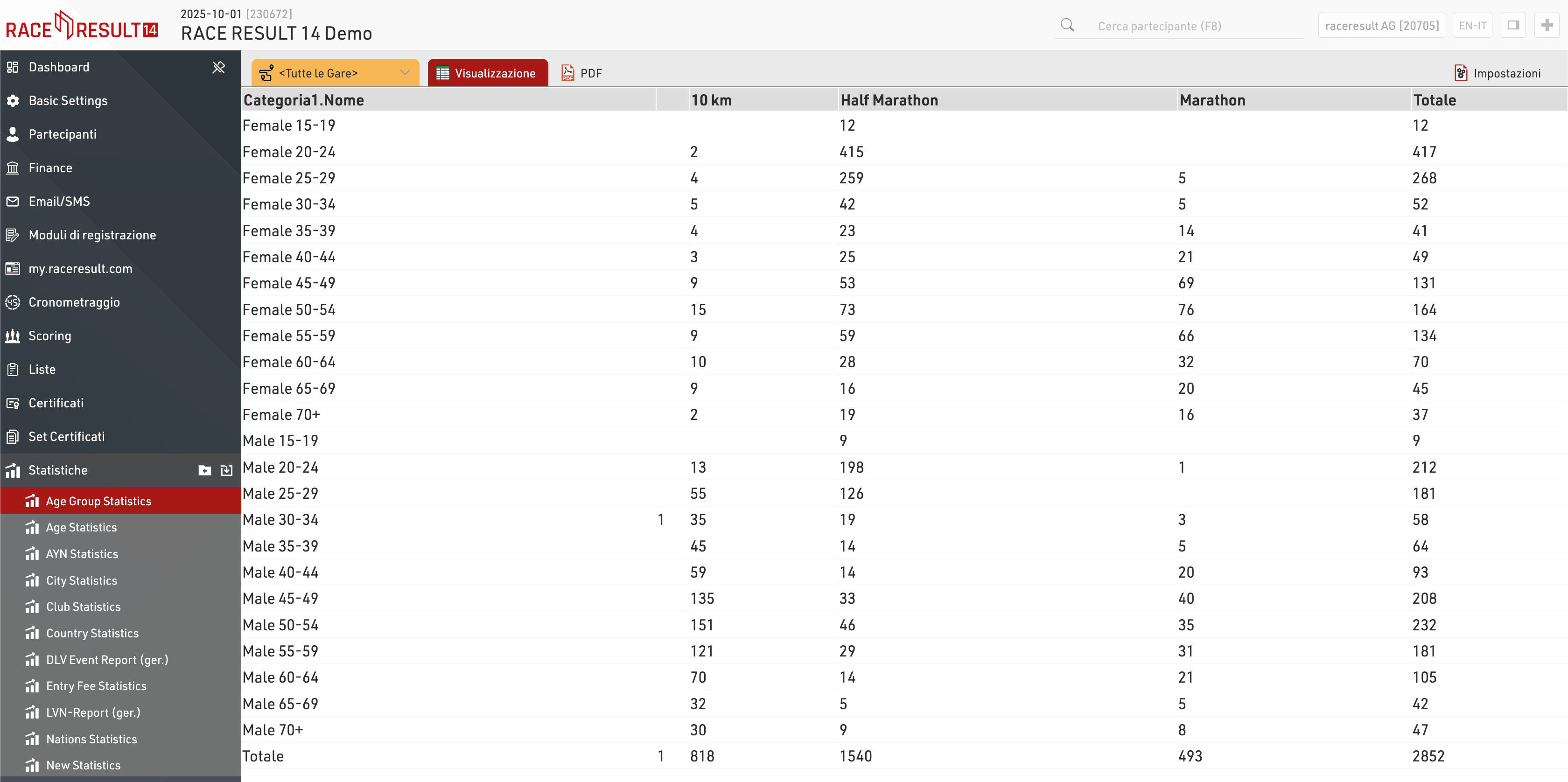
Quando si visualizzano le statistiche, facendo clic su un valore nella tabella, si aprirà una finestra popup con una panoramica dei partecipanti considerati in quell'elemento e facendo clic su un partecipante si apriranno i dettagli di tale partecipante nella finestra sul lato destro.
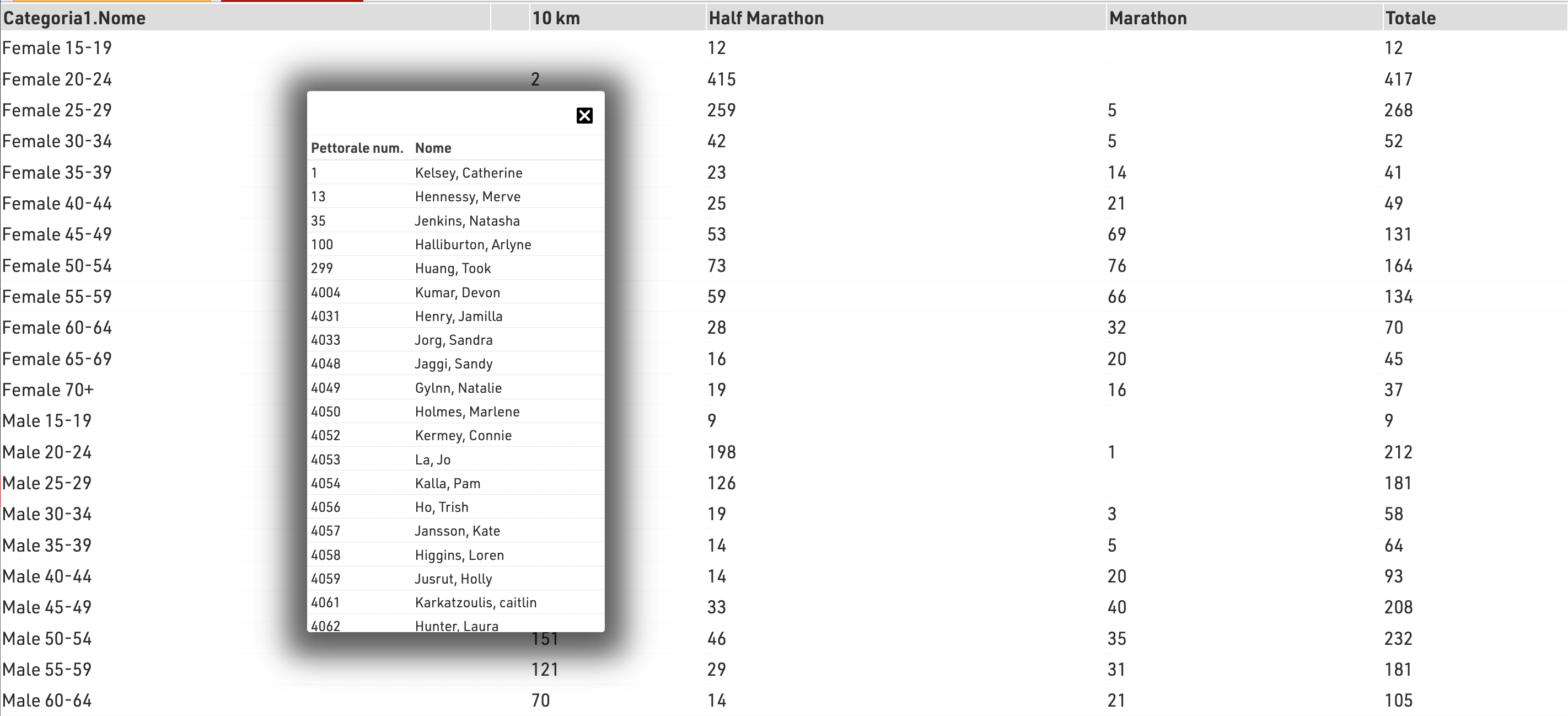
Crea un nuovo tipo di statistiche
Puoi facilmente creare un nuovo tipo di statistiche. Le impostazioni più rilevanti sono Righe, Colonne, Campo e Modo.
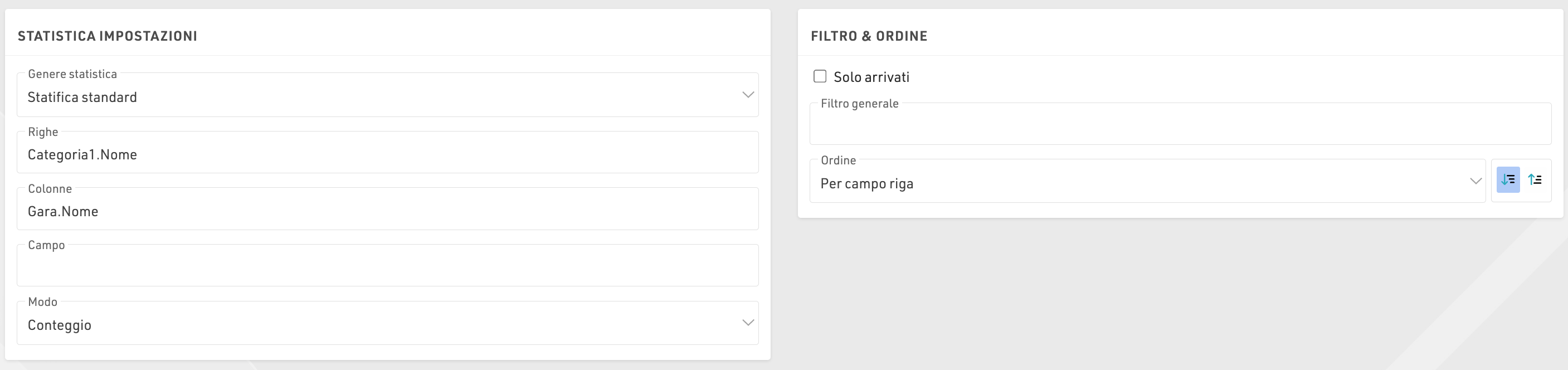
Nella maggior parte dei casi verrà utilizzata la modalità Conteggio: verrà conteggiato il numero di partecipanti corrispondenti alla riga e al campo della colonna.
In alternativa, è possibile selezionare un campo su cui verrà calcolato il minimo / massimo / media / somma.
Se si desidera limitare i partecipanti considerati per le statistiche, abilitare solo arrivati o immettere un Filtro generale.
Tipi speciali di statistiche
Oltre a queste statistiche ci sono alcuni tipi speciali di statistiche:
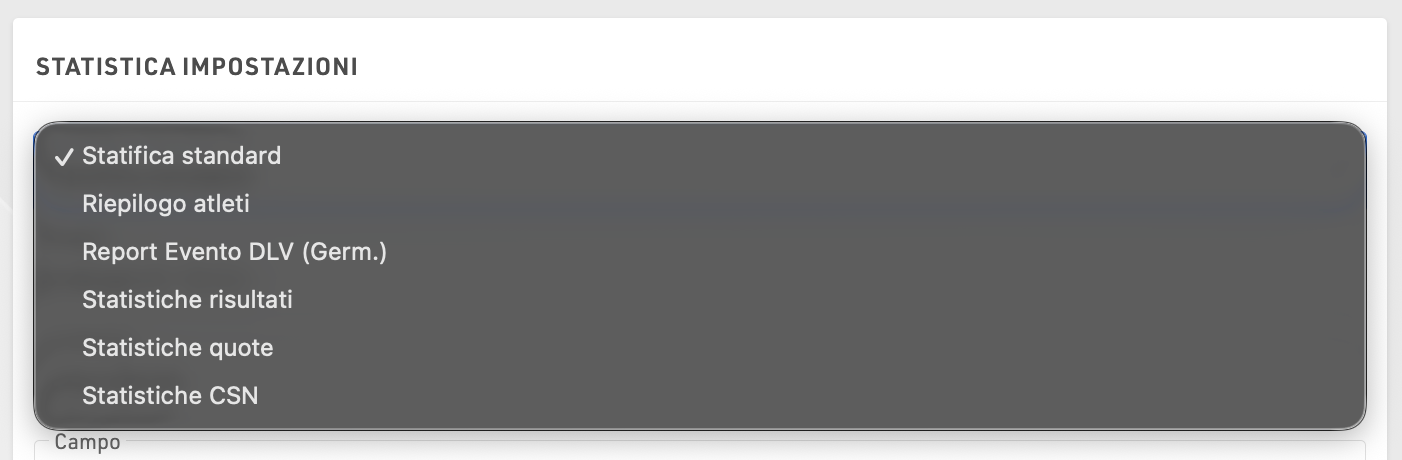
- Riepilogo atleti crea un PDF con una statistica generale dell'evento.
- Report Evento DLV è un report per le Federazioni Tedesche.
- Statistiche risultati mostra quanti partecipanti hanno un tempo per ogni risultato.
- Statistiche quote elenca tutte le quote di iscrizione e calcola la somma su tutti i partecipanti per ciascuna quota di iscrizione.
- Statistiche CSN elenca tutti i CSN (campi Si/No) e mostra quanti partecipanti hanno selezionato il corrispettivo CSN.
Etichette
Le etichette vengono normalmente stampate su fogli di etichette pretagliati e consentono di inserire testo o il disegno di un certificato su ciascuna etichetta.
Le Impostazioni etichetta determinano il layout di base e il modello per le etichette.
Partecipanti
Un Filtro che definisce per quali partecipanti verrà creata un'etichetta.
Campi di ordinamento che definiscono come verranno ordinate le etichette.
Contenuto
Immettere un [[1056|espressione]] che definisce il contenuto per ciascuna etichetta. Questo è gestito come espressione full-text e può supportare più righe.
Altro
Il layout direzionale (direzione riga/colonna) delle etichette.
Facoltativamente, è possibile stampare un disegno al posto dell'Espressione, vedere [[@3011|Etichette con disegno]], se viene selezionato un disegno è possibile modificarlo direttamente tramite la scheda Layout.
Opzionalmente includi un codice a barre generato automaticamente per ciascuna etichetta, il codice a barre includerà il numero di pettorale.
Carattere
Definire il carattere, la dimensione del carattere, la formattazione e l'allineamento del testo.
Pagina
Impostazioni della pagina per ciascun foglio, normalmente fornite dal produttore dei fogli di etichette.
Etichetta
Le dimensioni/spaziature delle singole etichette vengono normalmente fornite dal produttore dei fogli di etichette.
Una volta definite le impostazioni è possibile visualizzare in anteprima, scaricare e stampare le etichette tramite la scheda Etichette: un esempio potrebbe essere simile a questo.
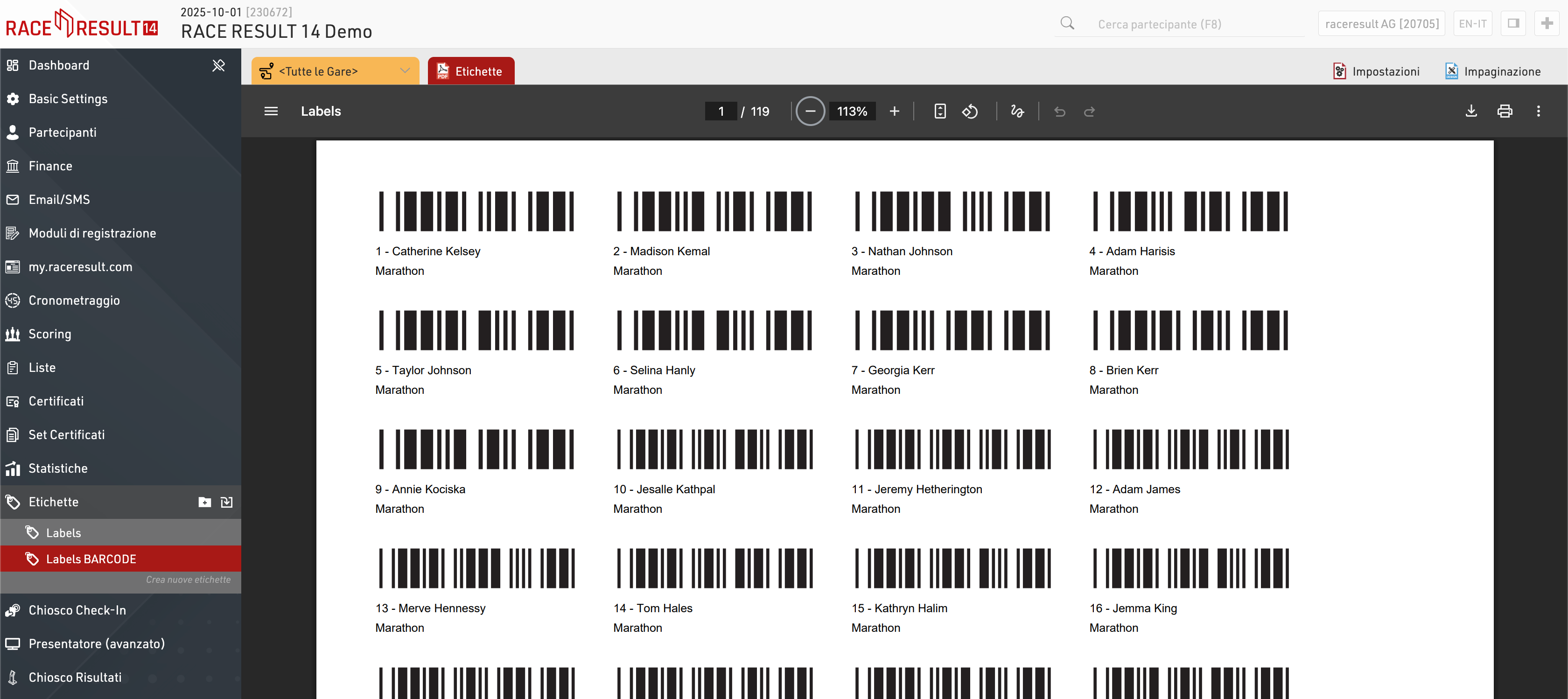
Etichette con lo strumento Desing
Se hai bisogno di maggiore flessibilità riguardo alla progettazione delle etichette, è possibile selezionare un certificato che verrà stampato su ciascuna etichetta. Per esempio:
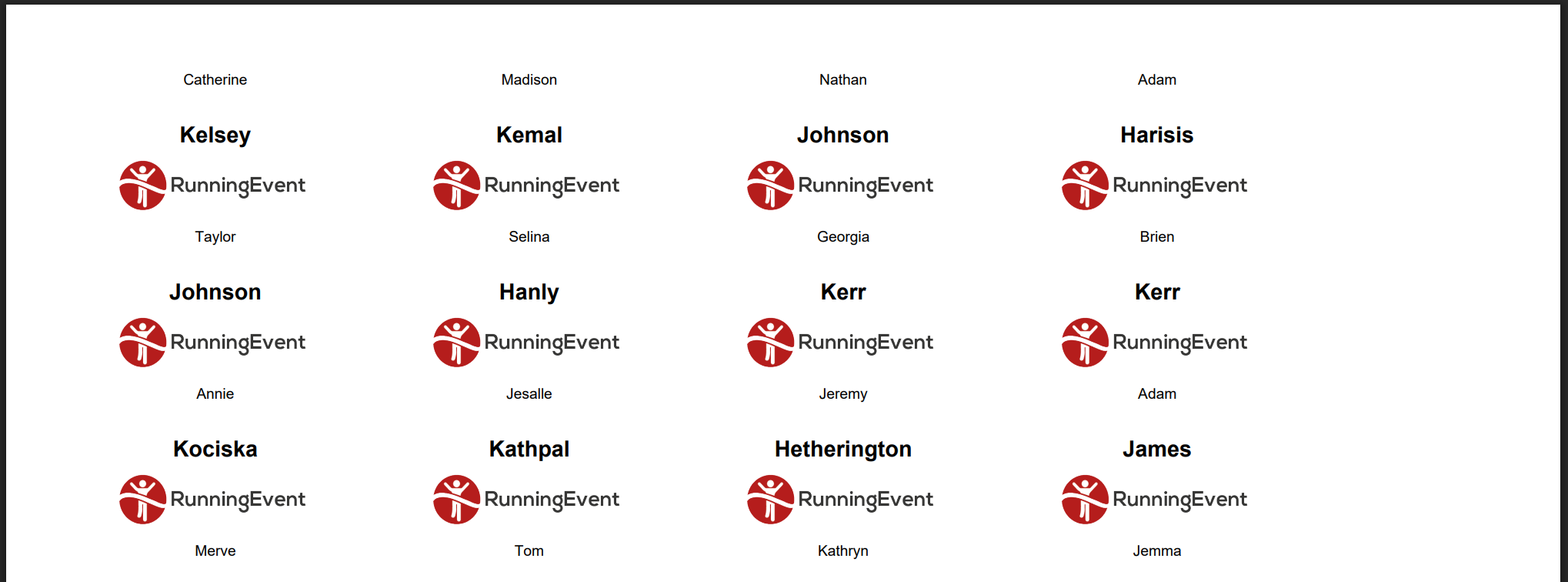
Se viene selezionato un attestato, è possibile fare clic sulla scheda Impaginazione per modificarlo:
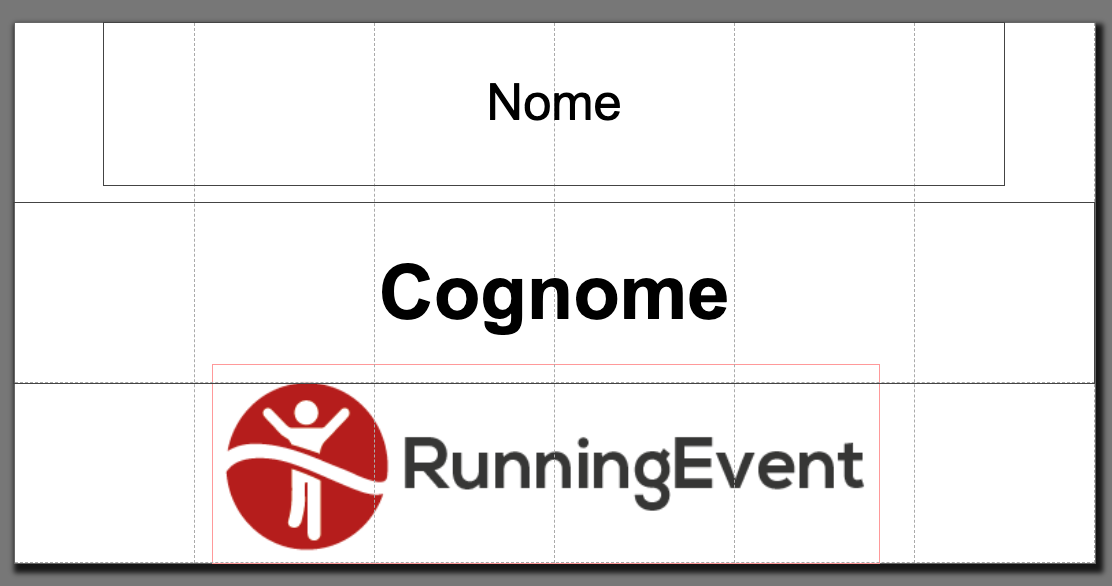
Checkin Kiosks
I chioschi forniscono uno strumento flessibile per cercare e modificare i dati dei partecipanti durante un evento, ad esempio al momento della registrazione, o per consentire alle persone di cercare e modificare facilmente i campi senza fornire l'accesso completo a RACE RESULT 12.
All'interno di un file evento è possibile creare più modelli per chioschi multimediali, a ciascuno dei quali è possibile accedere tramite un URL univoco: questo consente di definire modelli diversi per scopi diversi.
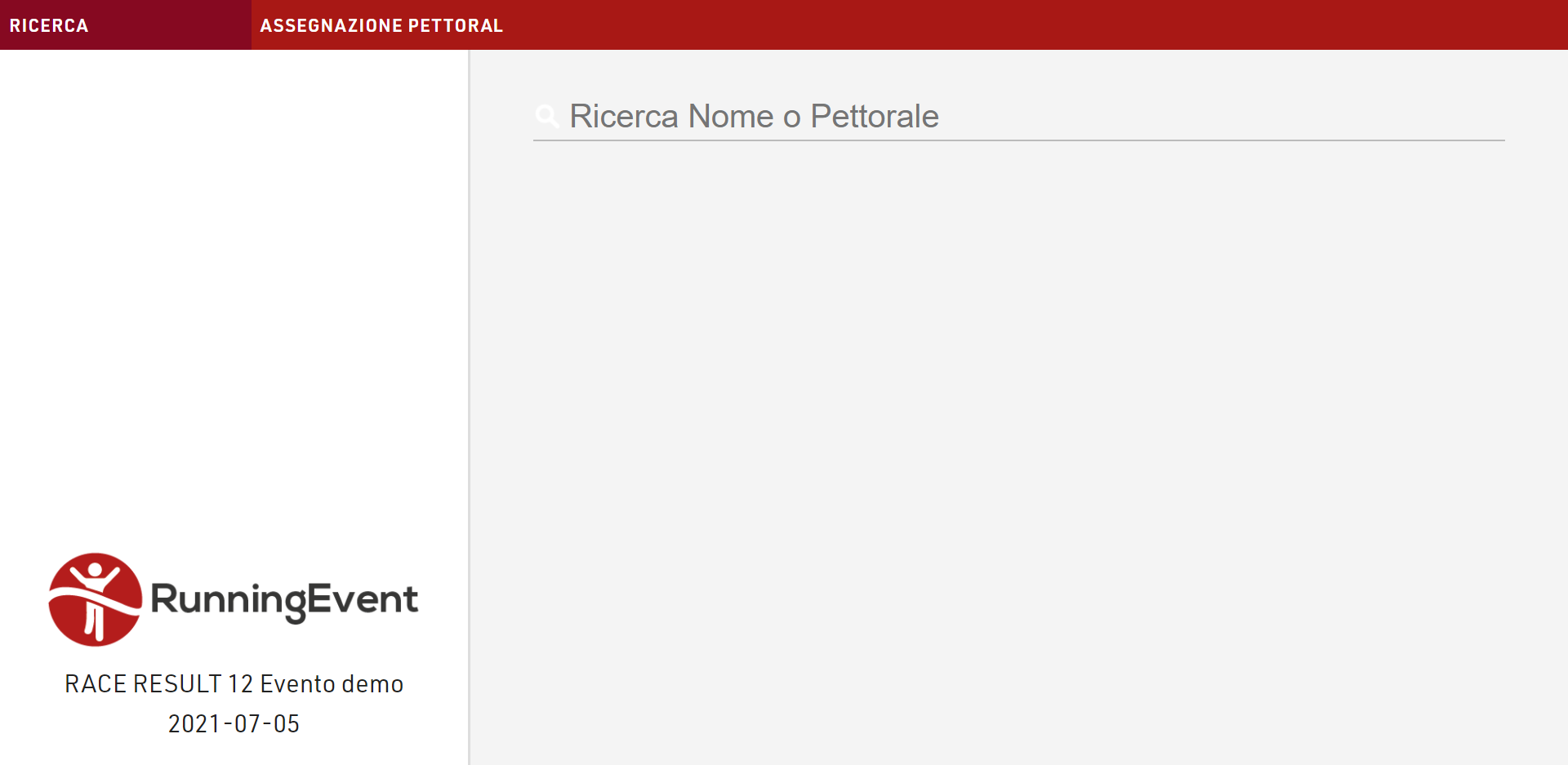
Il nome assegnato a ciascun chiosco verrà mostrato nella cronologia dei partecipanti, quando vengono apportate modifiche: in questo modo, puoi sempre vedere da quale chiosco (e utente) è stata apportata una modifica.
Impostazioni di base
I chioschi vengono creati da modelli che definiscono cosa viene visualizzato; i modelli possono essere importati da altri file eventi o facilmente copiati per creare altri chioschi. A ciascuno dovrebbe essere assegnato un nome univoco e ogni chiosco sarà quindi accessibile tramite un URL univoco che contiene il nome del chiosco e una chiave univoca.
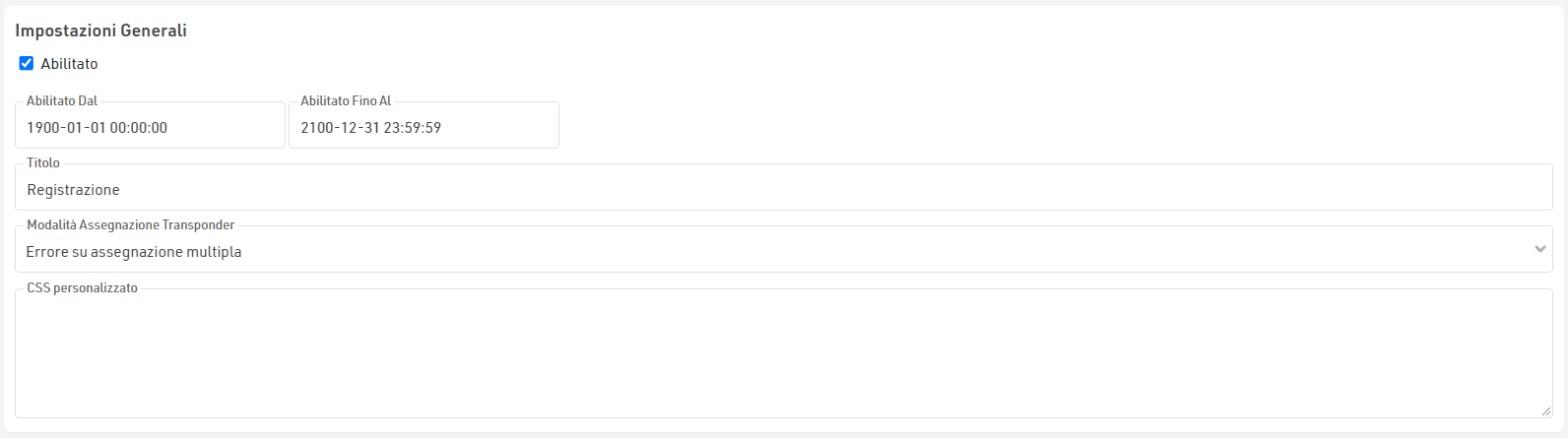
I chioschi possono essere abilitati o disabilitati, e possono anche essere abilitati con un intervallo di tempo; il titolo è l'etichetta della finestra visualizzata nel browser.
L'opzione per la modalità di assegnazione del transponder si applica a qualsiasi passaggio di modifica utilizzato per assegnare i campi Transponder1 o Transponder2: questo ha tre opzioni per gestire ciò che accade se un transponder viene assegnato due volte all'interno di un evento.
Per una personalizzazione avanzata è anche possibile applicare CSS personalizzati al display.
Passaggi
Ogni chiosco può avere più passaggi definiti per scopi diversi che avanzeranno automaticamente in ordine. Ogni passaggio è etichettato e le etichette per ogni passo sono mostrate nella barra di navigazione in alto. Ad eccezione della ricerca, i passaggi possono essere riorganizzati facendo clic e trascinando o possono essere eliminati se non richiesti.
Esistono 2 tipi di passaggio e ogni passaggio è separato in campi di visualizzazione a sinistra e azione a destra.
Azioni post-salvataggio
Le azioni dopo il salvataggio vengono salvate al completamento del chiosco, dopo che tutti gli altri campi sono stati salvati. Ciò consente di completare ulteriori azioni che possono memorizzare informazioni utili sul partecipante.
Dopo il salvataggio, le azioni possono essere filtrate per applicarle solo a partecipanti specifici.

Salva Valore
Salva valore consente di salvare i dati in un campo aggiuntivo: il valore che deve essere archiviato deve essere scritto come Espressione standard e può utilizzare funzioni aggiuntive o campi/funzioni definiti dall'utente. Questo potrebbe essere utilizzato, ad esempio, per impostare una casella di controllo su vero o un timestamp su un campo di testo utilizzando la funzione now().
Salva Certificato
Il certificato selezionato verrà generato e memorizzato sul server come collegamento nel campo di destinazione; si noti che se si lavora offline questi verranno memorizzati sul server locale all'interno della cartella di installazione di RACE RESULT. Quando si sceglie un certificato, il valore definisce quale modello deve essere creato. Questo può essere utile per le rinunce digitali che possono essere contrassegnate con l'ora di creazione e includere la firma acquisita in fase di modifica.
Stampa Certificato
Il chiosco può anche stampare un layout di certificato dopo il salvataggio, questo richiede che il server Web RACE RESULT sia in esecuzione sul computer che esegue il chiosco. Quando selezioni quali certificati stampare, puoi scegliere di usare sempre la stampante predefinita oppure puoi selezionare quale stampante usare per ogni certificato nella prima stampa.

Quando si seleziona la stampante per un certificato, verrà visualizzata una finestra di dialogo al primo tentativo di stampa per selezionare una stampante per il certificato corrispondente. Questa impostazione viene salvata localmente nella finestra del browser finché la pagina non viene ricaricata.
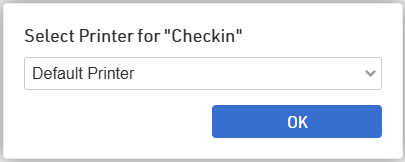
Invia E-mail
Invia e-mail attiverà l'invio dell' Email/SMS Template selezionato che potrebbe essere utilizzato per la conferma della registrazione.
Presentatore (Avanzato)
Presentatore viene utilizzato per creare schermate di visualizzazione dati principalmente per la presentazione dei risultati in loco o per consentire ad altro personale/volontari di accedere facilmente ai dati.
All'interno di un file evento è possibile creare più modelli Presentatore, ognuno dei quali è accessibile tramite un URL univoco e questo consente di definire diversi modelli per scopi diversi. È possibile accedere agli URL senza dover accedere a RACE RESULT 14, il che significa che possono essere facilmente condivisibili senza dare pieno accesso al file dell'evento.
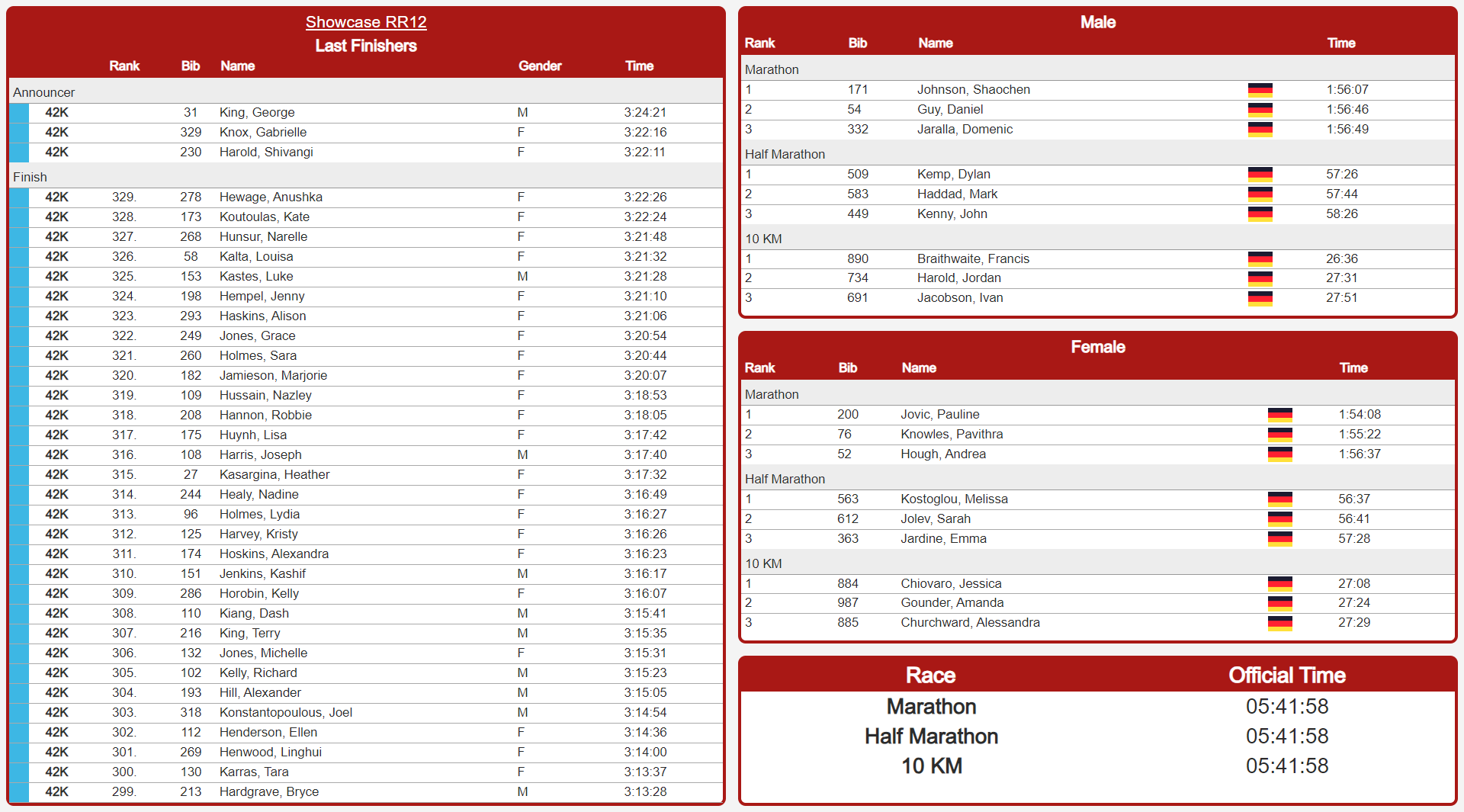
Ogni presentatore può contenere più schermate che possono essere commutate manualmente, utilizzando un touch screen o utilizzando i tasti FN 1-4.
Impostazioni di Base
Ogni presentatore può essere rinominato a piacere e può essere abilitato per un periodo di tempo specifico.
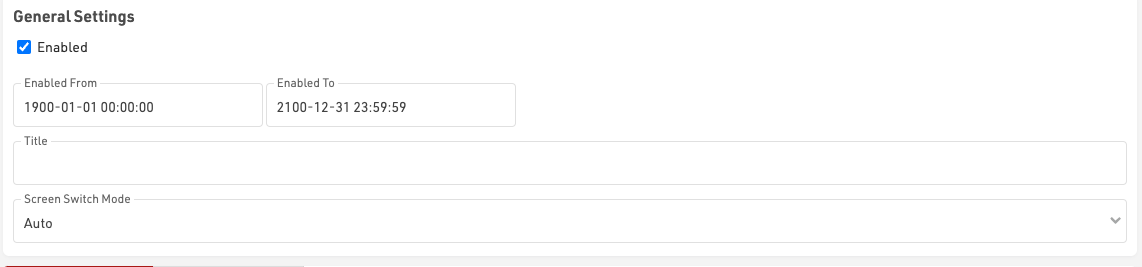
Le nuove schermate vengono aggiunte/eliminate individualmente. Quando vengono definiti più schermi, è anche possibile controllare come commutare i diversi schermi nella Modalità Cambio schermata:
- Automatica: con il cambio automatico delle schermate il presentatore passerà da una schermata all'altra tra tutte le schermate disponibili. Una schermata non cambierà prima che tutte le finestre abbiano raggiunto la fine del loro elenco di dati (con lo scorrimento abilitato) e in base al Tempo di pagina più lungo di una finestra. Le schede delle diverse schermate sono nascoste, è comunque possibile navigare nelle prime quattro schermate con F1-F4.
- Automatica con Tabs: simile ad Automatica, ad eccezione della barra di navigazione che mostra le diverse schede. Con un titolo conciso lo spettatore sa direttamente di cosa si tratta sullo schermo.
- Manuale: nella commutazione manuale delle schermate verrà visualizzata una schermata finché non verrà modificata manualmente, facendo clic sulla rispettiva scheda o premendo F1-F4 per le prime quattro schermate.
- Mostra sempre "NomeSchermata": in questa modalità puoi controllare da remoto uno schermo a cui non hai diretto accesso. Indipendentemente da dove è aperto il presentatore, tutti i presentatori si aggiorneranno automaticamente su tale schermata. Tieni presente che si aggiorneranno solo durante l'aggiornamento, non è un push istantaneo.
Quando si lavora con più schede è anche possibile forzare l'avvio del Presentatore in una scheda specifica aggiungendo &tab=X all'URL, dove X è il numero della scheda che deve essere visualizzato all'apertura.
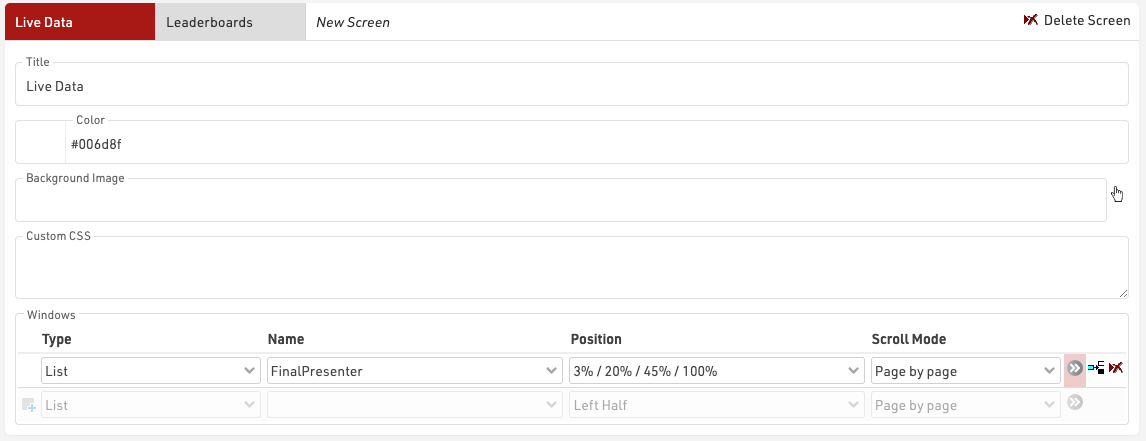
Il titolo della schermata viene visualizzato nella scheda di cambio schermata quando è impostata più di una schermata.
Ogni schermata può avere il proprio colore o immagine di sfondo (dalle immagini all'interno del file evento) che si estenderà automaticamente per riempire l'intero display. Quando si utilizzano immagini di sfondo, assicurarsi che siano adattate alla risoluzione del monitor di destinazione. È possibile applicare CSS personalizzati a ciascuna schermata individualmente per casi d'uso avanzati.
Ciascuna schermata contiene quindi finestre individuali che controllano quali dati vengono visualizzati, la posizione e il comportamento di scorrimento. Alcuni ulteriori dettagli come filtro, dimensione del carattere o tempo di pagina/frequenza di aggiornamento possono essere impostati nelle impostazioni estese.
Quando aggiungi un'altra schermata, puoi copiare tutte le impostazioni da una schermata diversa nel Presenteratore attualmente aperto.
Il CSS personalizzato in Impostazioni avanzate verrà applicato a tutte le schermate.
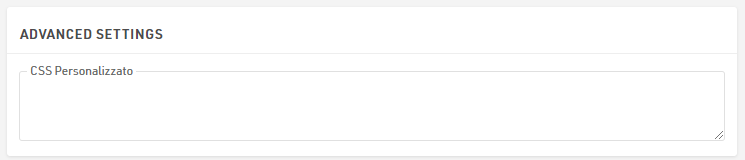
Finestre
Ogni schermata può contenere più finestre che si comportano in maniera indipendente l'una dall'altra.

Tipologia
Ogni finestra ha una sua tipologia, tipi diversi si comportano in modo diverso e hanno diverse opzioni disponibili.
Lista
La tipologia Lista visualizza semplicemente l'elenco di output selezionato in modo identico alla finestra di output, qualsiasi raggruppamento di filtri verrà gestito come Mostra tutto.
Quando si utilizzano elenchi lunghi, è possibile impostare facoltativamente il comportamento di scorrimento su nessuno scorrimento, scorrimento uniforme automatico o scorrimento pagina per pagina. Con senza scorrimento e pagina per pagina il timer presente nelle impostazioni avanzate della pagina controlla la frequenza con cui i dati vengono aggiornati o il tempo in cui la pagina cambia.
Le gare possono essere filtrate nella finestra delle impostazioni avanzate in modo che lo stesso elenco di output possa essere utilizzato per creare finestre diverse per gare specifiche.
Ultime letture chip
Utilizza un trigger (Punto di cronometraggio, Intermedio o Risultato avanzato) per mostrare un partecipante specifico, i partecipanti attivati più di recente verranno visualizzati in cima all'elenco per impostazione predefinita.
Le colonne mostrate sono controllate dall'elenco Output selezionato.
La finestra delle impostazioni avanzate ti consente di filtrare in base a una gara specifica e di selezionare la fonte del trigger.
Chip Check
In Chip Check puoi connetterti ad un dispositivo RACE RESULT connesso localmente (il server Web RACE RESULT deve essere avviato localmente) per richiamare specificamente i campi di una elenco a tua scelta, collegati a quel particolare pettorale. L'elenco prescelto definirà quindi il formato e i campi visualizzati. Puoi anche cercare manualmente un codice transponder o un numero di pettorale. I partecipanti ricercati per ultimi saranno mostrati sempre in cima all'elenco, e più letture dello stesso partecipante produrranno più righe dello stesso record nella lista.
Search List
L'elenco di ricerca funziona come Chip Check, ma la ricerca funziona solo con i campi visualizzati nell'elenco di output selezionato e non con il codice transponder.
Panoramica Evento
La panoramica dell'evento mostra il numero di partecipanti registrati, partiti e arrivati suddivisi in gare e genere.
Dettagli (Certificato)
Particolarmente utile per una panoramica dettagliata per gli annunciatori, è possibile selezionare un certificato da mostrare quando si fa clic su un partecipante in qualsiasi finestra con un elenco. Si prega di notare che il formato del certificato può variare dal Designer poiché nel Presentatore è renderizzato come HTML e le posizioni dei campi o dei loghi possono differire leggermente.
Dettagli (Lista)
Simile all'elenco dei dettagli su my.raceresult.com, puoi selezionare un elenco che verrà visualizzato solo per il partecipante su cui fai clic in qualsiasi finestra con un elenco. Questo è utile quando si utilizza un moltiplicatore di record con un numero imprevedibile di giri/intertempi.
HTML
Inserisci i tuoi contenuti HTML come testo, media esterni o elementi completamente personalizzati. Il contenuto HTML può essere inserito direttamente nel campo Nome. Tieni presente che il contenuto HTML non può fare riferimento ad alcun campo o funzione.
Immagine
Questo semplifica l'aggiunta di immagini a una finestra senza bisogno di creare un'intera immagine di sfondo. Puoi selezionare una qualsiasi delle immagini che sono archiviate nel tuo file evento
Posizione
La posizione consente di visualizzare facilmente più finestre su uno schermo, ad esempio il lato sinistro potrebbe mostrare una classifica mentre il lato destro mostra gli ultimi arrivati.
Le opzioni di posizione predefinite forniscono da 1 a 4 diverse posizioni per le finestre, oppure è possibile definire una posizione personalizzata.
Le posizioni personalizzate posizionano la finestra partendo dall'angolo superiore sinistro, definendo il margine da utilizzare da questo punto. Ogni finestra ha anche una larghezza e un'altezza.
Tutti i valori sono come percentuale della dimensione totale del display.
per esempio: una finestra con Left 25%, Top 0%, Width: 50% e Height 100% riempirebbe il 50% centrale del display dall'alto verso il basso con un margine uniforme sui lati sinistro e destro.
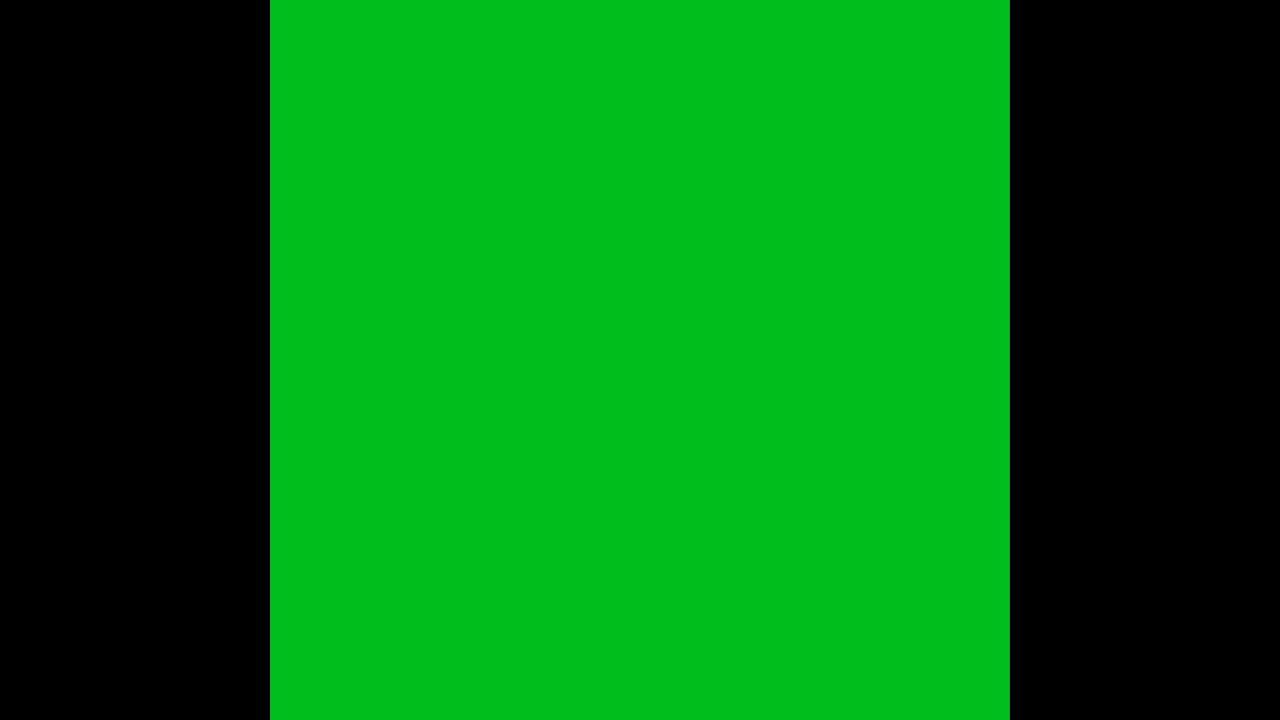
Stile
Lo stile e il dimensionamento di base dell'elenco sono possibili sia tramite l'impostazione dell'elenco di output che tramite l'impostazione della finestra.
La formattazione applicata nei dati/formato dell'elenco di output verrà applicata automaticamente, incluse le intestazioni di gruppo, ad eccezione delle dimensioni dei caratteri.
Alcuni controlli aggiuntivi sono disponibili dall'impostazione della pagina nella scheda output, verrà aggiunto ulteriore supporto per lo stile ma è comunque possibile applicare ulteriore personalizzazione tramite CSS.
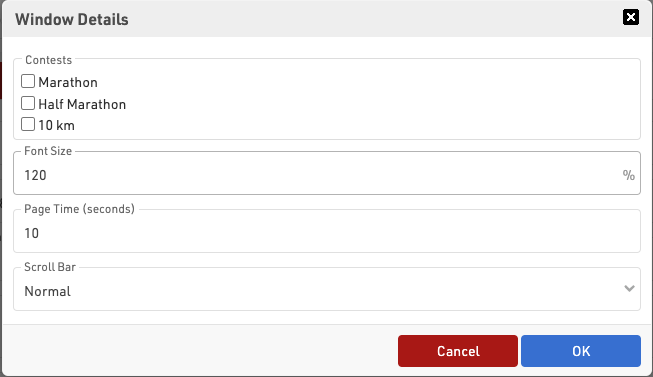
Chiosco risultati
Gli atleti possono usare il Chiosco Risultati per controllare e/o stampare il loro attestato nel giorno della gara. Spesso viene usata una stampante termica cosí che gli atleti possano ottenere una rapida stampa dei risultati / classifica da portare a casa. Può essere trovato nel menu Strumenti.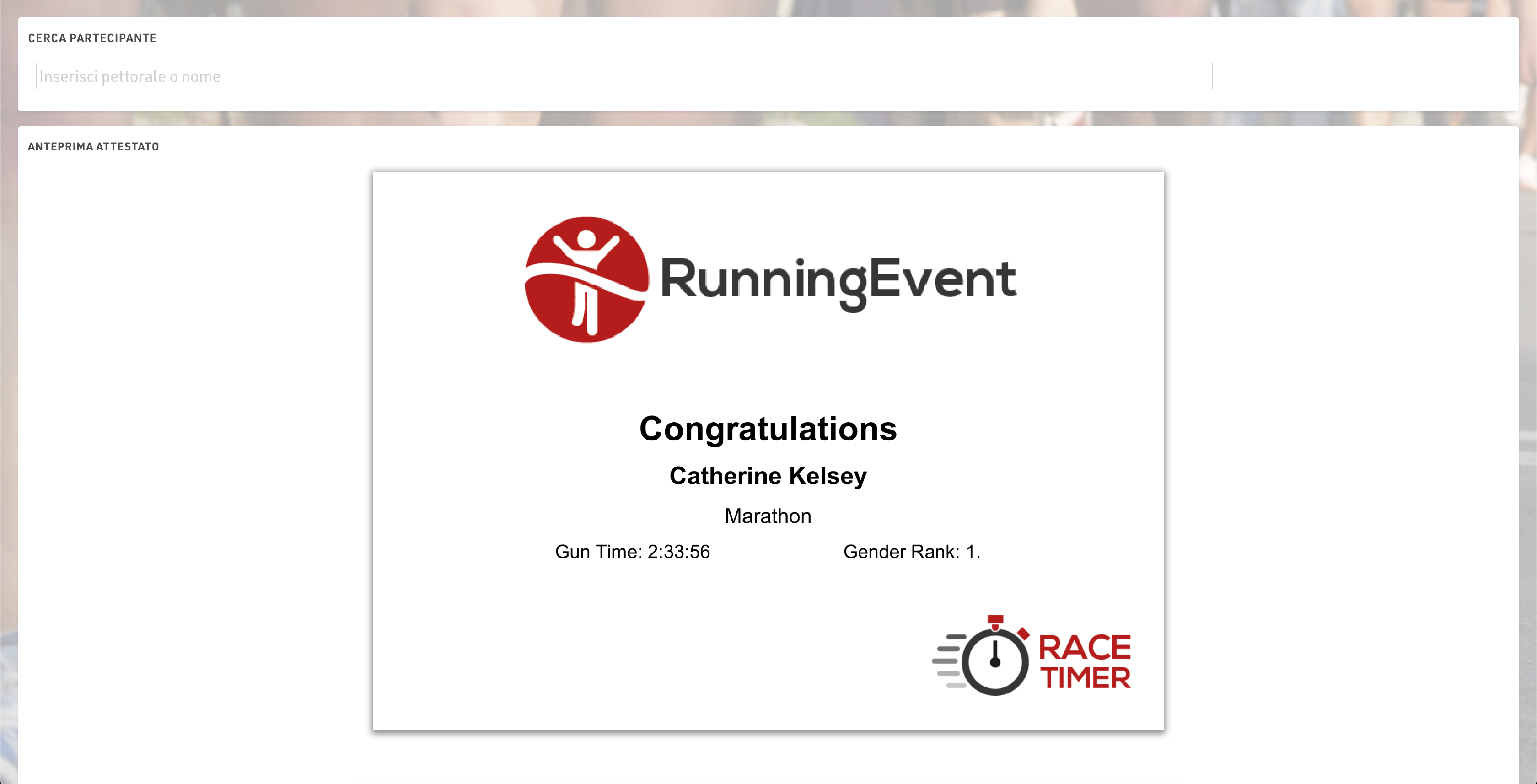
Impostazioni
Assicurati di definire le seguenti impostazioni importanti:
- Decidi se l'utente può visualizzare e / o stampare il suo attestato di gara. Se desideri fornirne la stampa, il RACE RESULT Web Server deve essere in esecuzione.
- Seleziona uno o più Set di attestati che possono essere mostrati / stampati per ogni gara.
- Opzionalmente, è possibile aggiungere testi personalizzati, impostare automaticamente un Campo aggiuntivo e vietare più stampe per lo stesso partecipante.
Immissione
Il campo di input può cercare tra i campi Pettorali o Nome o cercare tramite codice Transponder quando si utilizzano codici chip alfanumerici (si noti che al momento non è possibile utilizzare transponder standard passivi mappati in un file chip).
Puoi usare il RACE RESULT Decoder, Tag Reader o USB Timing Box per inserire automaticamente il transponder nella barra di ricerca. Per connettersi ad un dispositivo fare clic sull'icona di connessione in alto a destra nell'input di ricerca, questo elencherà i dispositivi disponibili e consentirà di connettersi direttamente al dispositivo per l'immissione del codice Transponder. Il RACE RESULT Web Server deve essere in esecuzione!
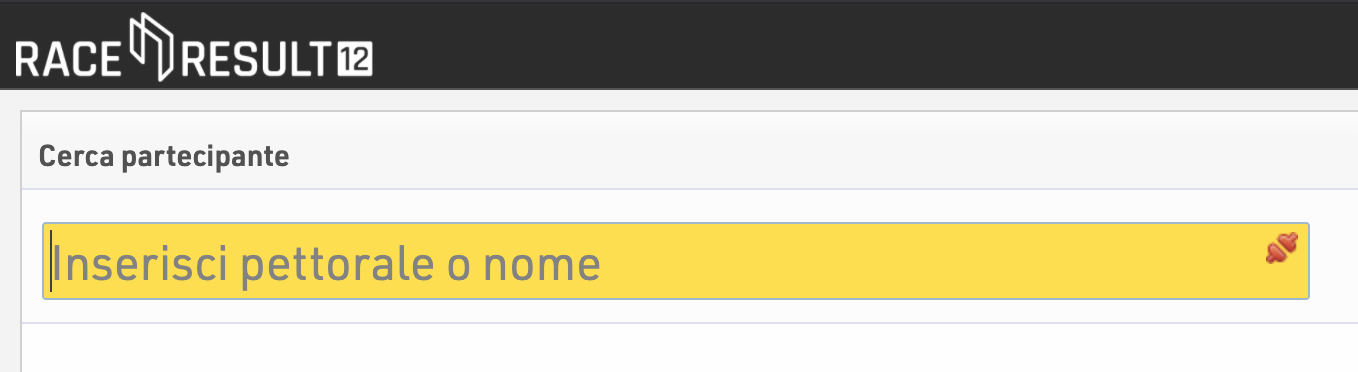
Strumenti e programmi
Strumenti basati su Windows
Tieni presente che tutte le funzionalità degli strumenti basati su Windows sono state sostituite da un'alternativa nel browser, quindi dovrebbero esserci solo rari casi in cui queste sono necessarie.
La maggior parte di RACE RESULT 14 viene eseguita direttamente dalla pagina del browser, tuttavia esistono numerosi strumenti che esistono anche in programmi separati basati su Windows eseguiti indipendentemente dal server Web principale. Ognuno di questi può connettersi a un file locale, a un server Web sulla rete locale o al server Web online.
Per connetterti al file dell'evento su cui stai lavorando, apri il programma che ti interessa e apri il menu File, selezionare "Open Event" per aprire un file SES o connettiti a Sports Events Server.
Per connetterti al server web nella tua rete locale inserisci l'IP del web server o inserisci events.raceresult.com per connetterti ad un file online; a questo punto necessiterai di inserire il tuo ID cliente e la password per il collegamento con il server online.
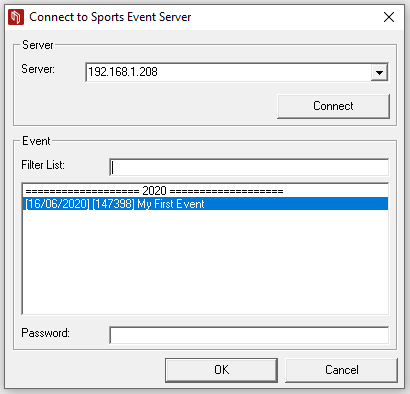
I file aperti nel server Web o i file online disponibili verranno elencati di seguito e possono quindi essere aperti dal programma.