Webinars
RACE RESULT webinars show you some of our best practices for timing an event and also talk about new products or software features which are available. These are useful learning material for particular topics, and more may be added in the future when topics arise.
The latest Webinars include our Online Training 2021, which is hosted live each Wednesday in April & May 2021. Find more information and registration here. The duration of the single sessions is between 60 and 90 minutes.
You will also find our previous webinars from 2018 here, which are are approximately 30 minutes long. So, you can see any topics which may interest you.
If you have any further questions about the content of our webinars then don't hesitate to reach out to our support team at support@raceresult.com.
Online Training 2021
Please find below a list of all sessions of our Online Training 2021. Each sessions includes a record of the session, as well as further description and files where applicable.
If you have any question on any of these sessions, please reach out to us on support@raceresult.com.
Past webinars
Timer Challenges
Below are a series of short challenges to try out in RACE RESULT 12. Each challenge provides an event file which will contain either a partial or complete event setup, a task to complete within the file followed by our solution.
These tasks are designed to test your knowledge of RACE RESULT 12, encourage you to think about using new features and functions and to also share with some possibly new ideas to help enhance your own event files.
Note that our solution is just the way we have worked for this, in some cases it could even be improved and does not mean this is how you must work, but is intended to give you some ideas to apply to your own work.
Announcer Output List
Event: This event is a simplified copy of a real triathlon, with Splits and Legs setup accordingly. A dedicated announcer system was setup approx 50m before the finish line. Pro athletes, determined by AYN11, started in 2 waves, and Age Group athletes had a rolling start with a SwimStart Split.
Task: Your task is to create an output list to be used by the announcer at the finish (they could use any tool to do this), this announcer loves data, so the more useful information you can give them, the better! YTou can add any necessary results, fields or ranks to assist with this.
Here are some things to think about with your output list which you could include: Sorting Criteria, Leg Times, Ranks, Dynamic Formatting, Multi-Line, Nation.
Bib 379 was the last athlete to cross the announcer and her finish time has been intentionally invalidated for this.
Important to Consider: This triathlon is scored using Gun Time for Pros and Chip Time for all other athletes, as defined by the Time Mode in the Splits setup. Final ranking should use the Ranks which are setup in the file.
Triathlon Splits
Event: This event is a simplified copy of an Elite Sprint Triathlon. You have a set of participants in the Elite Male Contest who all have a complete set of data and all finished the race. This race is a Gun Start only.
Task: Your task is to build the Splits required for this event according to the expected passings and data below. Once complete, there is an output list with a variety of fields which should all be filled in. You can add any necessary results or fields to assist with this.
Expected Passings:
- Gun Start
- Swim Finish
- Bike Start
- Bike Lap * 5
- Bike Finish
- Run Start
- Run Lap * 2
- Finish
The Bike consists of 3 laps, each bike lap is considered as 6.5km and the BikeLap Timing Point is crossed twice for laps 1 and 2, the first passing is at 5km and the second passing at the end of each lap, this is only crossed once on Lap 3 at the 5km point and lap 3 finishes at the BikeIn Timing Point. The mid-lap split is not important for results display.
The run consists of 3 laps, the first 2 laps are 1.65km which both cross the RunLap Timing Point at the end of each lap, the third lap is 1.7km and goes directly to the Finish.
Virtual Triathlon
Event: This is a fictional Sprint Triathlon which will be run as a virtual race. A full set of participants are already registered in the event file in a single contest for testing.
Task: Since this event has been changed at the last minute to a virtual race you will need to setup everything needed to enter participant's times and score them accordingly. Times should be captured through the my.raceresult.com online self service, you will need to setup the necessary form fields for the online self-service.
You should capture individual swim, bike and run times with minimum times of 9 minutes, 25 minutes and 15 minutes respectively.
You will also need to calculate the total time and produce Ranks for Overall, Gender and Age Group, further ranks should also be setup for each leg by Gender.
Notes: It will be easier to complete this challenge with the file online to test the changelink. To do so you should check in the file through the RACE RESULT web server, all participants have been activated in this file so you will not be charged any credits for uploading this to your account.
Think about the presentation of the online self service, there are some icons included in the event file which you may use.
This task is not asking you to create the e-mail to send out the changelink.
Time Trial Live Leaderboard
Event: This event file is based on a real 10-mile cycling time trial, but is using data from the race simulation here. The race is over just under 5.5 laps of a 1.85 mile circuit. Riders started at 30 second intervals.
The splits are already setup for each and the race simulation was run up to 60% so we have all athletes on course and 8 already finished. In this setup riders crossed a Loop at the start which is separate from the main lap/finish, all timing was scored based on Chip Time.
Task: Your task is to build a live leaderboard for athletes and spectators to view on-site. The leaderboard should allow athletes to see their own times and also compare themselves to others still on course.
You can create any additional results, ranks or user-defined fields/functions to complete this challenge.
Notes: You can setup the leaderboard to use any of the presentation tools in the software.
Age Groups are not important for this task.
As this uses the race simulation the data is not the most consistent or true to life, but this does provide some interesting results!
Team Lap Race Data Processing
Event: This event is a simplified version of a 25 hour team cycling race, with each team consisting of 4 riders. Teams may have 1 rider on course at any time and the winning team is the one to complete the most laps in 25 hours, and in the shortest time in the event of a tie. Teams may be all male, all female or mixed. The data has been invalidated after 20:31:00 to make testing the tasks easier.
Task: Your task is to use the existing data in the event file to calculate some additional requirements for the event
- Calculate the gender of each team. This would most easily be done with TS1.Gender, however try to find an alternative solution which could be used in a file where team members are all stored in a single participant record.
- Find a way to flag when 2 riders from any team are on course based on the timing data available.
- Create an output list which only shows participants who have been on course for too long which could indicate a puncture or crashed rider on course.
Notes: The event has 3 timing points - the Main Lap / FInish point for counting laps. After this is the pit entry which riders will only cross if they are entering the changeover zone. The third point is after the pit exit and is crossed by all athletes whether they just started after a changeover or continued without changeover.
Team Score 1 is used to group team members by their team name, stored in the club field. It is not used for any scoring.
For the third task there is a UDF created called "TimeNow", this is the format of the response from the Now() function set to a fixed time. If you plan to use elapsed time you may need to modify the time to make it fit, our suggested reference point is 20:37:00.
Certificate Design
Event: This is a long distance triathlon, with just basic Splits setup for each leg. We have 2 participants who have both finished in the event file.
Task: You need to design layouts in the designer.
First design a receipt printout for the results kiosk which will be setup on-site for finishers to get their times. The printer uses an 80mm wide roll. It can be as long or short as you like.
Second produce a finisher's certificate which participants can print out at home from the event, this should be standard A4 size.
Notes: Look at the data available in the participant record.
We have a "finisher" photo for each with a URL. In this case we uploaded the photos using the self-service image upload, but in practice this could be a link to any picture or picture site.
There are 2 blank layouts ready, the receipt layout has a width of 80mm but you can adjust the height of this.
Individual Triathlon Data Processing
Event: This event is a real triathlon reduced to a single Contest for simplicity. There is a full set of data in the event file which has not been reduced in any way. Scoring is setup using Splits based on Chip Time, and includes multiple bike and run laps.
Task: This task is all about extracting data in different ways, and some different types of calculations. We have designed 6 different parts to this task, which should be displayed in an output list, of which some requirements are outlined below.
- Create an Output list which shows how many positions each participant has gained or lost at their last split, this should be sorted and grouped by their last split, and then sorted in an appropriate order within that.
- Create an output list which sorts participants by their deviation from the average Run leg time for their Gender
- Calculate each leg as a percentage of the participant's total time and find a way to display this
- Create an Output list to identify participants who have not completed the correct number of bike laps.
- Display the Speed for Bike Lap 7 in both km/h AND mph
- Calculate each participants Swim time as a percentage of the Swim time of the race winner for their gender.
Notes: In each part of the task think about the display of the data you are presenting, what more could you do to make this data meaningful and understandable to participants or spectators.
Some calculations will be best done directly in an output list whereas others may be simplified by using advanced Results.
Advanced Online Registration
Event: This is a fictional event, which features an individual 5km run and a Family Fun Run, which has a corporate sponsor who have provided a VIP area which can be access for a fee!
The Family Fun Run will be set off in 3 waves which will be self selected, wave 1 will have a max of 50 runners, wave 2 will have a max of 100 runners,wave 3 can be any size.
T-Shirts are an optional extra charged at EUR12.50 per piece.
Task: You will need to setup the online registration for the event, try to include as many of the following requirements as possible:
- Registration for both inidividual 5KM and Family Fun Run
- Data to Capture
- First / Last Name, DOB, Gender for all
- Contact details and adress for ONE adult in Family Fun Run and Individual 5KM
- Estimated Finish Time
- Upload Proof of medical insurance
- Family Fun Run Wave.
- T-Shirts and sizes for all
- For the Family Fun Run, each family must be a minimum of 3 participants, at least one of which but not more than 2 must be over 18 years of age.
- Entry fees for the individual 5km
- EUR10 for the first 50 registrations
- EUR15 thereafter
- Entry Fees for the Family Fun Run
- Adults EUR10
- Kids EUR5
- As a charity event, participants can choose to make a charity donation with their registration, a minimum of EUR5
- VIP Packages are availabe for purchase, but should only be accessible to those with a specified password (You can choose the password). Available packages:
- Gold includes free T-Shirts for all, free food and drinks and access to the VIP area - EUR100
- Silver - includes free food and drinks and access to the VIP area - EUR75
- Bronze - includes access to the VIP area - EUR50
Notes: You will need to check this file in online to test the online registration, there are 100 participants in the event file who are already activated so you will not be charged credits for these. The file is additionally set to a Test event to ensure test participants are not charged inadvertently.
To test some parts of this you may want to manipulate and use the existing data in the event file. This has been imported randomly so does not match how it would be imported from the registration 100%
There are currently 49 participants in the Individual 5km, 51 in the Family Fun Run of which 47 are in Wave 1, take particular note of the maximum number of runners per wave.
Think about the structure of your additional fields.
We included a handy size guide with the available t-shirts.
Timer Olympics
Instructions
Event details :
This is a stage of the French Triathlon Grand Prix, on a Sprint distance format: 750 m swim, 20 km bike, 5 km run.
There is a female and a male category.
It is an individual race, with a team classification: the ranks of the 3 best athletes of a club are added-up, the team with the lowest sum wins. If two teams are on the same points count, the rank of the 3rd participant of the team is used as tie-breaker.
Each team starts with 5 athletes, some extra young athletes can take part, but they do not count in the team classification, and need to be excluded from the points calculation as well.
Your task:
Produce the following result lists:
- Overall results, men and women, with sector times: swim, transition 1, bike, transition 2, run. This list must include DNFs, DNSs and DSQs at the bottom.
- Team results, displaying all athletes of the team, sorted by rank or status.
- Details list, showing all splits and sector times, including bike laps and run laps. The sum of the lap times must correspond to the total bike / run times.
Note that some participants lost their chips and have no split detections, but their manual finish times are included in the detections file.
Files provided:
- Complete start list in Excel format, including assigned chip (Startlist_Chipfile.xls)
- List of timing points, expected detections and start times (Timing_Points_Start_times.xls)
- GPX course file (Course.gpx)
- Detections file containing all detections from the event (Detections.txt)
- Complete set of PDF results, to check your output against (Results.zip).
Submitting your work and stopping your time:
Once you have completed the task, check that the times and ranks in your PDF results match the provided samples exactly. The layout of the results is irrelevant, you can organise the contents as you want. Any incomplete or incorrect results will be penalised.
When ready to submit, compile your PDFs into a ZIP file, name the archive with your team number and team name, and upload it in my.raceresult.com using the link provided in the email.
Once the confirmation of your submission received, come to the timing desk with your chip and scan it on the USB Timing Box to stop the time.
Original event file
Look for:
- Rounding settings in Contests
- Offset bib ranges and user-defined function "DossardBis" to solve overlaps
- Championship rank excluding extra athletes for the points calculation
- Dynamic formatting to highlight the athletes counting in the team score.
Timer Ausbildung E-Learning Aufgaben
Modul 1-2
Modul 2-3
Modul 3-4
NICA Documents
Event File Template Change Log
Version 6.2 - Released 03/18/2025
New Features
-
Added support for elementary school categories
- Added ElementarySchoolTeamScoresEnabled. See section 3.25
- Updated SchoolType UDF calculation
- Added UDA to Contest settings for SchoolType. VERY IMPORTANT!! Must set this value for all Contests. See section 3.15
- Contest ID no longer matters for determining MS vs HS vs ES
- Added Regionals Export list. See section 7.7
Fixes
-
Result IDs 601-610 need to be updated to fix an issue with DNF points allowing for bonus points at the end of the season. Below is the corrected formula for result 602 as an example. The other results can be updated with the same changing the number 2 according to the race number. For example, 603 would use the number 3 in place of the 2.
switch(T702=1 OR ([Event.Series.RaceNum]=2 AND [T1000]>val([Event.DNF_Points]));1;T1002>val([Event.DNF_Points]);1)
Version 6.1 - Released 07/18/2024
New Features
- Added section 3.33 to the notes for DNF_Points per NICA rulebook.
Fixes
- Added UDF (Main Window > Participant Data > User Defined Fileds/Fcts.) called SeriesDropCalc with the below expression
- Update the UDF (Main Window > Participant Data > User Defined Fileds/Fcts.) labeled SeriesScore to the below expression
-
The RaceExport list needs to be updated. Change the data column for DecimalTime1105 to the below
eqChoose([Event.Series.RaceNum]-5;"";T1100;T1105)
-
The UDF isOnCourse has an incorrect filter. The portion in bold needs to be updated to the below.
-
The UDF StatusText conflicts with the default field name StatusText. To fix it, go to Main Window > Participant Data > User Defined Fields & Functions. Rename StatusText to StatusText2
Version 5.9 - Released 08/01/2023
New Features
- Reorganization and updated documentation
- New handling of prologue races and time trials. These are now enabled separately.
Fixes
Version 5.8 - Released 01/25/2023
New Features
- Just bug fixes for this update
Fixes
- Updated Team Score for Division 2. The min female parameter was accidentally changed to 4. This should be 3.
- Result ID 620 needs to be deleted. This is causing an incorrect court of finished races. To remove go to Main Window > Results (Advanced), find ID 620, and press the red X on the right to delete.
- The Individual Results - Overall was renamed. This change was not updated under my.raceresult.com > Page "Results". The dropdown needs to be updated to select the correct report.
Version 5.7 - Released 07/27/2022
New Features
- New report category called Participant Data Check. Use this to verify if any riders have missing information critical to scoring, name, team name, division, wave, etc.
- Added report that shows which riders are still on course past their contest cut off time.
- Added UDF MedianRiderContest. This can be added to a report to show who is the median rider on course per contest. This is determined by sorting by most number of laps then by fastest time. There is also a Median Rider report in the Race Management grouping.
- Added single lap contests for middle school and high school
- Added the ability to combine middle school and high school into one team. See section 3.30
- Added Teen Trail Corps bonus point structure documented by the Pennsylvania league. See section 3.31
- Added Open team scoring structure documented by the Ohio league. See section 3.32
- Added the ability to drop team scores at the end of the season. This is the same as RacePointsToDrop. See 3.20
- Updated the series scoring to include up to 10 races for both individual and team scores.
Fixes
- Updated the Data Manipulation for resetting event file to include resetting the PenlatyList.
- Fixed a bug with counts on Still On Course report.
- Fixed max participants value in division2 team score. Was accidentally set to 5 but should be 4. New file is uploaded below.
Version 5.6 - Released 12/23/2021
New Features
- Added the ability to easily define how many races to drop at the end of the series. See section 3.20
- Made assigning penalties easier by making a penalty drop down list under a participant's general tab. Team penalties have also moved to this section as a text field to define penalty points. See sections 6.8 and 6.9
- Added a new callups list to track all rider's points no matter what for call ups. See Output > OVERALL REPORTS > Individual Results - Call Ups
- Made upgrading riders a little easier. You can now give an upgraded rider credit for races they raced before upgrading with a checkbox in a participant's general tab. See section 8.2
- Added the ability to adjust individual contests to earn points or not. This replaces the ShowMiddleSchoolPoints setting under Basic Settings. See section 3.14
- Added notes on how to use the Manual Timing Tool as an announcer line. See section 6.10
- Improved still on course report to show riders last seen location based on segment timing points.
Fixes
- Removed all dates from PDF headers
Version 5.5 - Released 07/15/2021
New Features
- Added support for segment times per lap. You can now use segment results based on a specified lap or based on the fastest segment time across all laps.
- Added the USAC_Licence Additional Field. There is a new export list with bib, first name, last name, and USAC_Licence.
- Added a new user-defined function to show the name of the last location on the course. These locations are directly related to Timing Points. The checked locations are START-LAP-FINISH, SEGMENT1, SEGMENT2, SEGMENT3, PROLOGUE_START, and PROLOGUE_END. This function has been added to the STILL ON COURSE-RNAKS-LAP and STILL ON COURSE -RANKS - LAP - By TEAM list
Fixes
- Middle Schol points leader label was showing even with middle school points disabled. This has been fixed.
- Lap labels for the Still On course list were wrong. This has been fixed.
- Team Results - Detailed now show top 10 on my.rr.com
- Individual Overall results were mistakenly removing the low score in races 3, 4, and 5. This has been fixed to only remove the low score for the last race in the series and dynamically changes bases on the specified number of races in the series.
Version 5.4 - Released 04/06/2021
New Features
- Added in new timing method for prologue races using new Splits menu. See sections 3.31 to 3.33 for more info.
- Changed middle schools contest names to fit the common style of 6th, 7th, and 8th-grade boys and girls.
- Added list to display last used bib in each contest for registration to use.
- Added the USAC_License Additional Field. New export list with bib, first name, last name, and USAC_License.
Fixes
- NA
Version 5.3 - Released 01/19/2021
New Features
- Added list STILL ON COURSE - RANKS - LAP - By TEAM. This is a copy of the original still on the course list but instead of grouping by Wave this list groups by team name.
- STILL ON COURSE - RANKS - LAP added improved header for counts of riders on each lap. This header now includes the total count of riders on each lap as well as the current count for the Contest.
-
Added the ability to time up to 3 segments on the course (KOM/QOM). This can be expanded but 3 is probably more than enough for a 5-6 mile course. This feature only supports calculated results for these segments on one lap. There is a new User Defined Attribute that allows the timer to select which lap these segments will calculate during. If there is a need for segment times for each lap please send in an email or request on the next call.
Fixes
- In all of the reports under 08-RESULTS TO PRINT, there is an extra filter that is not needed. Remove the last filter and StartGroup = "A"
- For the default, middle school boys contests, the gender is wrong. This needs to be changed from f to m for contest ids 104 to 106.
Version 5.2 - Released 07/14/2020
New Features
- Added support for laps 6-10
- Added a new list with all 10 laps displayed. When creating your file go to Data/Format for the Individual Results - ALL - 10 Laps list and delete the rows for the unused laps.
- Added Rider List - STATUS & PENALTY report for checking all rider with a penalty or a status change
- Redefined participant fields for wave separation and contest separation. Waves are now defined by SplitWave and contest splits are defined by SplitContest.
- Make division ATF field mandatory because if the division is not assigned then scoring will not be correct.
- Added the ability to easily separate composite teams from regular school in team scoring. Setting to turn on and off in Main Window > Basic Settings
- Added a new function to change colors of text in output lists. More details for this field > Dynamic Formatting > ShowContestColor
- Improved leader jersey functionality to avoid a potential issue. Added a new export column in RaceExport V2 for exporting leader jersey status of true or false
Fixes
- Fixed leaders jersey awards list
- Go to Main Window > User Defined Fields/Fcts.
- Change BasePointsValues from [T7]+500 to [T9]+500
- Fixed elapsed time calculation on STILL ON COURSE -RANKS - LAP report.
- Go to Output > STILL ON COURSE-RNAKS-LAP > Data/Format
- Change ElapsedTime(T7) to ElapsedTime(T10)
- Fixed Team Results output list to show team score with penalty. Overalls were calculating correctly with team penalties, but this list was not showing this correctly.
- Go to Output > Team Results > Data/Format.
- Change the formula for the PTS column to the formula below.
- Switch([TS1.Rank]>0;[TS19.Time1];[TS2.Rank]>0;[TS29.Time1];[TS3.Rank]>0;[TS39.Time1])
- Fixed contest filters for all lists that have them.
- Old filter used to filter <100 and the new filter should filter by <1000
- Added support for time trial style racing.
NOTE: These fixes will be in the next update but you can also fix them in your event file by following the instruction for what to update.
- Fixed leaders jersey awards list. Under User Defined Fields/Fcts. Change BasePointsValues from [T7]+500 to [T9]+500
- Fixed elapsed time calculation on STILL ON COURSE -RANKS - LAP report. Under Data/Format change ElapsedTime(T7) to ElapsedTime(T10)
- Fixed Team Results output list to show team score with a penalty. Overalls were calculating correctly with team penalties but this list was showing the team score before the penalty was added.
Under Data/Format change the formula for the PTS column to the formula below.
switch([TS1.Rank]>0;[TS19.Time1];[TS2.Rank]>0;[TS29.Time1];[TS3.Rank]>0;[TS39.Time1])
Version 5.1 - Released - 12/16/2019
New Features
- Added the ability to easily add/edit/rearrange contests
- Added the ability to update each contest max point values
- Added user-defined field for enabling and disabling viewing of points for middle school riders.
Fixes
- Fixed the community service with finish bonus
Version 5 - Released - 04/25/2018
New Features
- Added community service bonus points feature
Fixes
Bib Ordering & Discounts
Current Discounts
- During the months of January and June in 2021-2022, all NICA leagues can take advantage of a discounted volume purchase of a RACE RESULT timing system. The discounted price for a complete passive timing system is $5,299 plus shipping. This offer is for new leagues getting started with RACE RESULT, as well as leagues looking to add an additional timing system to use for split points.
- What’s your passive transponder and MTB plate price? Your league’s tag price depends on the number of systems your league has purchased and on the plate size. All NICA leagues owning at least one race|result system automatically get a 30c discount off all the retail prices of passive transponders and MTB plates with transponders in the race|result webshop. Leagues that own two timing systems or more can earn an extra 10c discount on top of the 30c.
- Now through 2020, new NICA MTB plate orders get FREE personalization. This means you can upload your registration file and personalize the MTB plates with Rider and Team names on the front and full details, medical info, emergency contact, etc. on the back of the plates at no additional charge. Be sure to use your main league login to race|result to have your tag discounts and free personalization automatically applied in the race|result webshop and contact race|result with any questions related to the discounts. If you do not know your race|result login, please contact race|result before placing any orders.
Bib Ordering
NICA Bib orders should be placed by using the order form attached at the bottom of this page. This form will be kept up to date and can change periodically to make it more efficient.
NICA Template - Regional series export
How to add in support for exporting series results for NICA regionals
- Main Window > Participant Data > Additional Fields
- Add new field called RegionalApproved in the Other Info grouping.
- Make sure the Type is set to Check Box.
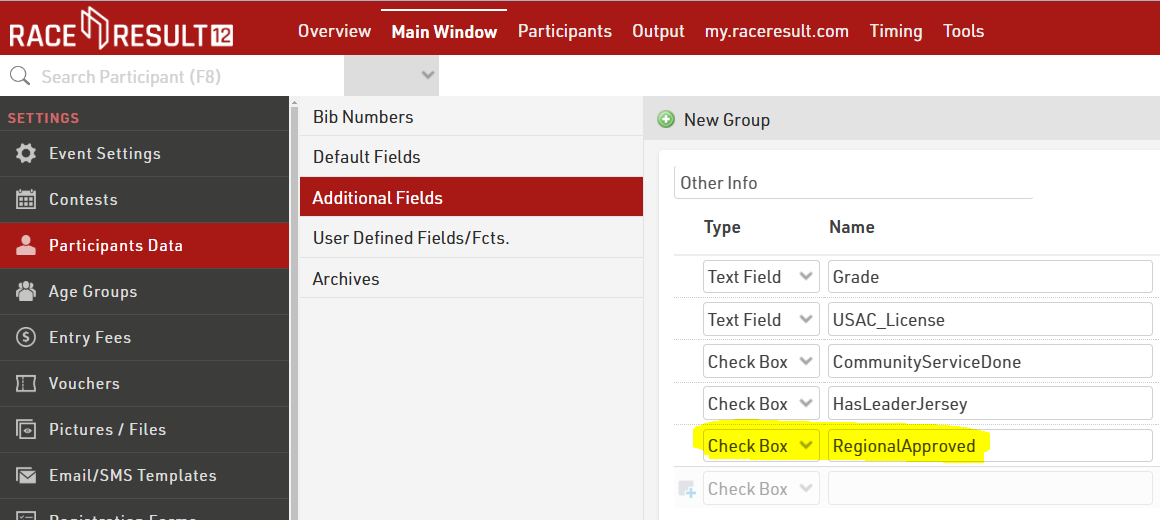
- Main Window > Rankings
- Add new ranking called RegionalSeriesRank

- Import the attached List under Output.
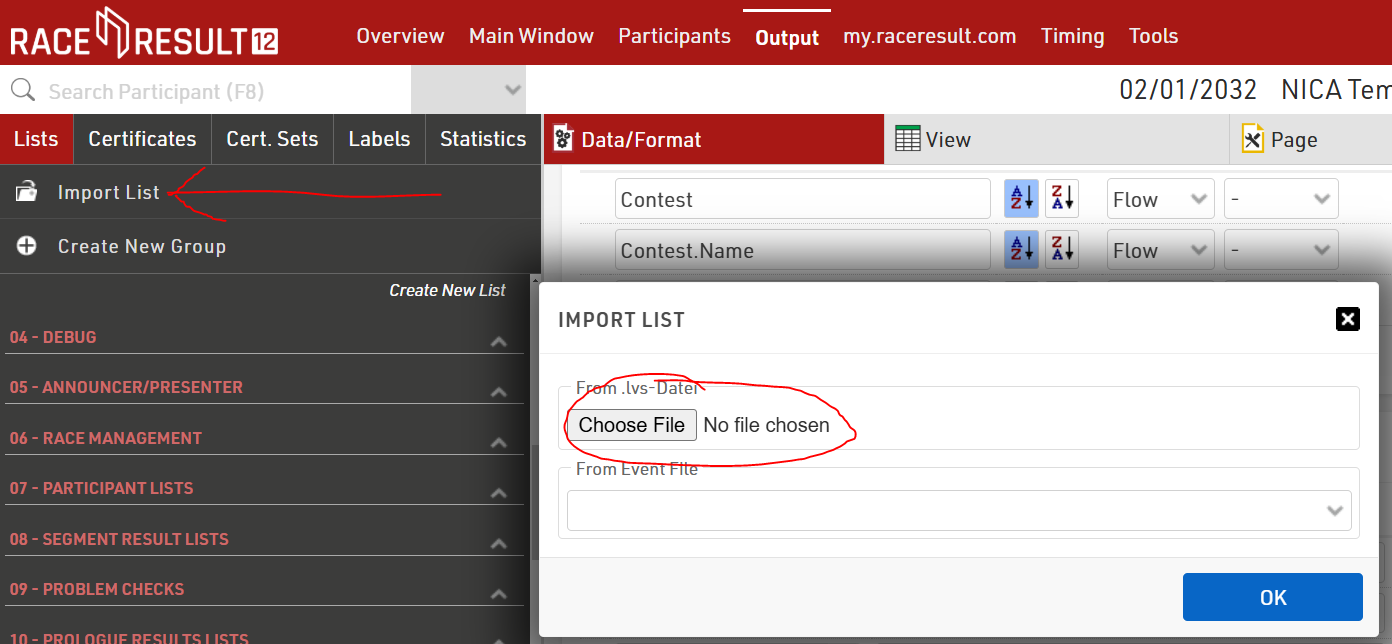
- Select Data/Format for the imported list, Regionals Export.
- Update the League column to include your league name.
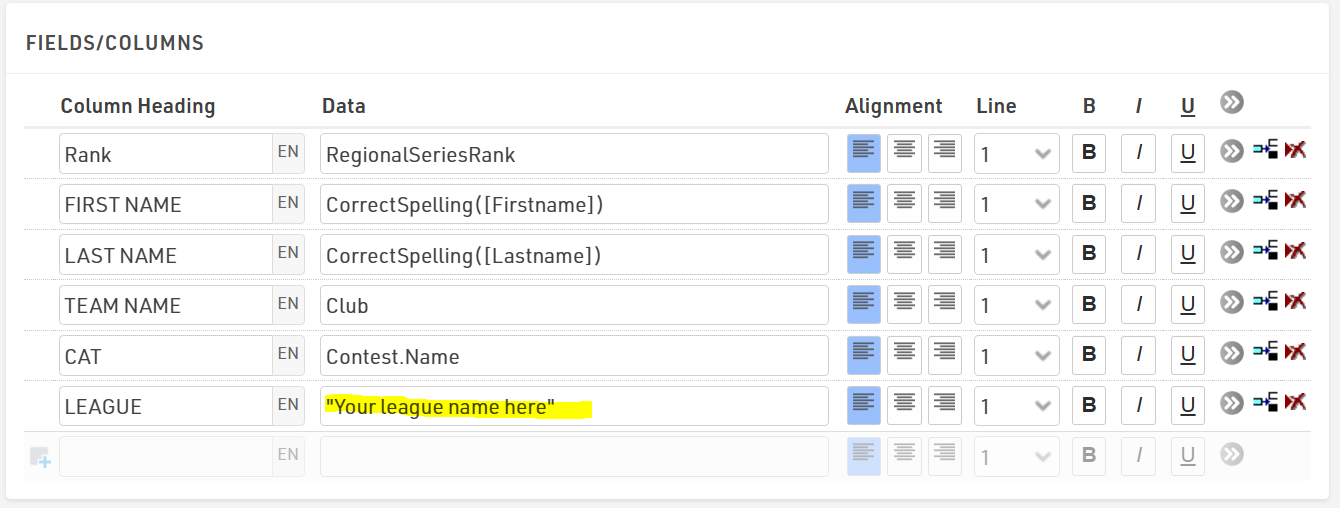
Online Training on Zoom
RACE RESULT is launching an Online Training program, hosted on Zoom, in the Spring of 2020.
Find the time and date of all the sessions and register for the Online Training at https://www.raceresult.com/fw/support/academy.php
Once registered, you will receive the link to access the Online Training on Zoom. Below are some guidelines to follow to ensure a smooth and successful session for everyone attending.
Creating your account on Zoom
To attend, it is best to create an account on Zoom, at https://zoom.us/signup
All you need to create your account is an email address. Creating a basic account is free.
Joining the Online Training
When you click on the link to the Zoom meeting, your browser will open a new tab and give you the option to download and install Zoom on your computer. We recommend you do this, so as to benefit from all the features of the software.
Note that Zoom is also available as a mobile application on your smartphone or tablet, but to make the most of the training you probably want to attend using a device with a large screen.
We ask you to join the meeting around 10-15 minutes before it starts, as we will start on the dot every time. If you join before the host has started the meeting, take the opportunity to test your speakers, microphone and camera.
Please also let everyone know who you are by renaming yourself in the participants list, ideally by choosing a clear name ( Firstname Lastname, Company (Country) ). You can access the list of participants from the meeting controls at the bottom of the screen. These may be hidden when a screen is shared, to display them simply hover your mouse at the bottom.
We reserve the right to remove participants from the meeting who do not state clearly who they are, or do not respect the rules of the meeting.
Asking questions
We are anticipating numbers of attendees, some users may be on a limited internet connection. When you first join the meeting, we kindly ask you to make sure your camera is off and your microphone is muted, the latter helps avoid unnecessary distractions during the session. It may be that the meeting moderator sets everyone to mute by default.
If you have a question during the training, please write it in the meeting's chat, which you can access from the meeting controls at the bottom of the screen. The moderator of the meeting will review questions, and select questions that are relevant to the topic being currently discussed. The moderator may then ask you to ask your question, and turn your microphone on. You are welcome to then activate your camera if you wish to.
If you do activate your camera and don't want to show everyone your messy living room, you can set a virtual background with a picture from where you live or from a cool event you timed. You access this feature with the arrow next to the "Start video" button.
Will the training be recorded?
This Online Training is designed for interaction, not for marketing or documentation purposes. We will be covering content that is all documented in the Knowledge Base, and simply explaining it differently and giving you the opportunity to ask for more information.
These Online Training sessions will not be recorded and will not be available to watch later. To watch, you need to attend the live session.
Example files used in the Online Training
You will find here some of the event files used in the Online Training, for you to explore and play around with.
RACE RESULT - First race step by step
To properly learn how to time a race, please complete our Online Training course and check out our Getting Started guides. This article is a simplified step-by-step guide for new users to get started using RACE RESULT 12 offline with a RACE RESULT System Passive. This article will get you through your first race but will not teach you "how" to time a race.
This guide is based on our standard template provided with RACE RESULT 12.
Step 1 - Download RACE RESULT 12 and create an event file
- Download RACE RESULT 12 from our downloads page and install the program.
- Once installed, open the RACE RESULT Web Server program on your computer. This will be located in the programs list on your computer found in the Windows start menu. You do not need to open the demo event unless you want to try it out.
- In the RACE RESULT Web Server, select File > New Event... Select Standard Event from the Template dropdown. Enter a name and date. Click OK to create. Then select where on your computer to save the Event File. We recommend saving it to your desktop so it is easy to find later.
- Once the event is loaded in the Web Server, click the Open Event button. This will open the event file in your web browser.

Step 2 - Configure timing settings
- Rename each Contest if necessary. Main Window (top of the screen) > Contests (left menu). You can also add additional Contests if necessary. If you do, make sure to set the Finish and Start results in the contest settings to Automatic.

- Adjust Splits settings. Main Window > Splits.
- Change the minimum time limit for the Finish split. Don't forget to update the maximum time for the Start split as well. The maximum of the Start should not overlap the minimum of the Finish. By default, the 5K contest has a 10-minute minimum and the 10K contest has a 20-minute minimum course time.

Step 3 - Importing Participants
- First, navigate to Main Window > Delete Data > Delete Participants and select Delete 200 Participants. This will remove all participants in the sample file in preparation for importing your participant data.
- Open your participant data file. This should be an Excel or CSV file you downloaded from your registration software. (For reference, there is a sample participant file linked at the bottom of this page).
- Rename the column headings. For this event, the only required headings are Bib, FirstName, LastName, Age, Gender, and Contest. It is important that the headers are spelled correctly with no spaces in the names. DateOfBirth can be substituted for Age however, you should never import both, only one or the other.
- Navigate to Main Window > Import Participants.
- Select the file you just modified and select Import.
- You should see a confirmation message showing how many participants were imported.

Step 4 - (Optional) Remove Overall Winners from Age Group Results (Double Dipping)
- Navigate to Main Window > Rankings.
- Modify the filter for AgeGroupRank to match one of the below options
Remove top single Male and Female from Age Group results
[Finished] AND [Status]=0 AND [GenderRank]>1
Remove the top three Males and Females from the Age Group results
[Finished] AND [Status]=0 AND [GenderRank]>3

Step 5 - Configure your hardware
- Power on the Decoder by pressing the ON button. Give the decoder a minute or two to power on. The main screen of the decoder should look like the below example.

- NOTE: The MENU button is in the center. The OK button is on the lower right.
- Navigate to Menu > Time > Configure GPS time.
- Use the left and right arrow keys to select your correct time zone. Press OK to confirm.
- Press Cancel once to navigate back to the Time menu.
- Select Set GPS Time. Wait for the decoder to connect to GPS.

- Once the decoder finds GPS, you will see a clock at the top of the screen. Make sure this is showing the correct time of day. If not, double-check your Time Zone and sync GPS time again.
-
IMPORTANT! Press the green START button on the decoder to enable timing mode.
Step 6 - Connect to the hardware from RR12
- Connect your Decoder to your computer using the provided Ethernet cable. You can connect to LAN A or LAN B on the front panel. They operate the same. Note, if your computer does not have an Ethernet port, you will need to get a USB to Ethernet adapter to continue.
- Navigate to the Timing Tab > Systems (top of the screen)
- Your decoder should appear in the table below race result System like the example below.
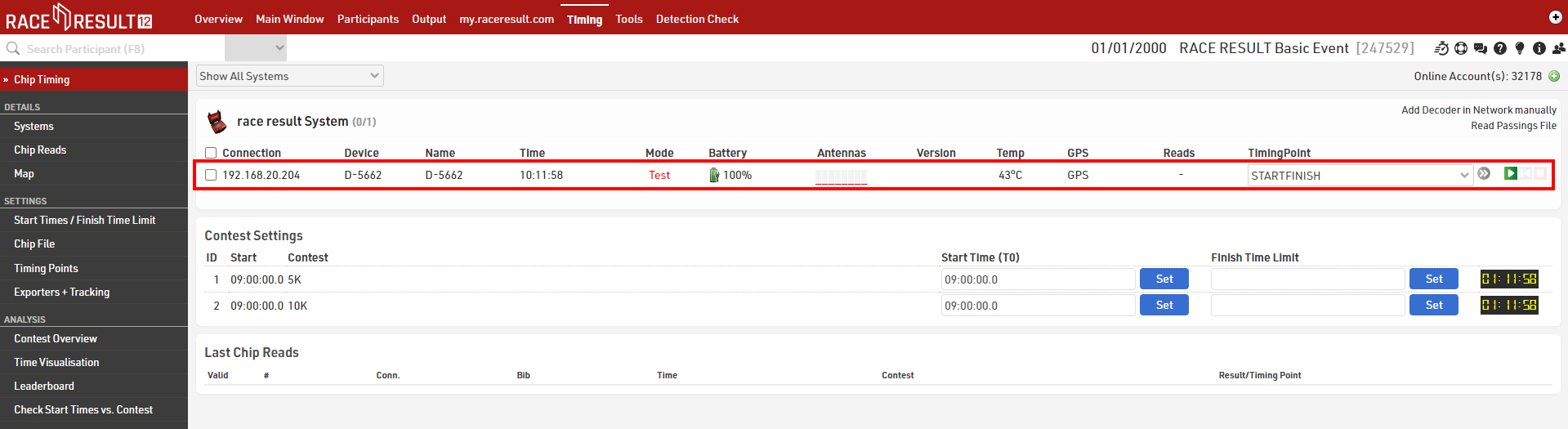
- Select the STARTFINISH Timing Point from the drop-down list in the Timing Point column.
- Press the green play button to open the connection to the decoder.
Step 7 - Time race
- To set a start time for each Contest, navigate to Main Window > Start Times / Finish Time Limit.
- There are multiple ways of setting a start time. The important thing to note is the time entered in the column labeled Start Time (T0) is the official start time for each contest. This can be changed before, during, or after your race. When looking at results, the current start time entered is what will be used to calculate results.
- Option one is pressing the Set Start Time text to the right of each contest as they start. This automatically pulls the current time of day from the decoder when the text is clicked.

- Option two is manually typing in the start time next to each contest.

- It might help to have multiple tabs open for viewing multiple pages. If you ever need to open a second page, you can click the plus icon in the upper right-hand corner of the event file.
- While your race is running, you can monitor chip reads from Timing > Chip Reads.
- Another great tool for monitoring a race is the Time Visualization tool located in the Timing Tab on the left-hand side. This will allow you to visualize who has finished the race and who is still on course. Chip Reads are shown left, and Time Visualization is shown right.

Step 8 - Verify and Print Results
- You can review results as racers finish by navigating to Output and selecting a report from the list on the left and then clicking View. There are several pre-configured reports in the sample event file provided.
- When your race is over, you can print the PDF results by selecting a report from the list on the left and clicking PDF.

Step 9 - Pack up after the race
- Once the last racer has crossed the finish line, you can disconnect from your decoder by pressing the red stop button under the Timing Tab next to the decoder connection we created in Step 5.
- Next, you can press CANCEL on the decoder to stop timing (select yes on the prompt asking if you really want to stop timing). Then, press and hold the OFF button on the decoder to power off the device.
- If results have already been finalized and printed, it is safe to close the web browser, close the RACE RESULT Web Server, and power off your computer.
We hope this guide has been helpful in getting you ready for your first race. Once you have one race under your belt, we highly recommend continuing to build your timing skills by completing our Online Training courses and reading through the documentation in our Knowledge Base
Common troubleshooting
My Decoder is not showing up in the Timing Tab
The first thing to check is the IP address of the Decoder and your computer. The Decoder will show its IP address on the LCD screen in the center. It should be similar to 192.168.1.XXX where XXX is unique to the decoder.
In the RACE RESULT Web Server program, you should see one or maybe two IP addresses. If you see two, one is for your WiFi Adapter, the other is for your Ethernet Adapter. If you are connected to WiFi and only see an IP address, then your Ethernet adapter is not connected OR it does not have a static IP address set. In this case, check the physical connection and then check to see if you have a static IP address set.
How to set a static IP address in Windows.
I have chip reads but they say "Ignored".
You forgot to set a timing point for your Decoder connection. Navigate to the Timing tab and verify that the dropdown list for your decoder connection has the correct Timing Point selected.
I have chip reads but no results.
Verify that your chip reads are assigned to a Timing Point under Timing > Chip Reads.
Verify that the Start and Finish results are set under Main Window > Contest. For Splits, these can be set to Automatic. For events using Results (Advanced), this will vary depending on your setup.
Verify that your start time is correct. The format is hours, minutes, seconds, milliseconds (hh:mm:ss.kkk) in a 24-hour format.
I am not getting any chip reads but the decoder is beeping and I see the passing count increasing.
Did you press the green play button to open the decoder connection under the Timing tab? If not, press the green play button now, then press the blue rewind button.
The decoder is beeping but the passing count is not increasing.
Did you remember to start the Decoder? If not, unfortunately, you have missed any chip reads prior to noticing this. Press the green START button on the decoder before the race starts.
My output report is blank.
The only reason participants would not show on a report is due to the report filter. The easiest way to troubleshoot this is to first make a copy of the report, then move the filter(s) to the data section of the report. This will one, remove the filters from the report so all participants show, and two, display the values you are filtering in the report so you can visually see why they are not working. Once you find the filter that is not working, trace it back to the root of the cause.
I have results but the times are off by several hours.
This is most likely due to the time zone on your Decoder not being correct. Check to see if this is the case. If it is, offset your start time by the same amount of time as the Decoder is off. For example, if your Decoder time is 2 hours ahead, add 2 hours to your start time.
I am using Splits and the first-place finisher is not showing in the results but has a finish chip read.
Assuming you have already checked the above-mentioned issues relating to missing results, next you will want to verify that your Splits settings are correct. Under Main Window > Splits, verify that the minimum and maximum times for your finish split are correct for the Contest the participant is in.
Why do I see participants with "N.N."
If you see "N.N." in your participant list, these are participants that were automatically generated because the transponder scanned did not exist in the event file yet. There are a few reasons for this and several ways of fixing these participants. Regardless of why this happened, the first step is determining who the no-name participant is. Once you know this you can use one of the below methods to fix the issue.
If the no-name participant is entered in the event file, but under a different bib number, you can use the Swap tool located under Main Window > Adapt Data > Swap. This will allow you to swap participant data from one participant to another (move the participant's real data to the no-name profile).
If the participant is not in the even file at all yet, you can simply update the no-name participant profile with the participant's information.
A participant is missing from the Gender or Age Group results.
If a participant is missing from a result report, it could be due to missing or incorrect participant data. For example, if someone is missing from the Gender results, it's possible they are missing a gender in their participant data. You should check the participant's profile under the Participants tab to see if they have a gender set and that it is correct. This also goes for Age. If age is missing or incorrect, then your Age group results will be incorrect.
For Age Group based rankings, it is also possible you need to refresh Age Group assignments. This can be done under Main Window > Age Groups > Refresh Age Groups of All Participants.