Una vez más, será dirigido a la pestaña General y podrá elegir entre Ventana Princilal, Participantes, Output y las otras funciones en el encabezado. Primero, abra la Ventana Principal. En la barra de navigación de la izquierda, encontrará la categoría Ajustes Básicos, la cual especifica todas las opciones para tu evento.
Evento
Primero, haga clic en Ajustes Básicos para establecer todos los ajustes generales para su evento:
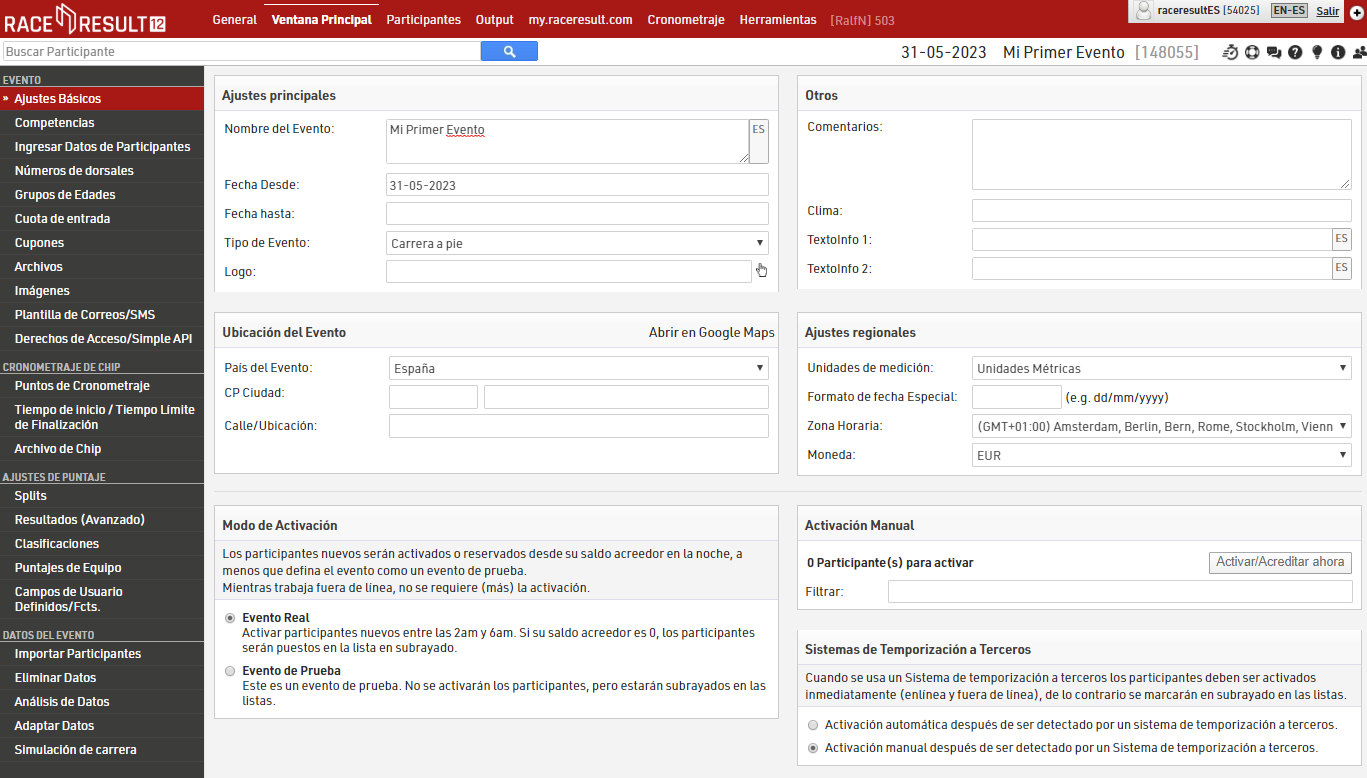
Todavía puede cambiar el nombre y fecha de su evento. Además, especificar el Tipo de Evento y el lugar donde se llevará a cabo (Código postal, ciudad, calle/ubicación). Si su evento es más largo que un solo día, también puede definir un período de tiempo para su evento. Otras opciones en esta área incluyen configurar contraseñas (opcional), insertar comentarios generales y condiciones del clima.
Competencias
A continuación, haga clic en Competencias donde puede especificar individualmente las competencias/carreras incluidas en su evento. Por ejemplo, puede definir una carrera de 5km, una carrera de 10km y un medio maratón. Dos competencias han sido predefinifas e insertadas por default. Si usted planea ofrecer más de dos competencias, puede añadir más haciendo clic en Crear Nueva Competencia. También puede eliminar una competencia innecesaria haciendo clic en la pestaña de ese concurso y luego en Eliminar.
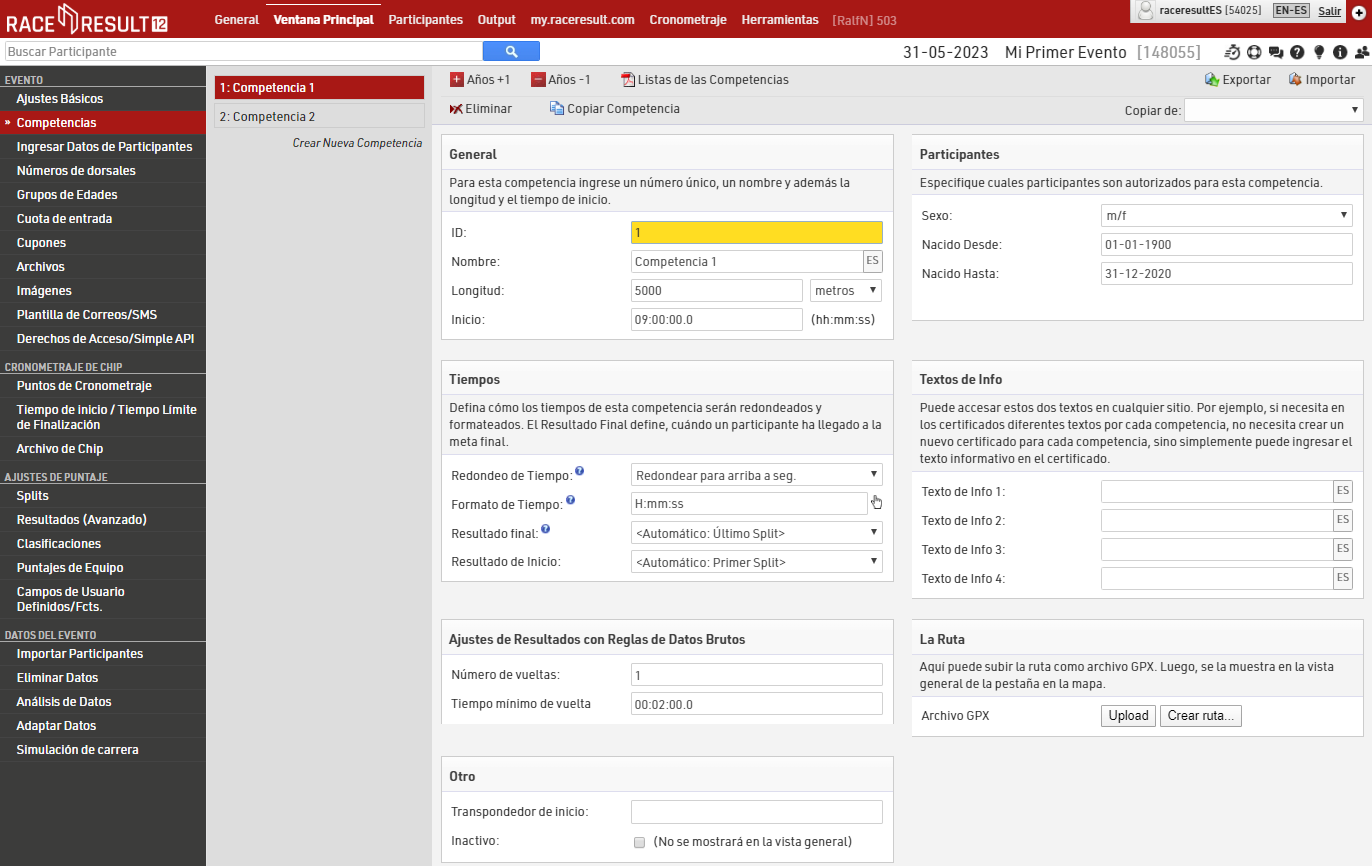
En la primera sección (General), puede especificar el número de identificación (ID) de la competencia, el nombre, la distancia y la hora de inicio. La sección Participantes a la derecha determina quién es elegible para la competencia. Esta parte tiene, por ejemplo, un efecto sobre quién puede registrarse para el evento utilizando el registro en línea en my.raceresult.com. Si agrega participantes manualmente que no son elegibles, recibirá una advertencia.
Tiempos define cómo se lidiará con los tiempos de carrera en esta competencia, por ejemplo, cómo redondear y dar formato a los tiempos individuales. El Resultado Final solo debe modificarse si planea obtener más de un resultado por participante (ver abajo), como por ejemplo, tiempos intermedios y finales. La siguiente sección, Colocación determina el orden en el cual los participantes serán clasificados para esta competencia. Por lo general no tendrá que hacer ninguna modificación aquí.
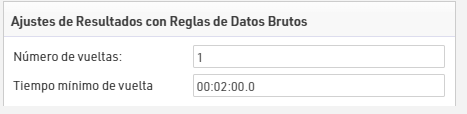
La sección Ajustes de Resultados con Reglas de Datos Brutos define ajustes importantes sobre la manera en la que el sistema calcula los Resultados. En primer lugar, si el evento consiste en más de una vuelta, puede ingresar el número de vueltas aquí.
En segundo lugar, se necesita definir un Tiempo Mínimo de Vuelta. Esto tiene 2 propósitos:
- Define el tiempo mínimo que tiene que tomarle a alguien dar una vuelta, si la Cantidad de Vueltas es mayor a 1.
- El tiempo máximo después de T0 para el cual un Resultado de Inicio es considerado, por lo que todos deben comenzar antes de su Tiempo de Inicio + el valor del Tiempo Mínimo de Vuelta, de manera similar, nadie puede tener un Resultado Final antes de este tiempo.
También se puede imaginar el Tiempo Mínimo de Vuelta como "Tiempo Máximo de Inicio".
Si desea ver el mapa de la carrera en la opción de vista general, puede cargar un archivo gpx o asignarlo usando la herramienta Crear ruta en Curso.
Participant Configuration
The Participant Window contains a large number of input- and text fields. Most likely, you will not need all of them, but sometimes additional fields may be required. In Event->Participants Data you specify the input- and text fields which are displayed when adding and editing participants.
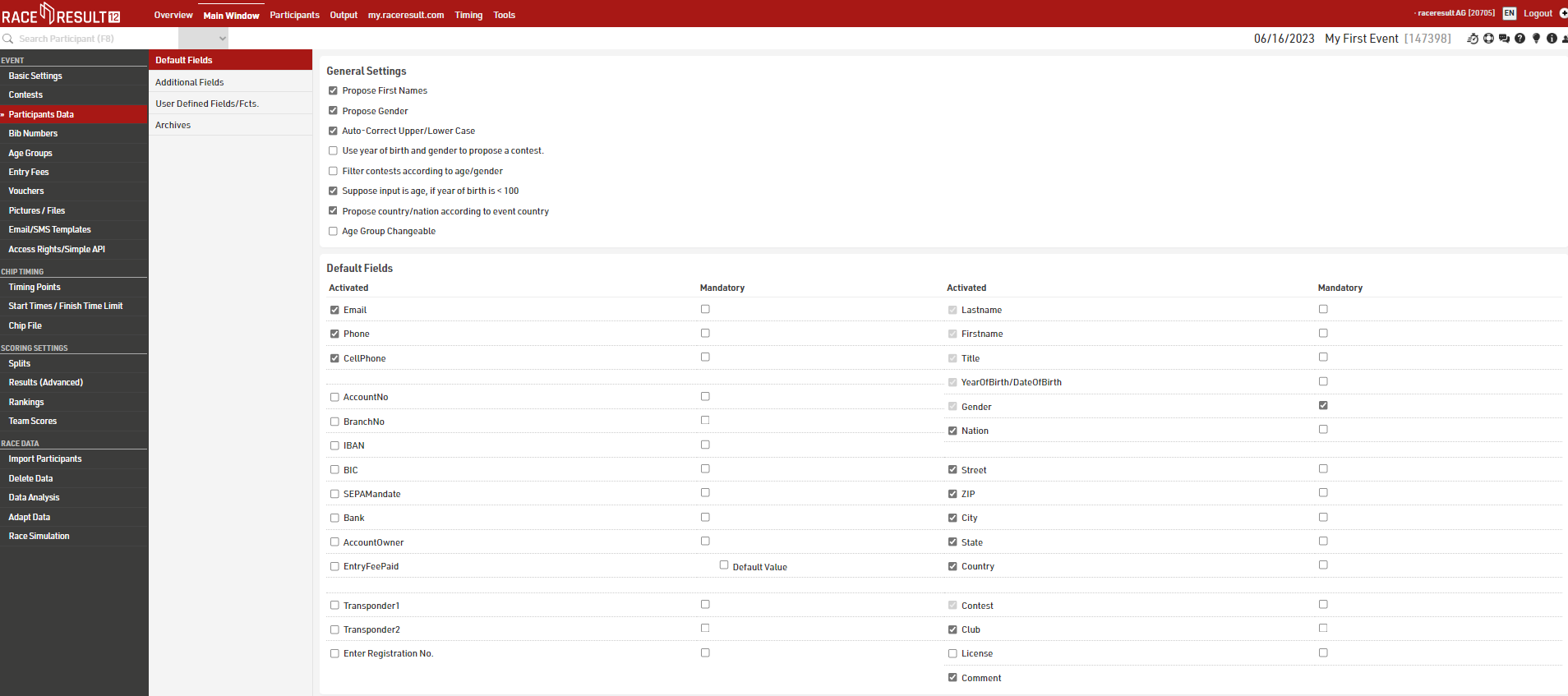
Default Fields shows the default fields that you can either activate or deactivate (e.g. Nationality, Street, etc.). In case you need additional input fields, you can create an unlimited number of Additional Fields. Chose from a number of different pre-defined field types to match your requirements best. Find out more on Additional Fields here.
In the User Defined Fields/Fcts. you can write your own fields and functions, which may relate on other data and change dynamically. Learn more about them here.
When opening the Participant Window, you will now find only those input and text fields tailored to your requirements.
Números de Dorsales
La siguiente sección le permite definir rangos para los números de dorsales para cada competencia. Incluso puede definir varios rangos para una competencia, por ejemplo, Media maratón: 3001-3600 y 4001-4800.
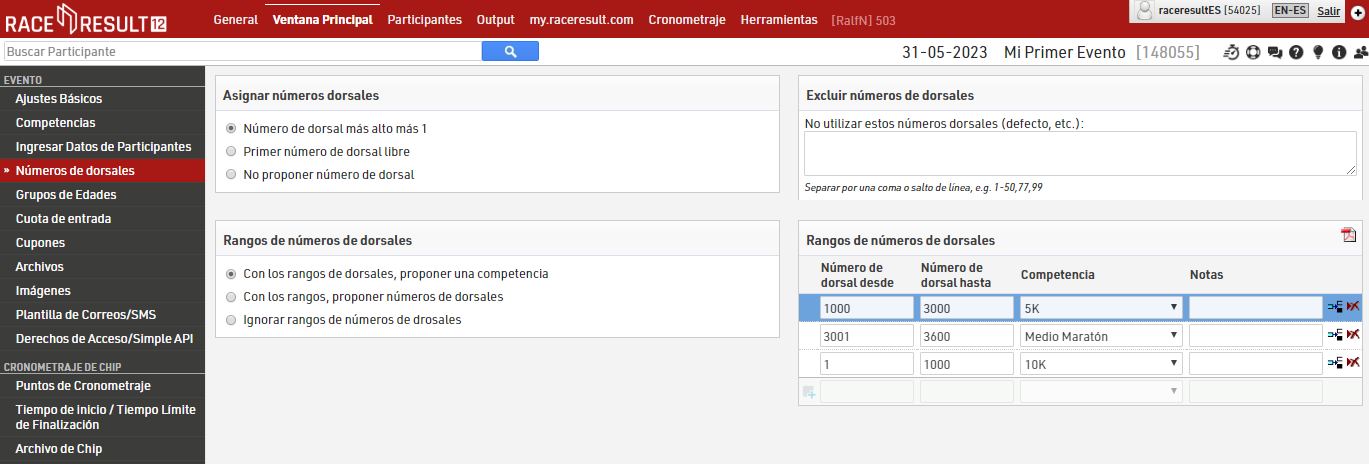
Definir los números de dorsales para cada competencia es opcional, pero tener una estructura más clara para los números de dorsales puede hacer que agregar participantes sea mucho más fácil más adelante. Tendrá dos opciones para lidiar con nuevas entradas basadas en los rangos de los números de dorsales: Con los rangos de dorsales, proponer una competencia y Con los rangos de dorsales, proponer números de dorsales. En la primera opción, la competencia se configurará automáticamente al ingresar el número de dorsal para un nuevo participante. Este escenario es el más adecuado para las entradas tardías durante el evento. La segunda opción busca un número de dorsal disponible después de haber elegido la competencia en la que competirá el nuevo participante. Esta opción debe elegirse durante la preinscripción antes del evento.
Grupos de Edad
En el menú de configuración, Grupos de Edad define todas las categorías/grupos de edad.
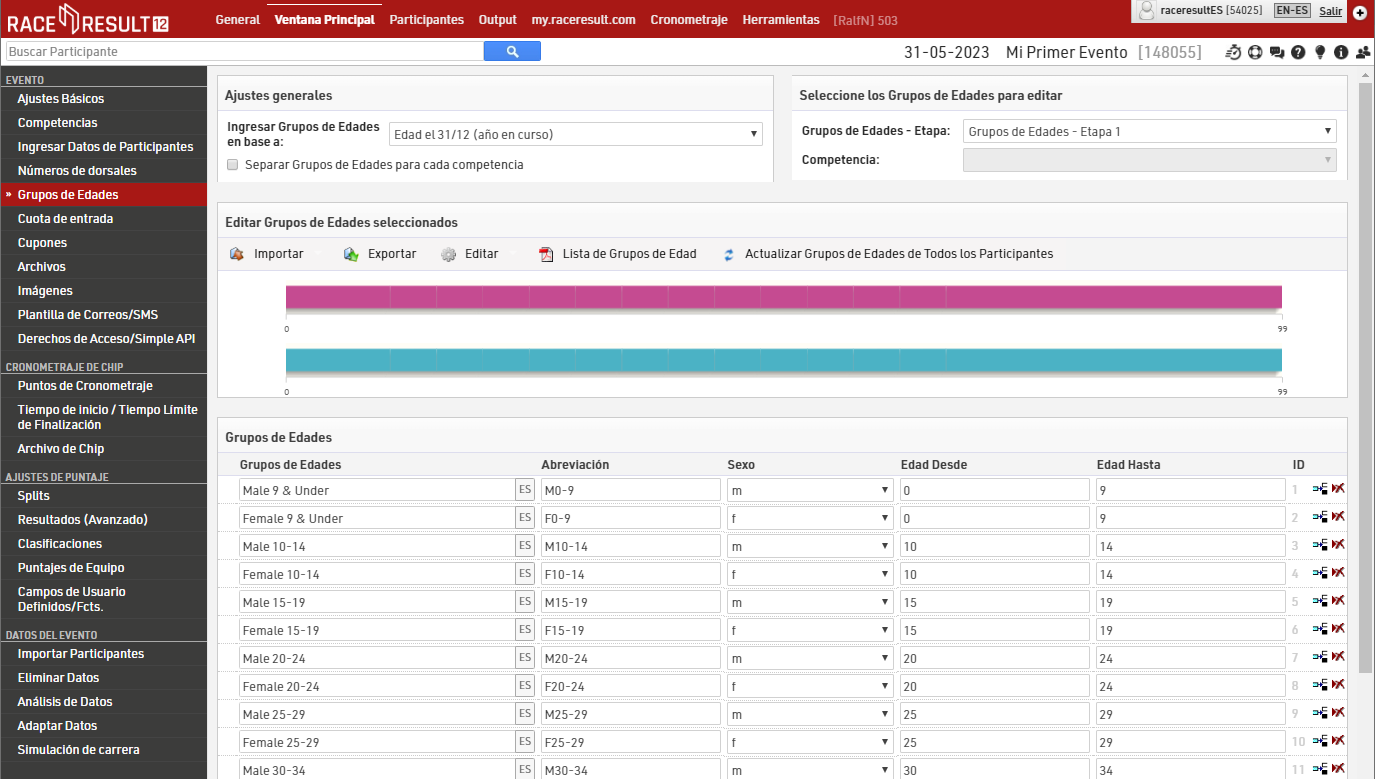
Arriba deberá definir cuáles criterios se ingresarán y qué grupos de edad se establecerán, esto generalmente dependerá del tipo de evento que se esté programando:
- Fecha de nacimiento - Los grupos de edad se establecen por un rango de fechas definido.
- Edad en la fecha del evento - La edad del participante en el día del evento establecido en Ajustes Básicos.
- Edad el 31/12 (año anterior) - Edad el día 31 de diciembre del año anterior, basado en la fecha del evento.
- Edad el 31/12 (año en curso) - Edad el día 31 de diciembre del año en curso, basado en la fecha del evento.
- Edad en fecha arbitraria - Edad en una fecha específica que se definirá abajo.
De forma predeterminada, ya están creados algunos grupos de edad, pero siempre puede cambiar las categorías predefinidas y personalizarlas según sus necesidades. Es posible definir grupos comunes de edades para todas las competencias, o diferentes grupos de edades para cada competencia. Para esto último, active la casilla Grupos de edad separados por cada competencia.
En caso de que requiera dos grupos de edad para cada participante, puede definir un segundo en Grupos de edad - Etapa. Para ingresar al segundo Grupo de edad, simplemente elija el Grupo de edad - Etapa 2 en el menú desplegable.
Cuotas de Entrada
A continuación, veremos la configuración para las cuotas de entrada. Definir las cuotas de entrada es importante para el pago durante el registro en línea. Adicionalmente, puede imprimir las cuotas de inscripción en listas, etiquetas, etc.
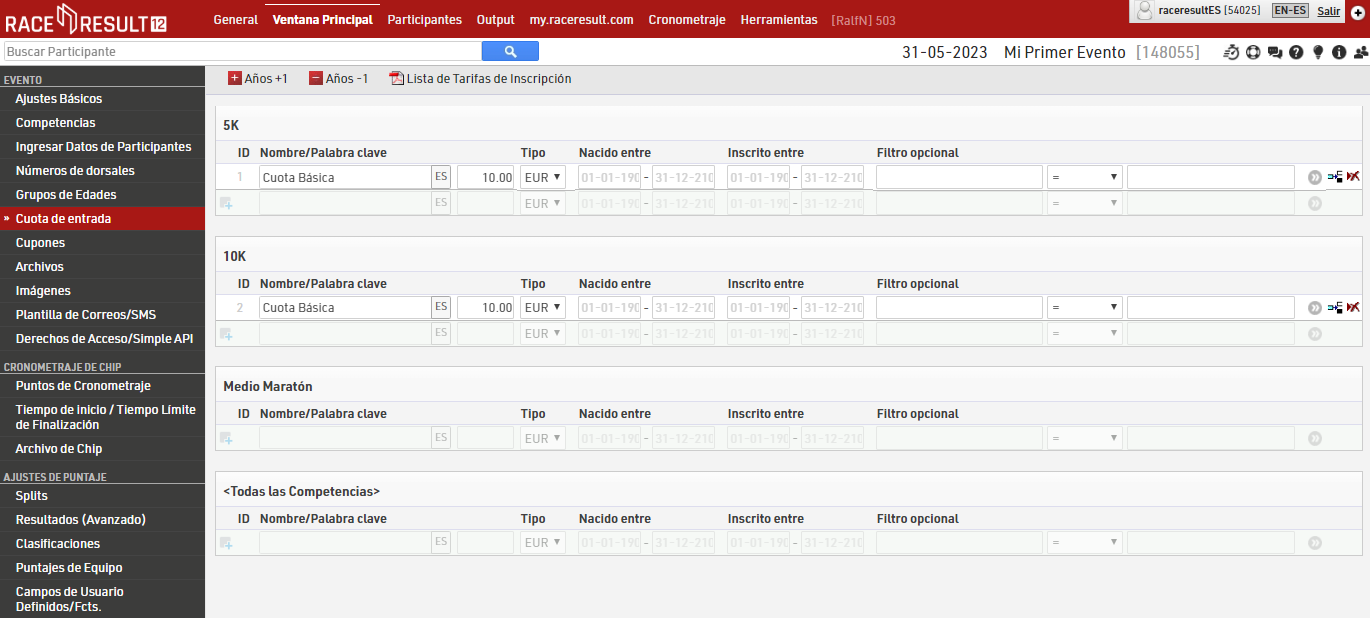
Puede definir una variedad de cuotas para cada competencia, las cuales pueden ser cobradas a todos los participantes o solo a aquellos que se registraron en un período de tiempo determinado o a aquellos de cierta edad o a aquellos que cumplan ciertos criterios (por ejemplo, que ordenaron una camiseta). La cuota de entrada total se calculará sumando todas las cuotas de entrada aplicadas.
Por ejemplo:
- Cuota de entrada de €10 para todos los participantes: Nombre la cuota de entrada, por ejemplo "Cuota Básica", ingresa el valor €10 para todos los participantes y asegúrese que en "Nacido entre" y "Inscrito entre" diga 01-01-1900 y 31-12-2100.
- Incremento de €2 a partir del 18-05-2019: Defina la cuota de entrada como arriba, pero entre "01-01-1900 - 18-05-2019" en "Inscrito entre". Después, defina una segunda cuota de entrada con valor de €12 e ingrese "01-01-1900 - 31-12-2019" en "Inscrito entre". Asegúrese de que los intervalos de las fechas no se superpongan y que no haya espacios (de lo contrario, puede registrarse de forma gratuita por un día).
- Agregar €5 adicionales para todos aquellos que ordenaron una camiseta (si se ordenó una camiseta, la talla se encuentra en Campo de Texto Adicional 1, CTA1): Cree una cuota de entrada nueva con valor de €5 e ingrese en Filtro opcional: CTA1 y <> (vacío).
- Número de cupones para la fiesta de pasta guardado en CTA2, €3 por cupón: Cree una nueva cuota de entrada con valor de €3 y seleccione CTA2 en Multiplicar con (en la opción "Más detalles para este campo" a la derecha o >>).