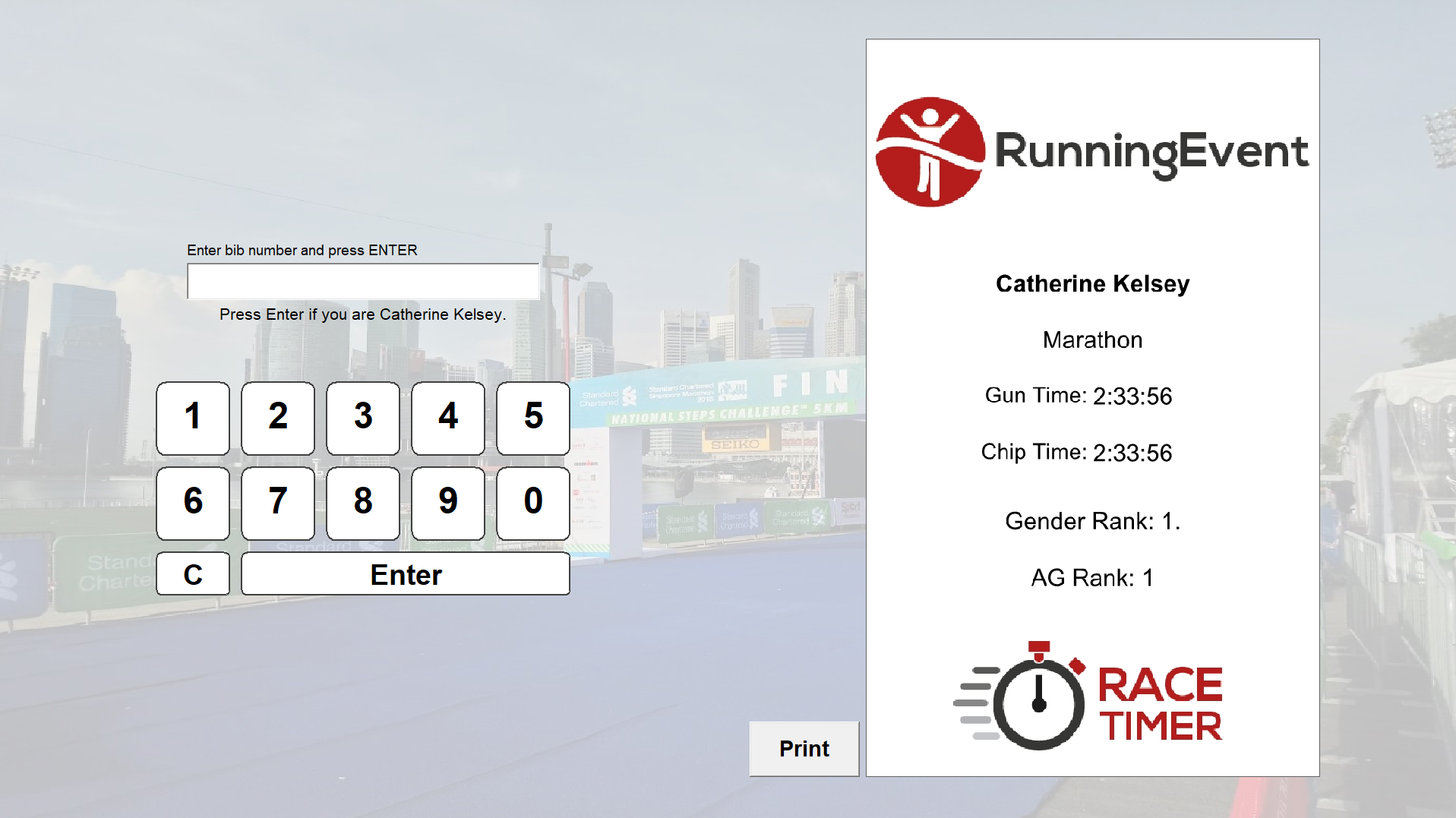Presenter
Der Presenter dient zur Anzeige und Präsentation der Ergebnisse vor Ort, für Moderatoren, Zuschauer und Helfer.
Innerhalb einer Veranstaltungsdatei können mehere Presenter erstellt werden. Jeder Presenter kann über eine eindeutige URL aufgerufen werden. Damit können verschiedene Presenter für unterschiedliche Zwecke verwendet werden. Die URLs können ohne einen RACE RESULT 12 Login aufgerufen werden. Sie können somit einfach weitergegeben werden, ohne einen Zugang zur Veranstaltungsdatei ermöglichen zu müssen. Standardmäßig sind drei Presenter angelegt: Chip-Kontrolle, Ergebnisse präsentieren und Letzte Detektionen anzeigen.
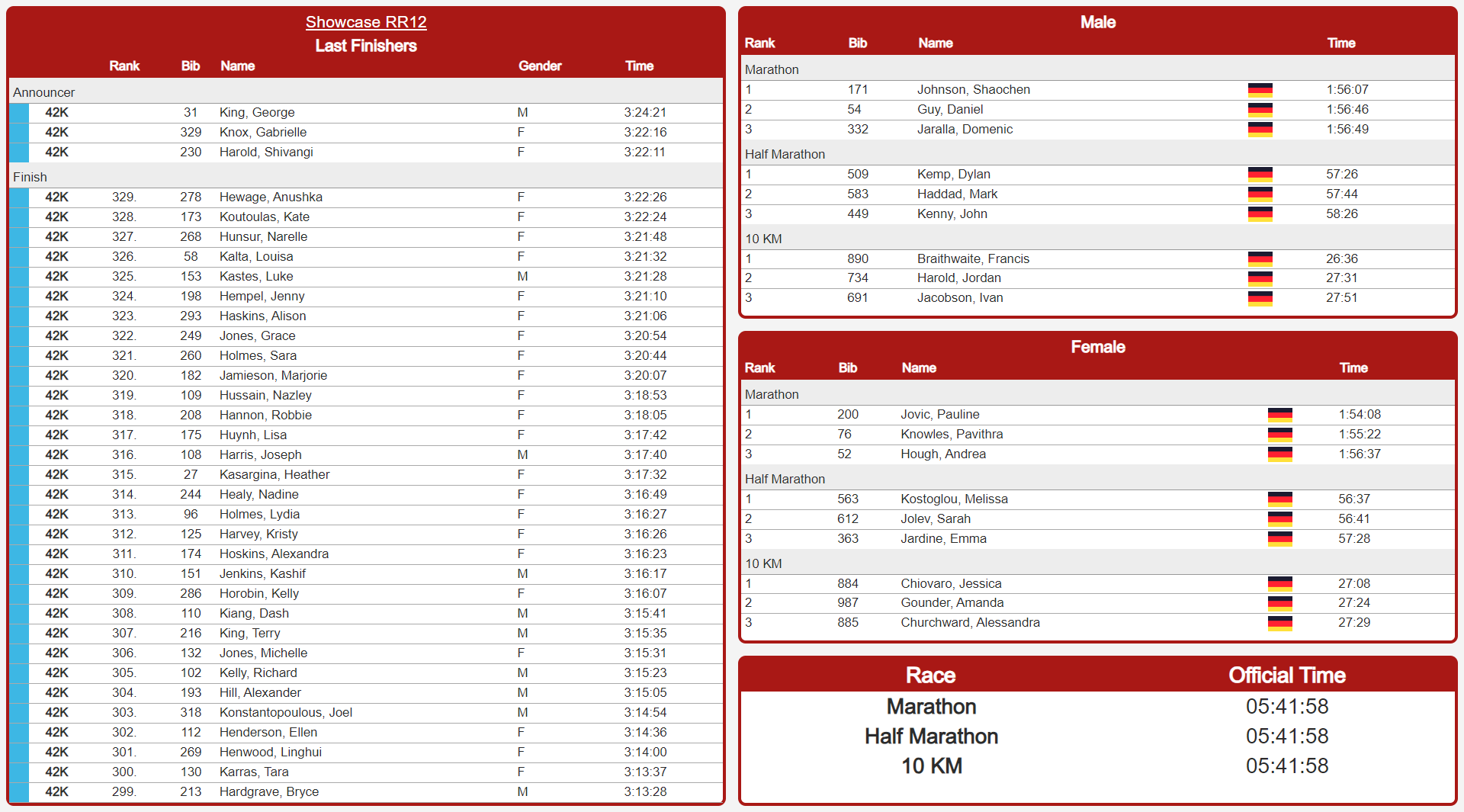
Die Anzeigen können mehrere Fenster enthalten, zwischen welchen entweder manuell durch Klicken oder durch Nutzung der F-Tasten 1-4 gewechselt werden kann.
Allgemeine Einstellungen
Jeder Bildschirm kann über einen bestimmten Zeitraum mit einem bestimmten Titel aktiviert werden. Der Titel des Bildschirms ist der Titel des Browser-Fensters, in dem der Presenter geöffnet ist.
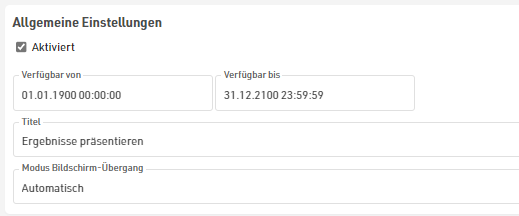
Neue Bildschirme können individuell hinzugefügt oder gelöscht werden. Wenn mehrere Bildschirme vorhanden sind, kann auch die Art des Bildschirm-Übergangs angepasst werden.
- Automatisch: Mit dem automatischen Bildschirm-Übergang wechselt der Presenter automatisch durch sämtliche vorhandenen Bildschirme in der Reihenfolge, wie diese angelegt sind. Der Übergang zum nächsten Bildschirm erfolgt erst, wenn jedes Fenster innerhalb des Bildschirms am Ende der Liste angelangt ist (wenn Scrollen aktiviert ist) oder die längste Anzeigezeit der einzelnen Fenster abgelaufen ist. Die Tabs der verfügbaren Bildschirme sind ausgeblendet, Sie können dennoch manuell mit den Tasten F1-F4 zwischen den Tabs wechseln.
- Automatisch mit Tabs: Analog zu Auto, allerdings wird eine Navigationsleiste mit den verfügbaren Bildschirmen als Tabs angezeigt. Vergeben Sie einen präzisen Titel, damit der Nutzer direkt sieht, was auf dem Bildschirm angezeigt wird.
- Manuell: Im manuellen Bildschirm-Übergang wird solange derselbe Bildschirm angezeigt, bis der Anwender per Klick auf einen anderen Tab oder durch Drücken von F1-F4 den Bildschirm wechselt.
- Immer "Bildschirm" anzeigen: In diesem Modus kann der Bildschirm ferngesteuert werden, selbst wenn Sie keinen direkten Zugang zu dem Computer haben, auf dem der Presenter derzeit läuft. Egal wo der Presenter geöffnet ist, der Bildschirm wird automatisch gemäß der Einstellung aktualisiert. Beachten Sie allerdings, dass sich der Bildschirm erst aktualisiert, wenn die aktuelle Ansicht neu geladen wird, d.h. wenn der aktuelle Bildschirm am Ende einer Liste oder Anzeigedauer angelangt ist.
Wenn mit mehreren Tabs gearbeitet wird, kann über den Zusatz &tab=X in der Presenter-URL angegeben werden, welcher Tab angezeigt werden soll, wenn der Presenter gestartet wird. X bestimmt dabei die Nummer des Tabs, welcher angezeigt werden soll.
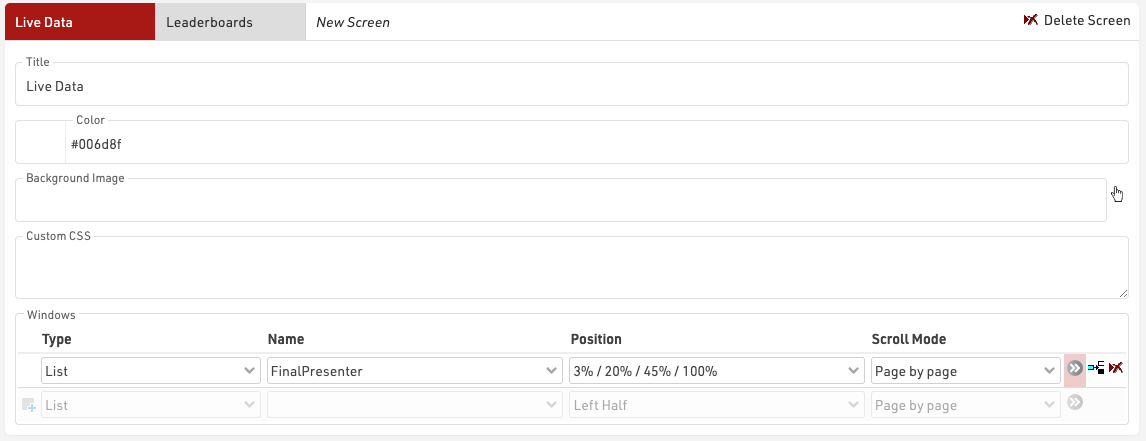
Der Titel des Bildschirms wird im Bildschirm-Fenster angezeigt wenn mehrere Bildschirme konfiguriert sind. Jeder Bildschirm kann seine eigene Hintergrundfarbe oder sein eigenes Hintergrundbild (Bild aus der Veranstaltungsdatei) erhalten. Das Hintergrundbild wird automatisch vergrößert, um den gesamten Hintergrund zu füllen. CSS-Styling kann für fortgeschrittene Anwendungsfälle eingesetzt werden.
Ein Bildschirm kann aus mehreren individuellen Fenstern bestehen, welche die angezeigten Daten vorgeben, die Position und das Bildlaufverhalten. Weitere Details zu Filter, Schriftgröße oder Anzeigedauer können in den erweiterten Einstellungen vorgenommen werden.
Wenn ein neuer Bildschirm hinzugefügt wird können alle Einstellungen eines anderen Bildschirms desselben Presenters übernommen werden.
Die CSS-Anpassung unter spezielle Einstellungen wird auf alle Fenster angewendet.

Fenster
Jeder Bildschirm kann mehrere Fenster enthalten, welche unabhängig voneinander sind.

Typ
Jedes Fenster hat einen Typ. Die Typen verhalten sich unterschiedlich und haben verschiedene Optionen.
Liste
Der Typ Liste zeigt die ausgewählte Ausgabe-Liste, wobei Filter-Gruppierungen als Alle Anzeigen behandelt werden.
Bei langen Listen kann für den Scroll-Modus zwischen Kein Scrollen, Langsam, Mittel, Schnell und Seitenweise gewählt werden. Wird kein Scrollen oder Seitenweise eingestellt, kann über die erweiterten Einstellungen ein Timer eingestellt werden (Anzeigedauer), der das Update-Intervall und/oder den Seitenwechsel definiert.
Nach Wettbewerben kann in den erweiterten Einstellungen gefiltert werden. So kann die gleiche Ausgabeliste für unterschiedliche Fenster je für einen bestimmten Wettbewerb konfiguriert werden.
Letzte Detektionen
Nutzt einen Trigger (Messstelle, Split oder spezielles Ergebnis), um einen bestimmten Teilnehmer anzuzeigen. Der zuletzt getriggerte Teilnehmer wird immer oben in der Liste angezeigt. Die angezeigten Spalten werden über die ausgewählte Ausgabeliste bestimmt
In den erweiterten Einstellungen können Filter für einen bestimmten Wettbewerb oder den Trigger in Form von der Messstelle, einer Zwischenzeit aus dem Rennverlauf oder einem speziellen Ergebnis ausgewählt werden.
Chip-Kontrolle
Bei der Chip-Kontrolle können Sie ein lokal verbundenes RACE RESULT Gerät verbinden (der RACE RESULT Webserver muss dafür lokal geöffnet sein), um gezielt nach Teilnehmern über die Startnummer oder den Transponder-Code suchen zu können. Über die hinterlegte Liste bestimmen Sie das Format der Anzeige. Die zuletzt gesuchten Teilnehmer werden oben angezeigt und für wenige Sekunden gelb unterlegt. Bei einer mehrmaligen Suche nach demselben Teilnehmer wird je Suche eine neue Zeile gefüllt.
Such-Liste
Die Such-Liste funktioniert wie die Chip-Kontrolle, allerdings ist die Suche auf die angezeigten Felder der hinterlegten Liste beschränkt.
Veranstaltungsübersicht
Die Veranstaltungsübersicht zeigt die Anzahl der angemeldeten, gestarteten und Teilnehmern im Ziel an, getrennt nach Wettbewerb und Geschlecht.
Details (Urkunde)
Vor allem für eine detailliertere Info für den Moderator können Sie eine Urkunde aus dem Designer auswählen, die bei Klick auf einen Teilnehmer in einer Liste angezeigt wird. Beachten Sie, dass das Format der Urkunde vom ursprünglich definierten Format abweichen kann, da die Urkunde im Presenter als HTML gerendert wird. Die Position von Logos oder Feldern kann daher von der Urkunden-Vorlage abweichen.
Details (Liste)
Ähnlich wie bei der Detail-Liste auf my.raceresult.com können Sie hier eine Liste auswählen, die nur für den Teilnehmer geöffnet wird, auf den Sie in einer Liste in einem anderen Fenster desselben Presenters klicken. Das ist besonders hilfreich bei Verwendung des Datensatz-Mulitplikators bei einer unvorhersehbaren Anzahl Runden/Zwischenzeiten.
HTML
Fügen Sie eigene HTML-Inhalte wie Text, externe Medien oder komplett eigene Elemente ein. Geben Sie das HTML direkt im Feld Name ein. Beachten Sie, dass Sie hierbei keine Felder oder Funktionen von RACE RESULT 12 referenzieren können.
Bild
Durch das Einfügen von Bildern können Sie bspw. Logos an einer bestimmten Stelle positionieren, ohne hierfür ein eigenes Hintergrundbild erstellen zu müssen. Greifen Sie hierfür auf alle Bilder aus der Veranstaltungsdatei zurück.
Position
Die Position ermöglicht Ihnen, mehrere Fenster in einer Anzeige darzustellen. Beispielsweise kann links eine Ergebnisliste, rechtsoben die letzten Finisher und rechtsunten eine Urkunde als Detailansicht angezeigt werden.
Die Standard-Positionen bieten 1-4 verschiedene Positionen für die Fenster. Alternativ kann eine benutzerdefinierte Position definiert werden.
Die Benutzerdefinierte Position nutzt die obere linke Ecke als Referenz zur Positionierung des Fensters. Jedes Fenster hat eine Breite und Höhe. Alle Werte werden als Prozentwert der gesamten Bildschirmgröße angegeben.
So füllt z.B. ein Fenster mit Links 25%, Oben 0%, Breite 50% und Höhe 100% die Hälfte des Bildschirms von oben bis unten mit einem gleichmäßigen Rand auf der linken und rechten Seite.
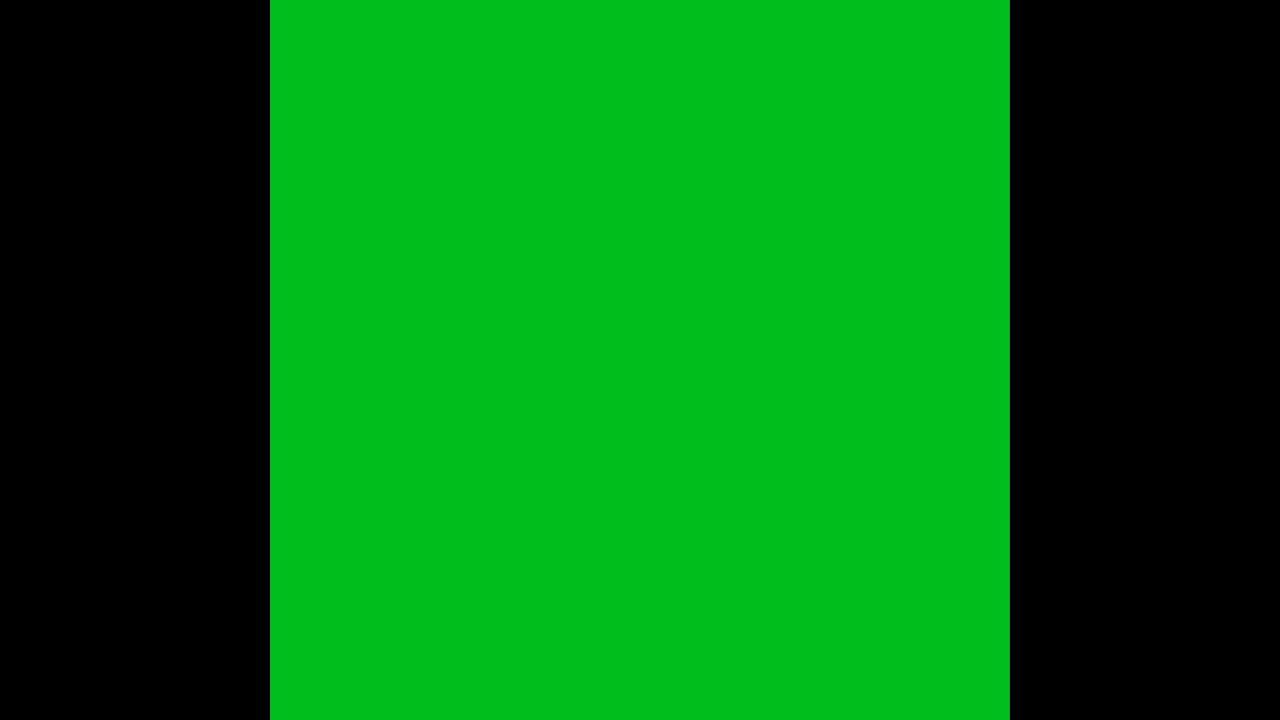
Weitere Einstellungen
In den erweiterten Einstellungen können Sie einen Wettbewerbs- oder allgemeinen Filter über einen Ausdruck hinterlegen. Für jedes Fenster können Sie individuell die Schriftgröße, die Anzeigedauer und den Scrollmodus definieren. Wenn Sie "Kein Scrollen" auswählen, entspricht die Anzeigedauer der Wiederholrate der Liste. Für Listen, die nicht auf eine Seite passen, können Sie zusätzlich die Scrollleiste ausblenden oder eine dünnere auswählen.
Für "Letzte Detektionen anzeigen" können Sie in den erweiterten Einstellungen den Trigger in Form einer Messstelle, einer Zwischenzeit aus dem Rennverlauf oder einem speziellen Ergebnis auswählen.
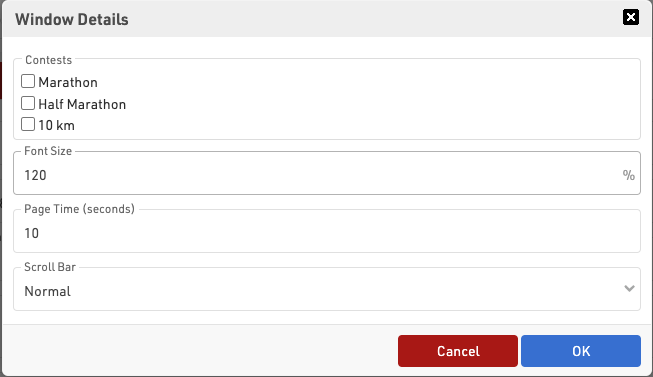
Gestaltung
Einfache Gestaltungsmöglichkeiten der Liste sind über die Einstellungen der Ausgabeliste oder in den Bildschirmeinstellungen der Liste möglich.
Formatierungen aus der Ausgabeliste (Daten/Format) werden automatisch angewandt, einschließlich der Gruppenüberschriften, jedoch keine Schriftgrößen.
Zusätzlich werden auch die Seiteneinstellungen der Ausgabeliste für die Datensätze, Spaltenköpfe und Seitenköpfe übernommen. Fortgeschrittene Gestaltung kann über ein individuelles CSS-Styling vorgenommen werden.
Checkin-Kiosks
Die Checkin-Kiosks sind ein Tool, um bestehende Teilnehmerdaten bspw. bei der Anmeldung einzusehen und zu bearbeiten. Es eignet sich insbesondere für Helfer, die keinen Vollzugriff auf die Veranstaltungsdatei erhalten und nur vorab definierte Felder editieren sollen. Es bietet sich aber auch für Kampfrichter an, die hierdurch Disqualifizierungen oder Zeitstrafen direkt selbst eingeben können.
Innerhalb einer Veranstaltungsdatei können Sie mehrere Vorlagen für Kiosks erstellen. Auf jede Vorlage kann über eine einmalig vergebene URL zugegriffen werden. Das ermöglicht es Ihnen, verschiedene Vorlagen für verschiedene Zwecke vorzubereiten.
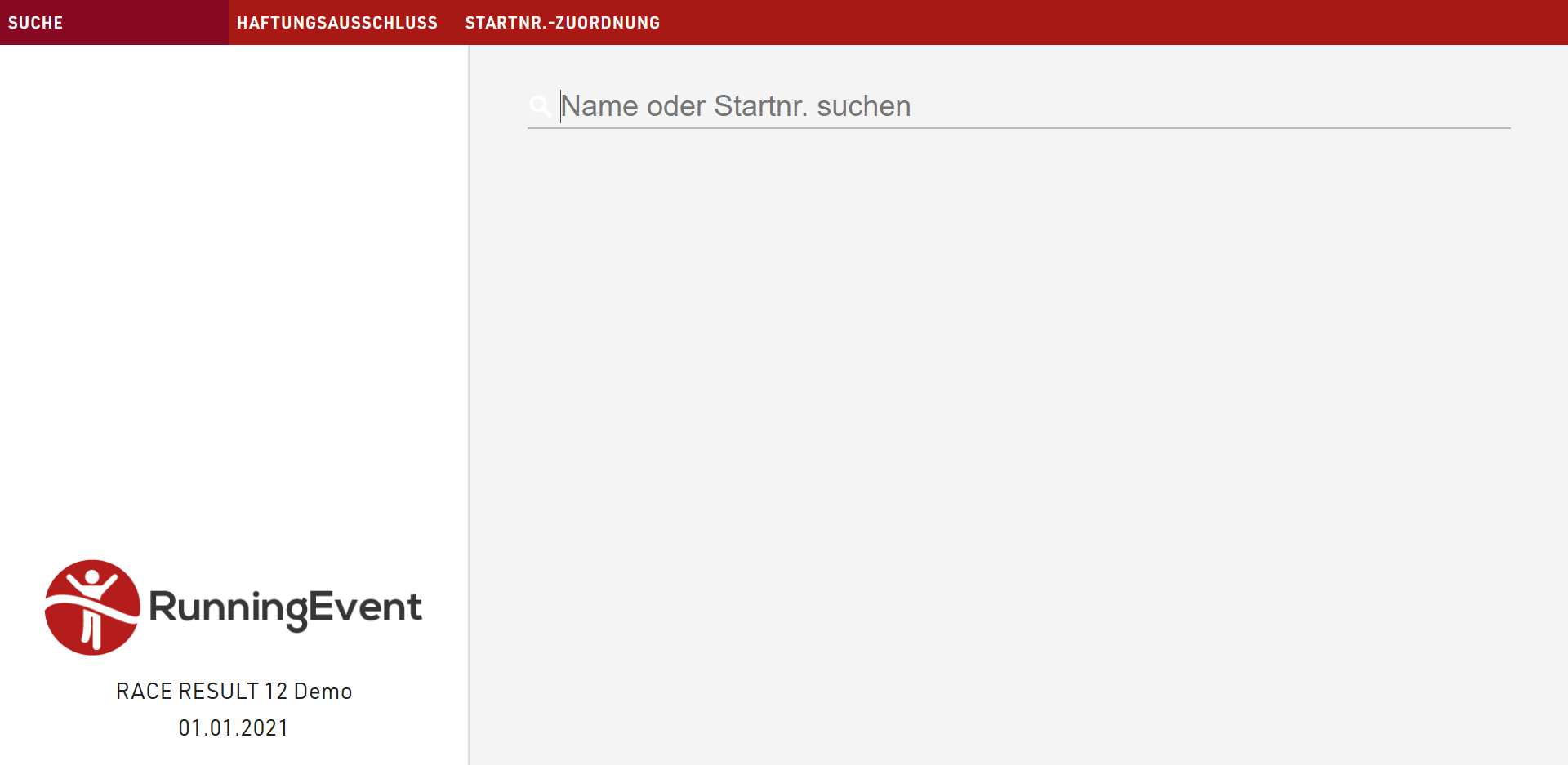
Zur direkten Nachverfolgung wird der für den Kiosk hinterlegte Name in der Historie im Teilnehmerdatensatz angezeigt, sofern Änderungen über ihn vorgenommen wurden
Allgemeine Einstellungen
Der eigentliche Kiosk wird von einer Vorlage generiert, in der Sie definieren, welche Informationen angezeigt und welche editiert werden sollen. Die Vorlagen können Sie aus einer anderen oder auch derselben Veranstaltungsdatei importieren/kopieren und nach Bedarf anpassen.
Geben Sie jedem Kiosk einen eindeutigen Namen. Der Kiosk selbst kann dann über eine eindeutige URL abgerufen werden, die den Namen des Kiosks sowie einen eindeutigen Key enthält.
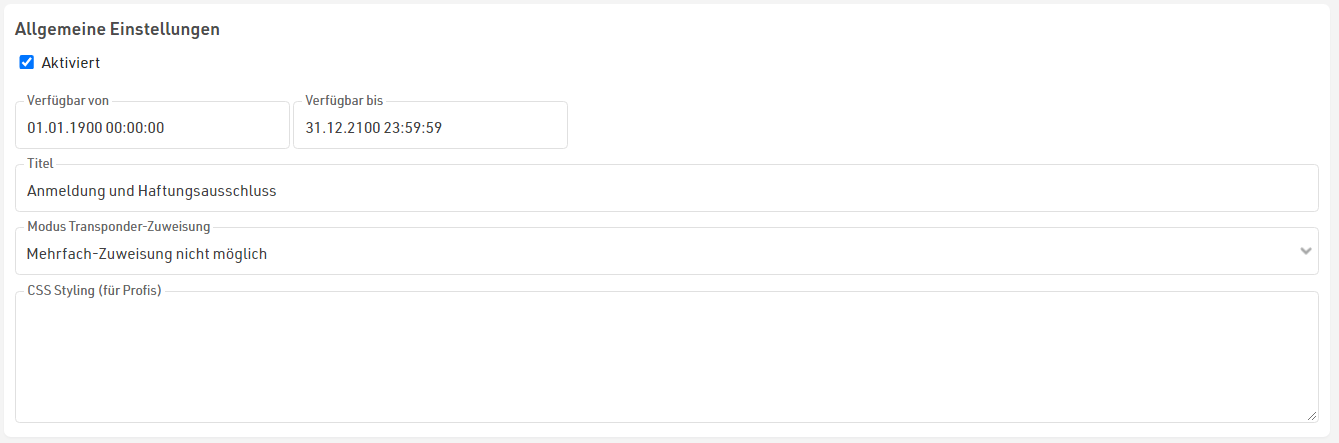
Kiosks können pauschal aktiviert oder deaktiviert werden. Zusätzlich kann eine Zeitspanne definiert werden, während der der Kiosk erreichbar ist. Der Titel des Kiosks wird im Browser-Tab angezeigt und dient dem schnelleren Finden, wählen Sie daher einen kurzen und prägnanten Titel.
Die Option "Modus Transponder-Zuweisung" bezieht sich auf jeden Schritt des Kiosks und wird bei der Zuordnung des Transponder-Codes zu den Feldern [Transponder1] und [Transponder2] berücksichtigt. Wählen Sie aus 3 Optionen was bei einer doppelten Transponder-Zuordnung passieren soll.
Für eine fortgeschrittene Maßanpassung der Kiosks können Sie diese per CSS anpassen.
Schritte
In einem Kiosk können Sie mehrere Schritte für verschiedene Zwecke definieren. Die einzelnen Schritte werden immer in der von Ihnen hinterlegten Reihenfolge durchgeführt, mit Ausnahme der Suche, die immer als Erstes kommt. Sie können jedem Schritt eine Bezeichnung geben, die in der Navigationsleiste angezeigt wird. Abgesehen von der Suche können Sie einzelne Schritte durch Drag & Drop verschieben, oder bei Bedarf löschen.

Es gibt 2 Arten von Schritten. Jeder Schritt ist unterteilt in die Anzeige von Datenfeldern auf der linken und der Handlung/Bearbeitung von Feldern auf der rechten Seite.
Aktionen nach Speichern
Die Aktionen nach Speichern werden mit dem Abschluss der Eingabe durchgeführt. Das ermöglicht Ihnen zum Beispiel das automatische Setzen eines Zusatz-Checkbox-Feldes. Aktionen nach Speichern können zudem über einen Filter auf bestimmte Teilnehmer beschränkt werden.
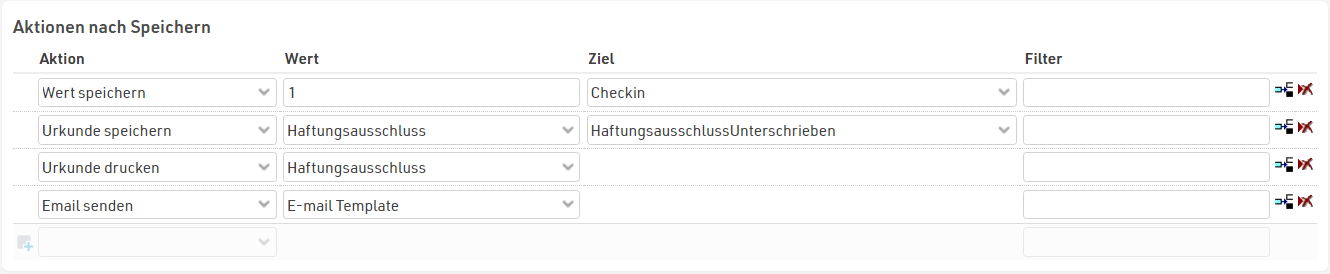
Wert speichern
Wert speichern ermöglicht es Ihnen, einen beliebigen Wert in ein beliebiges Zusatzfeld zu speichern. Der zu speichernde Wert sollte als Standard-Ausdruck geschrieben werden und kann beliebige Funktionen oder benutzerdef. Felder/Funktionen verwenden. Nutzen Sie diese Option bspw. um eine Checkbox zu setzen, um nachzuvollziehen, wer eingecheckt hat, oder mit now() einen Zeitstempel zu setzen, wann der Teilnehmer eingecheckt hat.
Urkunde speichern
Die ausgewählte Urkunde wird generiert und auf dem Server gespeichert. Wenn Sie offline arbeiten, wird die Datei im Installationsordner von RACE RESULT 12 gespeichert. Wenn Sie eine Urkunde speichern möchten, bestimmt die in der Spalte Wert ausgewählte Urkunde das zu verwendende Design. Das ist vor allem für digitale Haftungsausschlüsse hilfreich, auf die sowohl die Unterschrift, aber auch der Zeitstempel eingedruckt werden können.
Urkunde drucken
Der Checkin Kiosk kann eine Urkunde nach dem Speichern automatisch drucken. Für den Druck aus einem Browser heraus muss der RACE RESULT Webserver im Hintergrund laufen. In EventTools können Sie auch bei mobilen Endgeräten einen Drucker wählen.

Bei der Auswahl einer zu druckenden Urkunde können Sie den Standarddrucker wählen, oder für jede Urkunde beim ersten Druckauftrag definieren, auf welchem Drucker diese Urkunde gedruckt werden soll. Diese Einstellung ist bis zum erneuten Laden des Kiosks (Neu Laden oder Neu Aufrufen) lokal im Browser gespeichert.
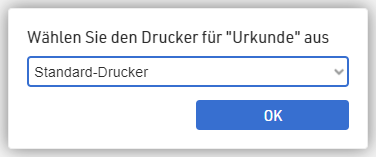
Email senden
Email senden triggert den Versand der ausgewählten Email-/SMS-Vorlage.
Handzeitnahme
Mit dem Handzeitnahme-Tool können Sie sowohl Zwischenzeiten als auch Zielzeiten, sei es als Haupt- oder Backupzeit, für jeden Teilnehmer manuell erfassen. Verbinden Sie zudem serielle Geräte für die Datengewinnung (z.B. Barcodereader zur Startnummernerkennung).
Einrichtung
Nach dem Öffnen des Handzeitnahme-Tools gilt es, einige wenige Einstellungen vorzunehmen.
- Zeiten akzeptieren für diesen Wettbewerb: Wählen Sie, ob Zeiten nur für einen einzigen oder für alle Wettbewerbe erfasst werden.
- Zeit speichern in: Hier wählen Sie die Messstelle oder das Ergebnis, in die Sie die Zeiten schreiben möchten. Haben Sie nur eine Messstelle oder ein statisches Ergebnis, werden Zeiten automatisch richtig zugeordnet.
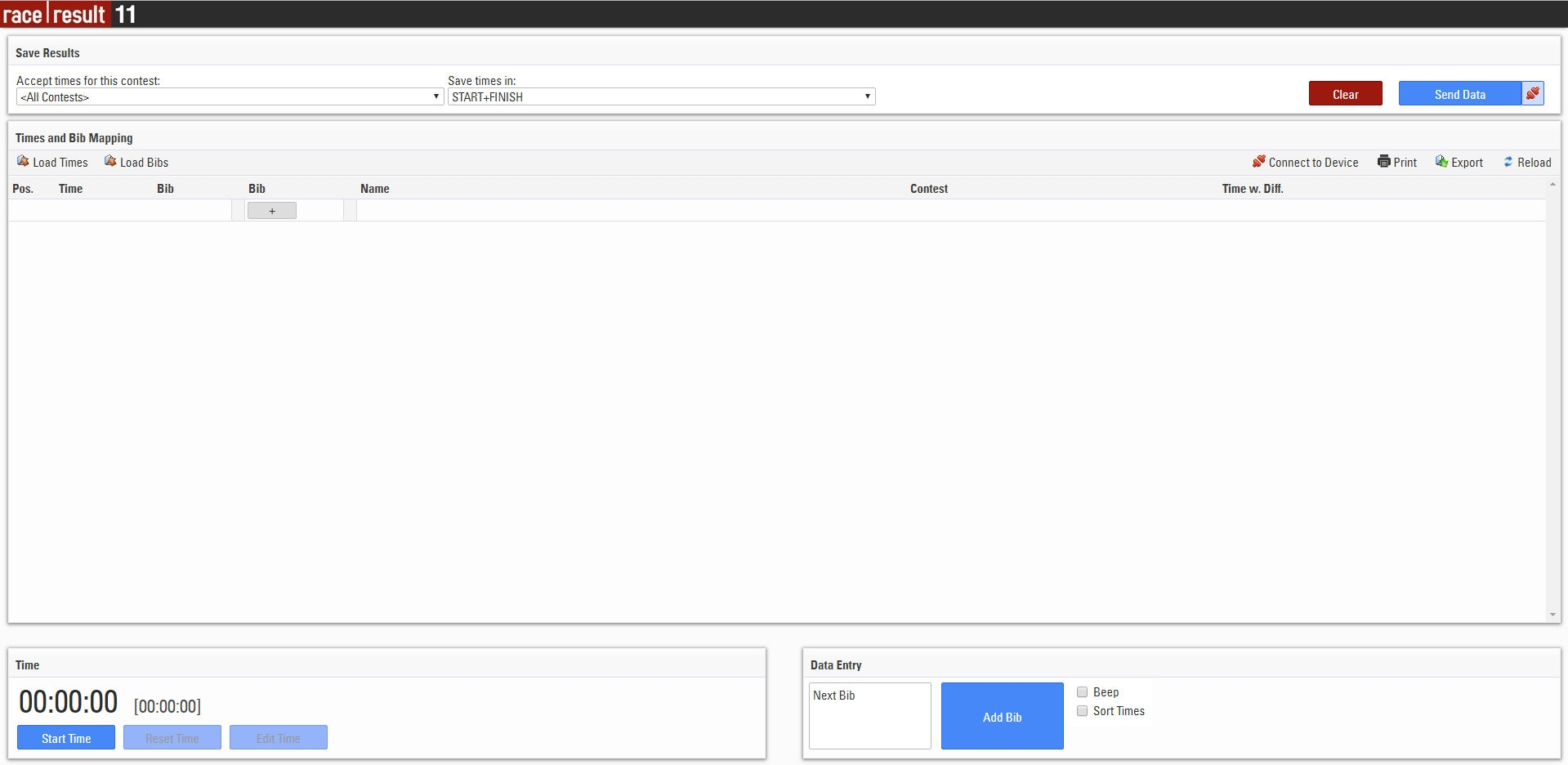
Zeit
Die Zeit wird beim Öffnen des Handzeitnahme-Tools nicht gestartet. Starten Sie die Zeit zunächst bei 00:00:00. Sie können nun über Edit Times weitere Einstellungen vornehmen (z.B. auf die Tageszeit setzen). Zudem können Sie die Zeit in kleinen Schritten anpassen, um das Tool auch mit externen Zeitgebern zu synchroniseren. Über das schwarze X schließen Sie das Fenster und übernehmen die Einstellungen.
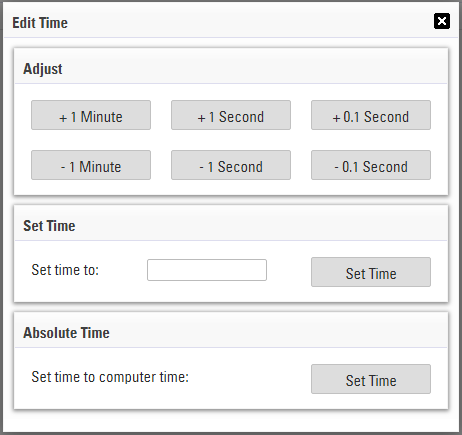
Daten übertragen
Das Handzeitnahme-Tool überträgt Daten standardmäßig nicht in Echtzeit in die Veranstaltungsdatei. Durch Klick auf „Daten übertragen“ werden die bis zu diesem Zeitpunkt erfassten Daten einmalig übertragen. Klicken Sie auf das Symbol neben dem Text, werden Daten in Echtzeit übertragen.
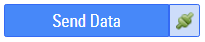
Datenerfassung
Daten werden über die Dateneingabe unten rechts erfasst. Üblicherweise geben Sie die Startnummer des Teilnehmers ein und drücken Enter, um die Zeit zu setzen. Wenn mehrere Teilnehmer gleichzeitig durchs Ziel kommen oder Sie die Startnummer nicht rechtzeitig erkennen, können Sie auch ohne eine eingegebene Startnummer Enter drücken. Nun wird lediglich der Zeitstempel übernommen (Sie können die Startnummer später nachtragen).
Wenn Sie eine Zeit erfassen, wird diese im Hauptabschnitt angezeigt mit Informationen zu Zeit, Startnummer und Teilnehmer. Der Eintrag wird zudem farblich markiert.
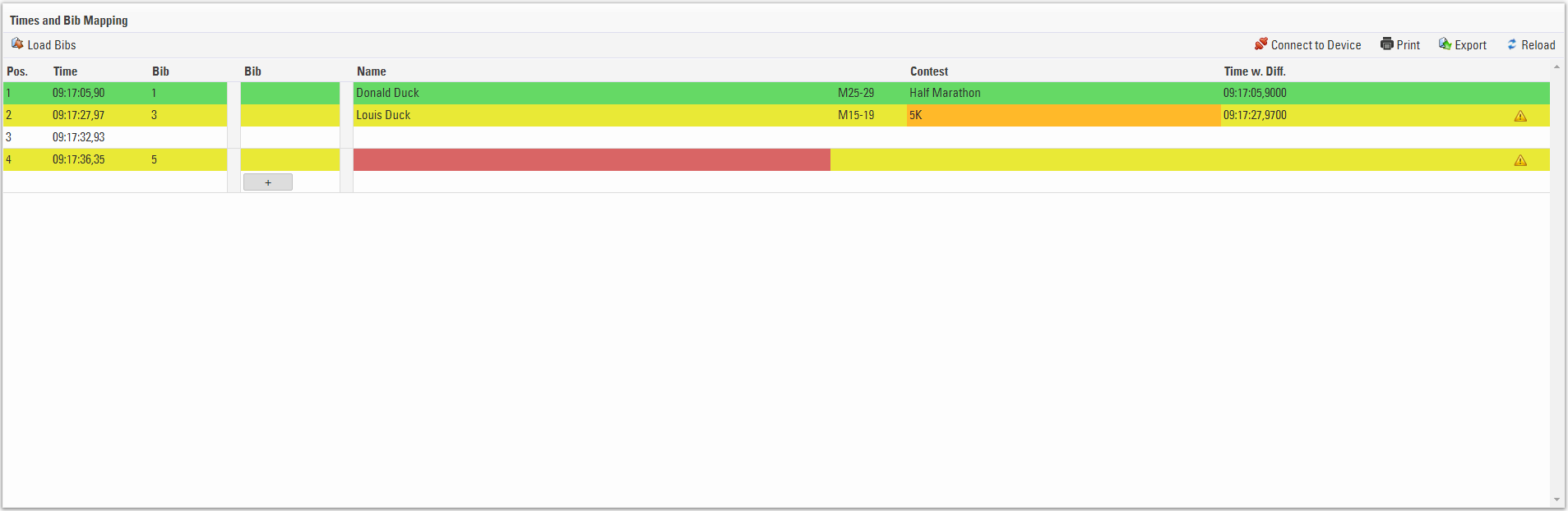
- Grün: Die Startnummer ist gültig und der dazugehörige Teilnehmer identifiziert und akzeptiert (je nach akzeptierten Wettbewerben).
- Gelb: Die Startnummer ist nicht im akzeptierten Wettbewerb.
- Weiß: Für diese Zeit wurde keine Startnummer erfasst.
- Rot: Die Startnummer ist nicht gültig (nicht in der Veranstaltungsdatei vorhanden).
Wurde keine Startnummer erfasst oder möchten Sie die Startnummer nachträglich ändern, klicken Sie in die erste Startnummern-Spalte. Hier können Sie die Startnummer nachtragen / ändern. Übernehmen Sie diesen Wert durch die „Pfeil abwärts“-Taste. So können Sie auch Zeiten nachträglich ändern.

Haben Sie Zeiten und Startnummern separat erfasst, fügen Sie diese beiden Dateien über die Funktion „Zeiten laden“ / „Startnummern laden“ zusammen. Hier kommt die zweite Startnummern-Spalte zum Einsatz. Weitere Informationen hierzu finden Sie im Leitfaden Handzeitnahme.
Einträge können manuell eingefügt oder gelöscht werden. Wenn Sie mit der Maus über einen Eintrag fahren, sehen Sie das Symbol, um eine Zeile einzufügen oder zu löschen.

Verbindung zu Geräten
Im Handzeitnahme-Tool können Sie eine Verbindung zu seriellen Geräten herstellen, um darüber Daten, wie z.B. die Startnummer über einen Barcode-Reader, zu empfangen.
Um Geräte zu verbinden, klicken Sie auf Gerät verbinden. Nun geben Sie den COM Port Ihres Gerätes an sowie die Baud-Rate. Diese beiden Werte hängen vom verwendeten Gerät ab.
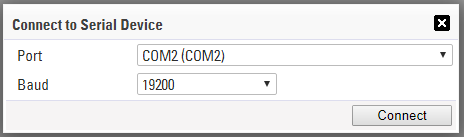
Beachten Sie, dass aufgrund verschiedener Datenformate nicht alle externen Eingabegeräte unterstützt werden können. Wird Ihr gewünschtes Gerät nicht unterstützt, wenden Sie sich mit dem Datenformat an support@raceresult.com.
Urkunden-Terminal
Teilnehmer können mit Hilfe des Urkunden-Terminal ihr Ergebnis überprüfen und Urkunden ansehen oder ausdrucken. Oftmals wird es mit einem Etikettendrucker verwendet, über den die Zeiten / Platzierungen ausgedruckt und mit nach Hause genommen werden können. Aber auch andere Drucker für den vollständigen Urkunden-Druck können hierüber angesteuert werden.
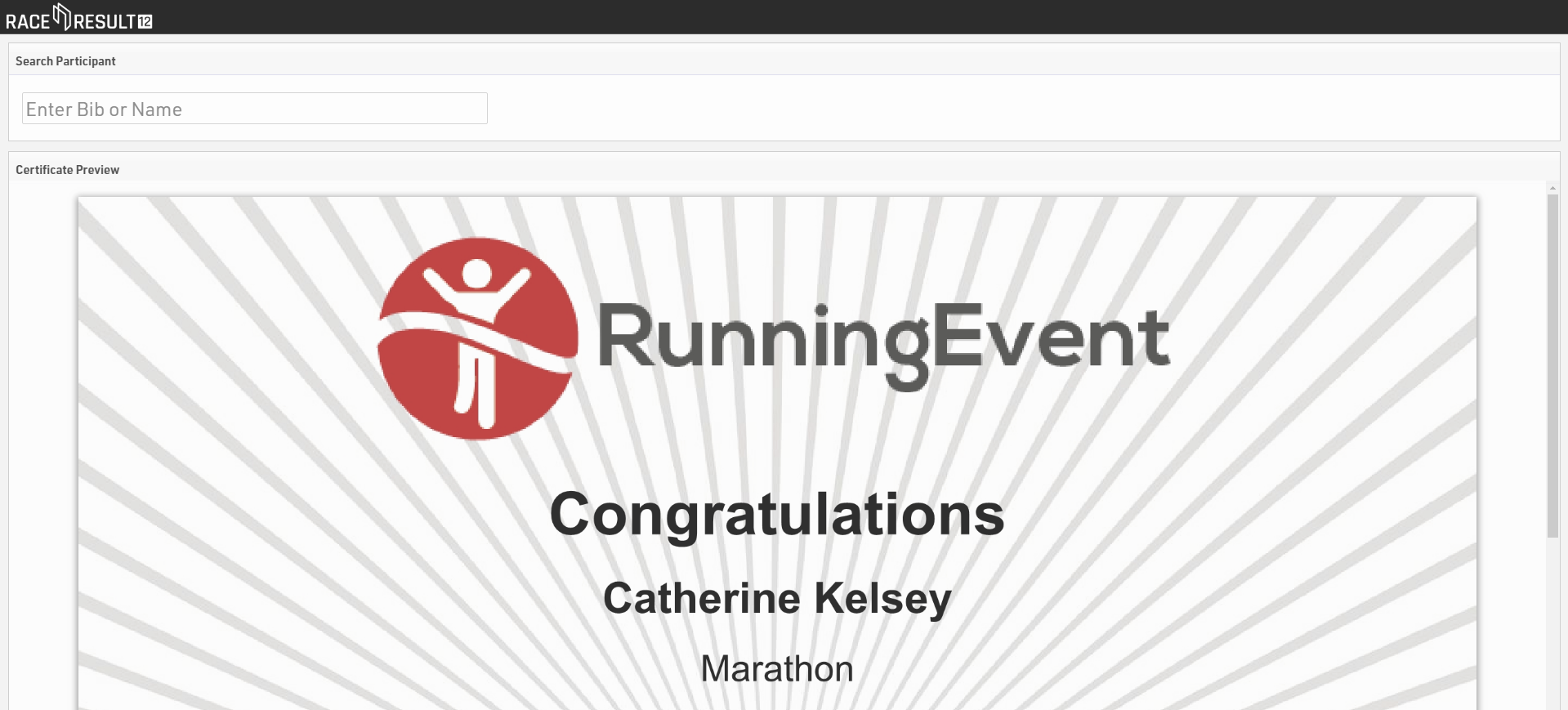
Einstellungen
Nehmen Sie folgende wichtigen Einstellungen vor:
- Entscheiden Sie, ob der Teilnehmer seine Urkunde ansehen und/oder ausdrucken darf. Wenn Sie Urkunden drucken lassen möchten, starten Sie den RACE RESULT Web Server auf dem Computer, auf dem das Urkunden-Terminal verwendet werden soll.
- Wählen Sie je Wettbewerb ein oder mehrere Urkunden-Sets für die Anzeige / den Druck aus.
- Optional können Sie einen freien Text anzeigen oder ein Zusatzfeld setzen lassen, sowie Mehrfachdrucke je Teilnehmer unterbinden.
Eingabe
Im Eingabefeld können Sie entweder nach einer Startnummer, dem Namen oder dem Transponder-Code (nur bei Verwendung alphanumerischer Transponder) suchen.
Für das automatische Lesen des Transponder-Codes können Sie den RACE RESULT Dekoder, den Tag Reader oder die [[26|USB Timing Box]] verwenden. Um sich mit einem Gerät zu verbinden, klicken Sie auf das "Verbinden"-Icon oben rechts im Eingabefeld. Eine Liste mit verfügbaren Geräten öffnet sich, aus der Sie das zu verwendende Gerät auswählen.
Windows-basierte Programme
Beachten Sie, dass sämtliche Funktionalitäten der windows-basierten Programme durch Browser-basierte Alternativen ersetzt wurden. Die Windows-basierten Programme sollten daher nur in Ausnahmefällen noch zum Einsatz kommen.
Der Großteil von RACE RESULT 12 läuft direkt im Browser. Es gibt aber einige wenige Programme, die als separates Windows-Programm unabhängig vom Web Server laufen. Jedes dieser Programme kann mit einer lokalen Datei, einem Web Server im lokalen Netzwerk oder dem Online Web Server verbunden werden.
Um sich mit der Veranstaltungsdatei zu verbinden, öffnen Sie das relevante Programm, gehen Sie auf Datei und wählen entweder 'Veranstaltung öffnen' oder 'Mit Sports Event Server verbinden'.
Um sich mit einem Web Server im lokalen Netzwerk zu verbinden, geben Sie die IP-Adresse des Web Servers ein oder geben Sie events.raceresult.com ein, wenn Sie sich mit einer Online-Datei verbinden möchten. Im letzten Fall müssen Sie nun noch Ihre Kundennummer und das Passwort eingeben, um sich mit dem Online Server verbinden zu können.
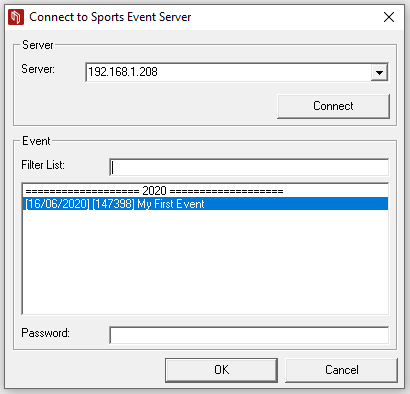
Die im lokalen Web Server geöffneten oder online verfügbaren Dateien werden Ihnen angezeigt und können nun vom Programm geöffnet werden.
Transponder-Modul
Das Transponder-Modul ist der Vorgänger vom browser-basierten Timing Modul. Mit dem Transponder-Modul stellen Sie eine Verbindung zwischen Transponder-Systemen wie dem RACE RESULT System zur Zeitmessung und RACE RESULT 12 her. Das Transponder-Modul liest die Detektionen der Anlage live aus und leitet die Ergebnisse sofort zum Sports Event Server zur Auswertung weiter. Das Transponder-Modul ist Windows-basiert und wird über das Windows-Startmenü gestartet.
Verbindung herstellen
Öffnen Sie zunächst über Datei eine Veranstaltungsdatei.Nun erscheint das Fenster zum Herstellen einer Transponder-Verbindung, das Sie auch über Neue Verbindung herstellen erreichen.
Wählen Sie das gewünschte Transponder-System aus und setzen dann die für dieses System notwendigen Einstellungen. Wählen Sie anschließend die Messstelle aus, in die die Zeiten dieser Verbindung geschrieben werden sollen.
Um ein weiteres System zur gleichen Veranstaltung hinzuzufügen, klicken Sie auf Neue Verbindung herstellen und wiederholen Sie die Schritte.
Simple vs. Advanced Mode
Wenn Sie das RACE RESULT System verwenden, können Sie zwischen dem Simple und dem Advanced Mode wählen. Im Simple Mode startet der Dekoder von 0:00:00 wenn Sie einen Wettbewerb starten. Im Advanced Mode hingegen arbeiten Sie in der Regel mit Tageszeiten. Daher kann der Simple Mode nicht bei überlappenden Wettbewerben verwendet werden, d.h. beim Simple Mode muss der letzte Teilnehmer eines Wettbewerbs im Ziel sein, bevor der nächste Wettbewerb gestartet werden kann.
Simple Mode
Stellen Sie sicher, dass sich das RACE RESULT System im Test Modus befindet, so dass keine Detektionen von sich aufwärmenden Teilnehmern gespeichert und übertragen werden.
Wählen Sie aus dem Dropdown-Menü den Wettbewerb aus, den Sie als nächstes starten möchten und drücken Sie zeitgleich mit dem Startschuss den Start Button. Dadurch beginnt die Zeit zu laufen und das System akzeptiert nur Detektionen von Teilnehmern aus dem eben gestarteten Wettbewerb.
Nachdem der letzte Teilnehmer im Ziel ist, drücken Sie Stop, um den Dekoder wieder in den Test Mode zu versetzen.
Advanced Mode
Für den Advanced Mode empfehlen wir, das RACE RESULT System mit der Tageszeit zu synchronisieren (per GPS oder manuell gesetzt). Drücken Sie den grünen Start Button, um den Timing Mode auf dem Dekoder zu aktivieren.
Aktivieren Sie in RACE RESULT 12 unter Hauptfenster->Messstellen die Option Detektionen vor Startzeit (T0) ignorieren. Unter Hauptfenster->Startzeiten / Zielschluss setzen Sie die Startzeiten für jeden Wettbewerb. Wenn die Startzeiten nicht zu 100% eingehalten werden können, setzen Sie die Startzeit vorab auf 23:59:59, sodass zunächst alle Detektionen ignoriert werden. Wenn ein Wettbewerb startet, klicken Sie für diesen auf Startzeit setzen, um die korrekte Startzeit zu übernehmen und um sicherzustellen, dass die Detektionen nun nicht mehr ignoriert werden.
Presenter
Der Windows-Presenter wird hauptsächlich verwendet, um Ergebnisse auf Anzeigetafeln darzustellen. Er bietet eine bessere Individualisierung und weitere Anzeigemöglichkeiten als das browser-basierte Tool Ergebnisse präsentieren. Analog zum Tool greift es auf die Ausgabelisten zurück, die Sie in der Veranstaltungsdatei erstellt haben. Die Individualisierung der Anzeige wird durch die Presenter-Einstellungen sowie die Ausgabelisten erreicht.
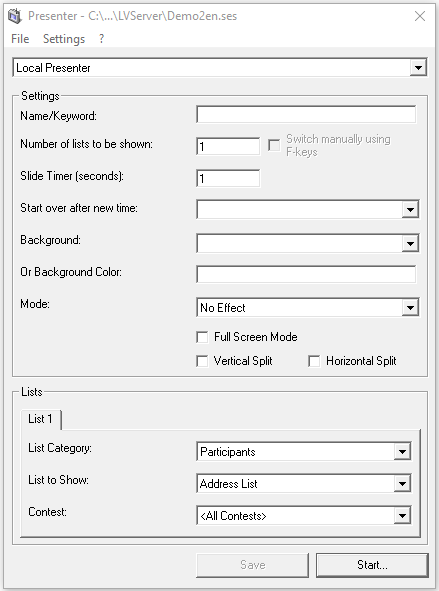
Sie können den Presenter als "Nicht fernsteuerbaren Presenter" oder einen von zehn "Fernsteuerbaren Presentern" verwenden. Beim nicht fernsteuerbaren Presenter können die Einstellungen und Änderungen nur am selben Rechner vorgenommen werden. Um von einem anderen Computer auf eine Anzeige zugreifen zu können und Änderungen durchzuführen, nutzen Sie den fernsteuerbaren Presenter. Nun können Sie Änderungen vornehmen, ohne die Anzeige schließen zu müssen.
Windows Urkunden-Terminal
Das Windows-basierte Urkunden-Terminal ist dem browser-basierten Urkunden-Terminal ähnlich und wird für die Anzeige und den Druck von Urkunden vor Ort verwendet. Es läuft unabhängig von RACE RESULT 12.
Für die Verwendung des Windows Urkunden-Terminal müssen Sie zunächst Ihre Urkunden-Sets definieren.
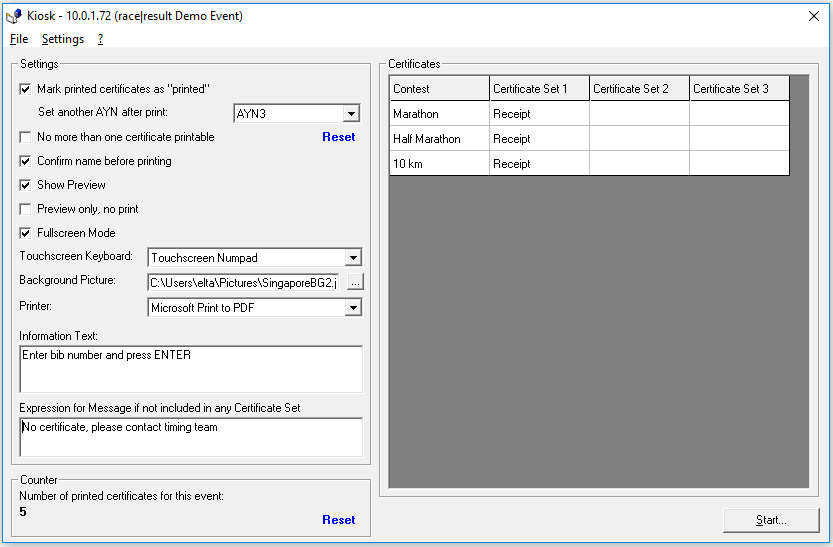
Nachdem Sie das Windows Urkunden-Terminal geöffnet haben und eine Veranstaltungsdatei ausgewählt haben, können Sie durch einige Einstellungen die Arbeitsweise des Terminals individualisieren.
Einstellungen
Gedruckte Urkunden als 'gedruckt' markieren - Wenn eine Urkunden gedruckt wurde, wird diese in der Veranstaltungsdatei als gedruckt markiert. Diese Einstellungen kann dafür verwendet werden, dass Urkunden nicht mehrfach gedruckt werden können.
Weiteres ZJN setzen nach Druck - Um z.B. nachträglich zu filtern, wer seine Urkunden gedruckt hat, können Sie ein ZJN verwenden. Wählen Sie hier das ZJN aus dem Dropdown, in dem der Urkundendruck angezeigt werden soll.
Maximal eine Urkunde druckbar - Um zu verhindern, dass die gleiche Urkunde mehrfach gedruckt wird, aktivieren Sie diese Option. Bereits gedruckte Urkunden können nun nicht erneut gedruckt werden.
Zurücksetzen - Hiermit können Sie den 'Gedruckt'-Status aller Urkunden in der Veranstaltungsdatei zurücksetzen. Dadurch können die Urkunden wieder gedruckt werden.
Vor Druck Bestätigung fordern - Nach Eingabe der Startnummer folgt ein Hinweis "Drücken Sie Enter, wenn Sie [Name] sind". Urkunden werden nur gedruckt, wenn nun Enter gedrückt wird.
Vorschau anzeigen - Das Eingabe-Feld wird nach links verschoben und eine Vorschau der Urkunde aus dem ersten Set wird rechts angezeigt. Enter oder Druck löst den Druck aus.
Nur Vorschau, kein Druck - Urkunden werden nur angezeigt, aber nicht gedruckt.
Vollbild-Modus - Das Urkunden-Terminal wird im Vollbild-Modus geöffnet. Zum Verlassen drücken Sie Esc 5 mal hintereinander.
Touchscreen-Tastatur - Zeigt entweder eine Touchscreen-Tastatur oder ein Touchscreen-Nummernblock an.
Hintergrundbild - Wählen Sie ein Hintergrundbild von Ihrem Computer aus.
Drucker - Wählen Sie den Drucker aus, auf dem die Urkunden gedruckt werden sollen.
Informationstext - Dieser Text wird über dem Eingabe-Feld angezeigt. Überlicherweise als Anleitung für das Urkunden-Terminal.
Ausdruck für Meldung wenn in keinem Urkunden-Set enthalten - Freier Text, wenn für den Teilnehmer keine Urkunden vorliegt.
Zähler - Die Anzahl bereits gedruckter Urkunden.
Urkunden
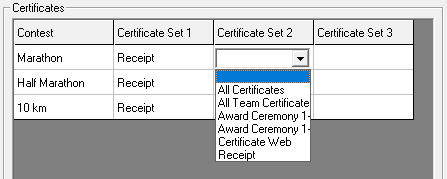
Sie können bis zu drei Urkunden-Sets für jeden Urkunden-Terminal auswählen. Das Terminal druckt alle verfügbaren Urkunden für einen Teilnehmer. Wenn nur eine Urkunden gedruckt werden soll, stellen Sie sicher, dass der Teilnehmer nur in einem Urkunden-Set enthalten ist.
Anzeige
Starten Sie das Urkunden-Terminal mit dem Start Button unten rechts. Schließen Sie es über X oder indem Sie 5 mal Esc drücken, wenn Sie den Vollbild-Modus verwenden.